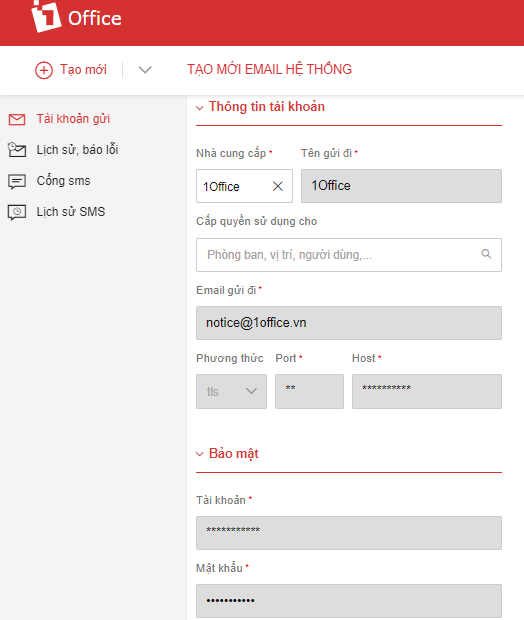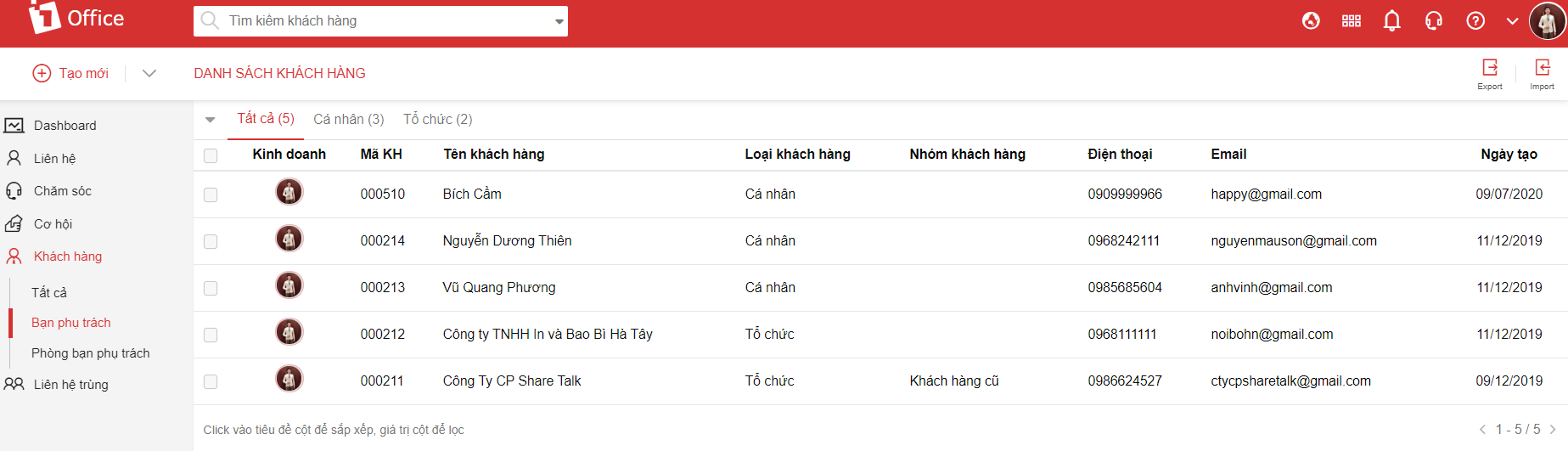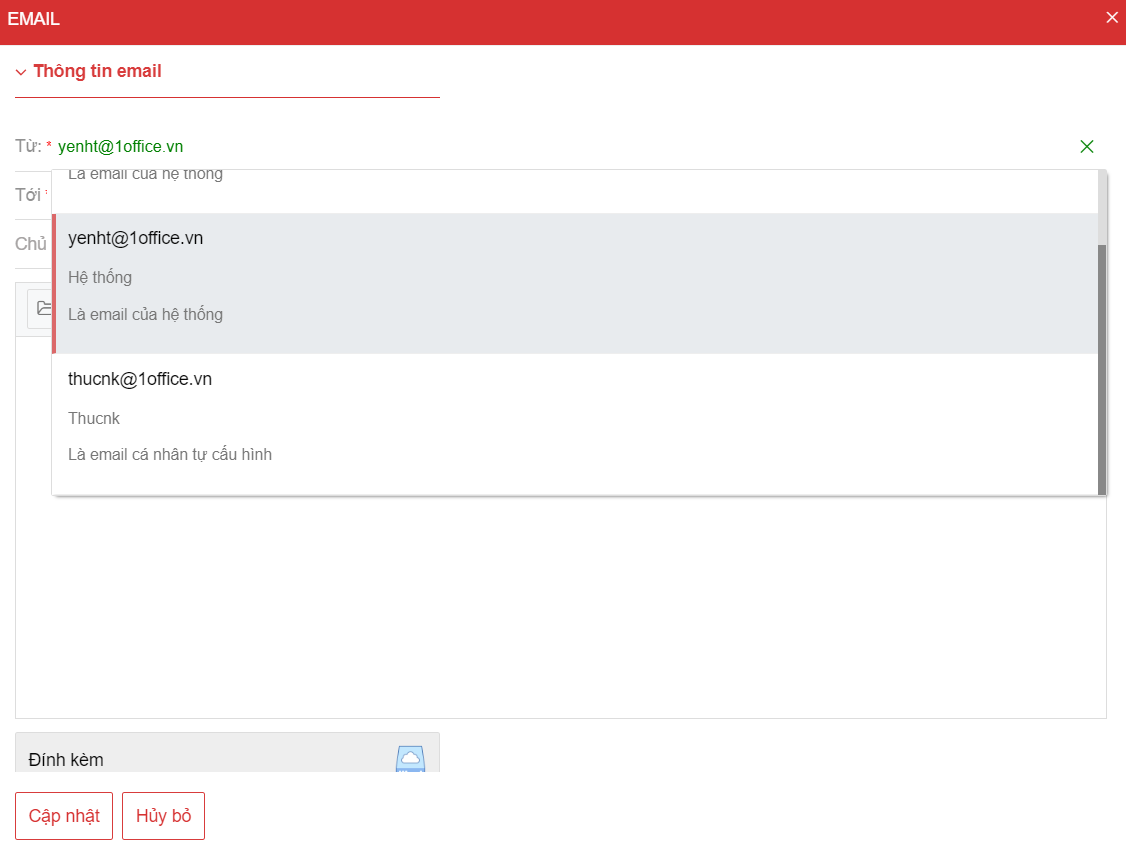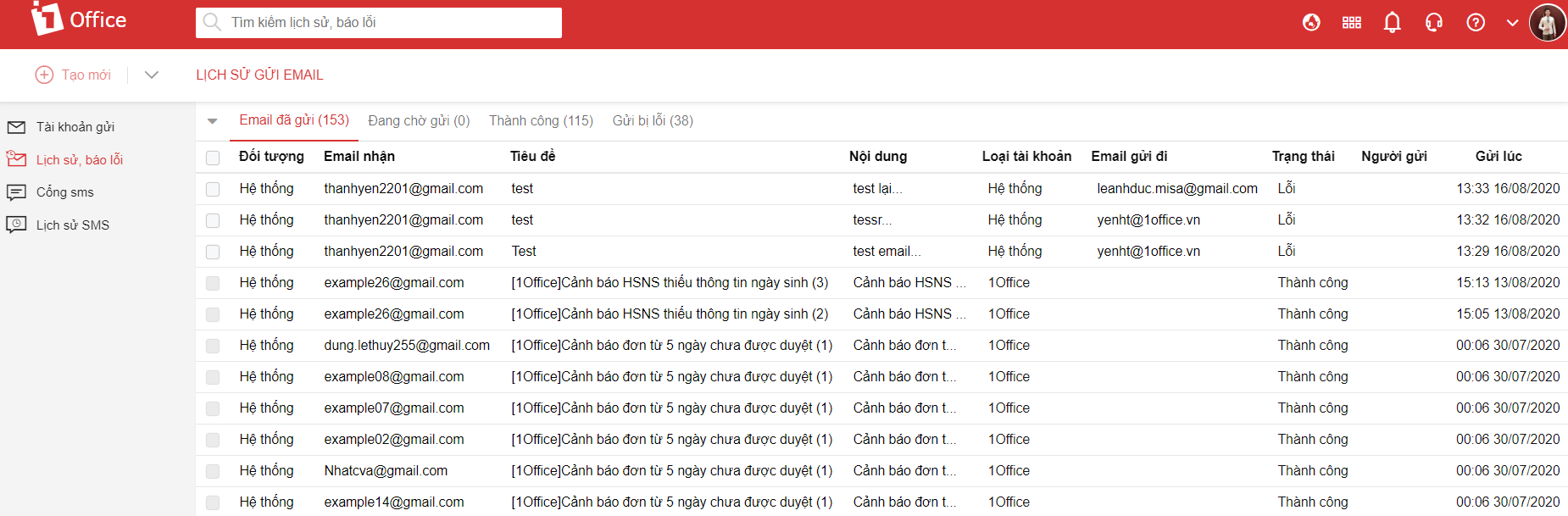Quản lý Email hệ thống
Hầu hết các phân hệ trên 1Office đều cung cấp cho người dùng tính năng gửi email tới các đối tượng. Hành động này phát sinh khi bạn muốn gửi email tới khách hàng, tới ứng viên hoặc cho nội bộ nhân viên. Để gửi email tới khách hàng thành công, trước tiên người quản lý cần thiết lập các tài khoản để gửi đi. Bằng tiện ích này, người dùng có thể sử dụng cái tài khoản đã được cài đặt để gửi email tới bất cứ đối tượng nào trên hệ thống chỉ với một lần thiết lập.
Làm thế nào để thiết lập email trên 1Office?
1. Cấu hình tài khoản gửi
Để cấu hình các tài khoải gửi mail đi, bạn truy cập vào màn hình cài đặt bằng cách click chọn biểu tượng mũi tên ở góc phải màn hình > chọn Cài đặt hệ thống > chọn Email/SMS > sau đó chọn
để tiến hành cài đặt:
Các trường cần lưu ý:
| STT | Tên trường | Mô tả |
| 1 | Nhà cung cấp | Hãy chọn nhà cung cấp email của bạn. Ví dụ: Gmail, Outlook,… |
| 2 | Tên gửi đi | Hãy chọn tên gửi đi. Khi đó hệ thống sẽ lấy tên này để gửi tới đối tượng được chọn |
| 3 | Cấp quyền sử dụng cho | Chọn người được phép sử dụng tài khoản này để gửi email tới các đối tượng |
| 4 | Email gửi đi | Chọn email để sử dụng cho tài khoản bạn đang thiết lập |
| 5 | Phương thức
Port Host |
Đây là các trường tự động fill giá trị khi bạn chọn Nhà cung cấp |
| 6 | Tài khoản | Nhập địa chỉ email dùng để thiết lập tài khoản bạn đang tạo |
| 7 | Mật khẩu | Nhập mật khẩu dùng để đăng nhập vào email trên |
Nếu muốn thêm người sử dụng cho tài khoản này, bạn hãy sửa lại tài khoản và cập nhật thêm người sử dụng vào trường Cấp quyền sử dụng cho
2. Quản lý email trên hệ thống
Sau khi thiết lập thành công tài khoản gửi mail, hệ thống sẽ cho phép cá nhân được phân quyền sử dụng tài khoản này để gửi email tới các đối tượng như: ứng viên, nhân sự, liên hệ, khách hàng… Ngoài ra, người quản trị có thể kiểm tra lại trạng thái, nội dung các email mà người dùng đã gửi.
- Gửi email bằng tài khoản đã thiết lập
Khi được phân quyền sử dụng tài khoản, người dùng có thể sử dụng tài khoản này để gửi email. Ví dụ: để gửi email tới Khách hàng, bạn thực hiện các bước sau:
Bước 1: Từ biểu tượng menu trên góc phải màn hình 
Bước 2: Vào thông tin chi tiết một khách hàng mà bạn muốn gửi email > Chăm sóc > Email và tiến hành gửi email
Khi bạn được phân quyền sử dụng nhiều tài khoản gửi đi, hãy chọn 1 tài khoản để gửi. Trong trường hợp chỉ được phân quyền 1 tài khoản, hệ thống sẽ giúp bạn hiển thị luôn tài khoản đó.
- Kiểm tra lại lịch sử gửi email:
Để dễ dàng cho việc quản lý, 1Office cho phép người quản trị theo dõi lịch sử gửi email. Tại đây, bạn có thể xem được trạng thái gửi của từng email ( thành công hay lỗi), nội dung từng email,… Để kiểm tra các thông tin này, bạn truy cập vào màn hình lịch sử bằng cách click chọn biểu tượng mũi tên ở góc phải màn hình > chọn Cài đặt hệ thống > chọn Lịch sử, báo lỗi: