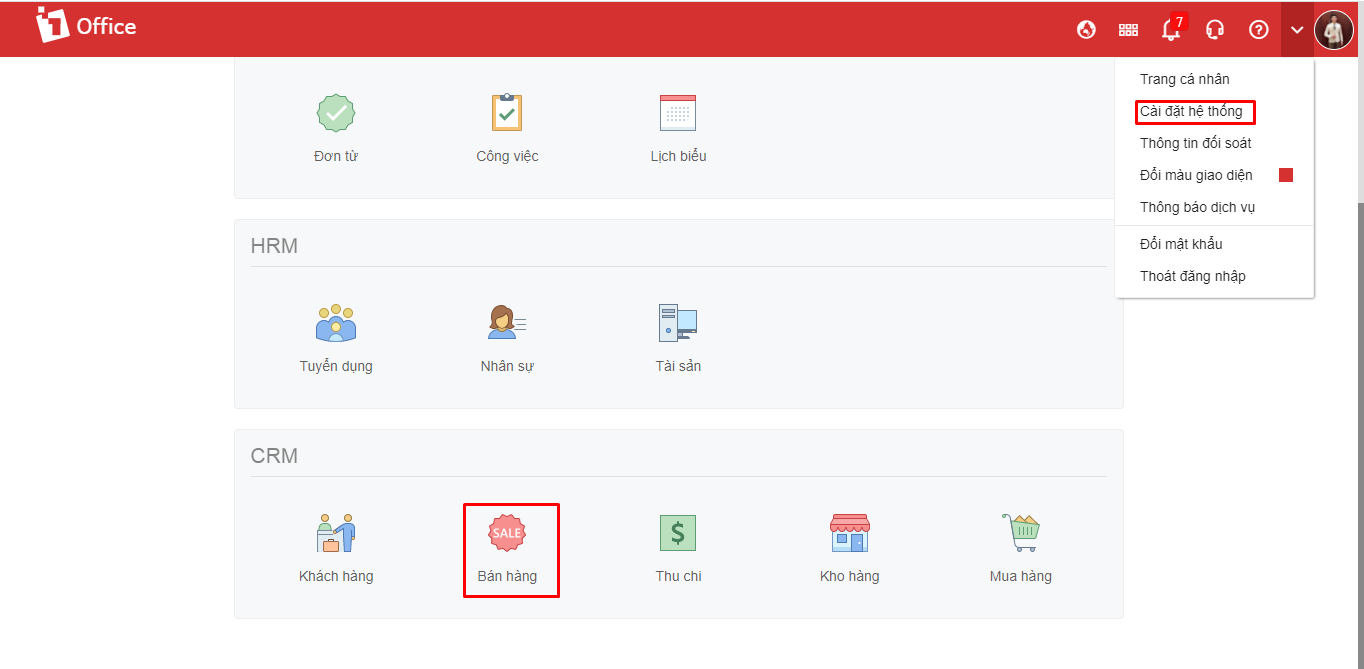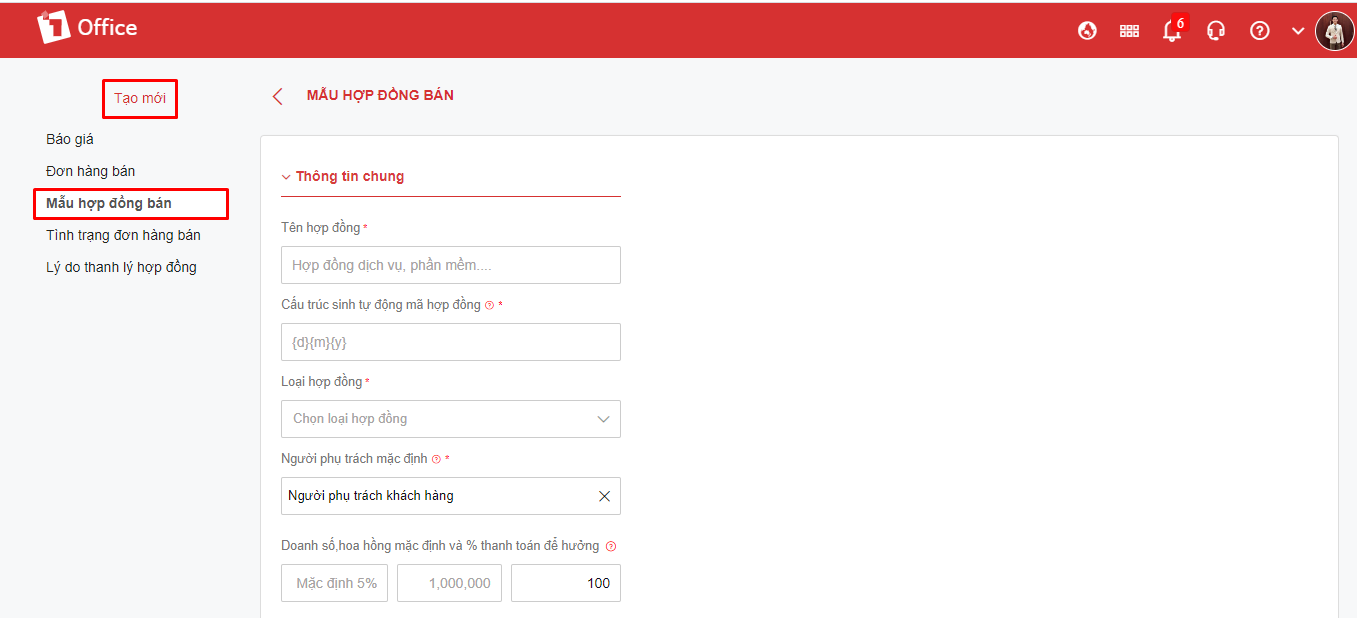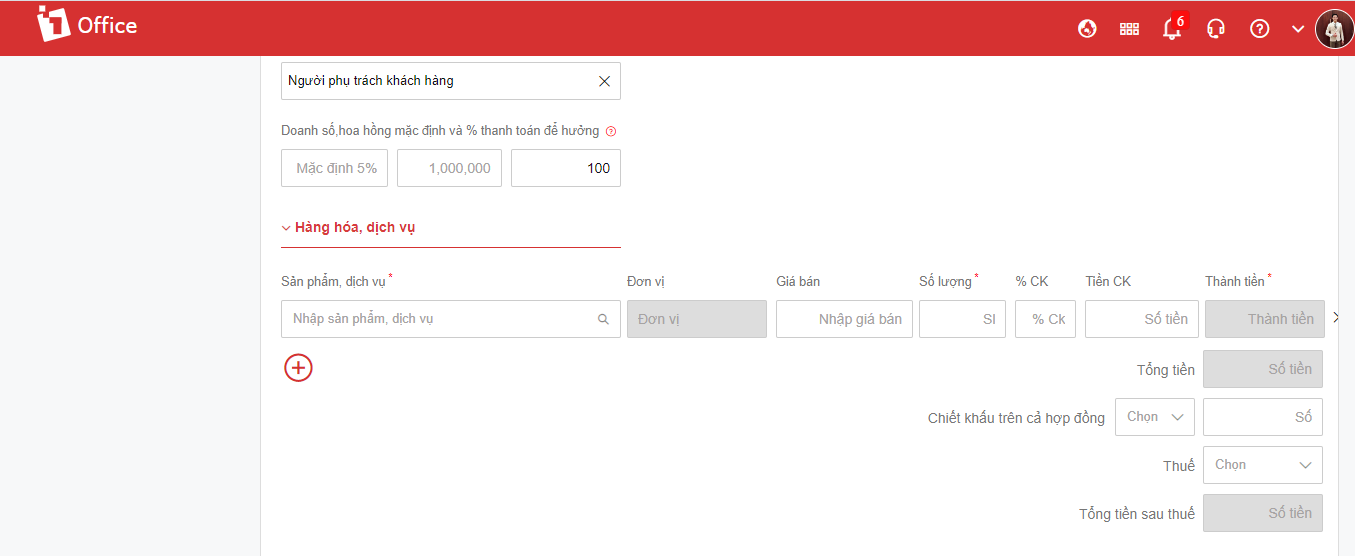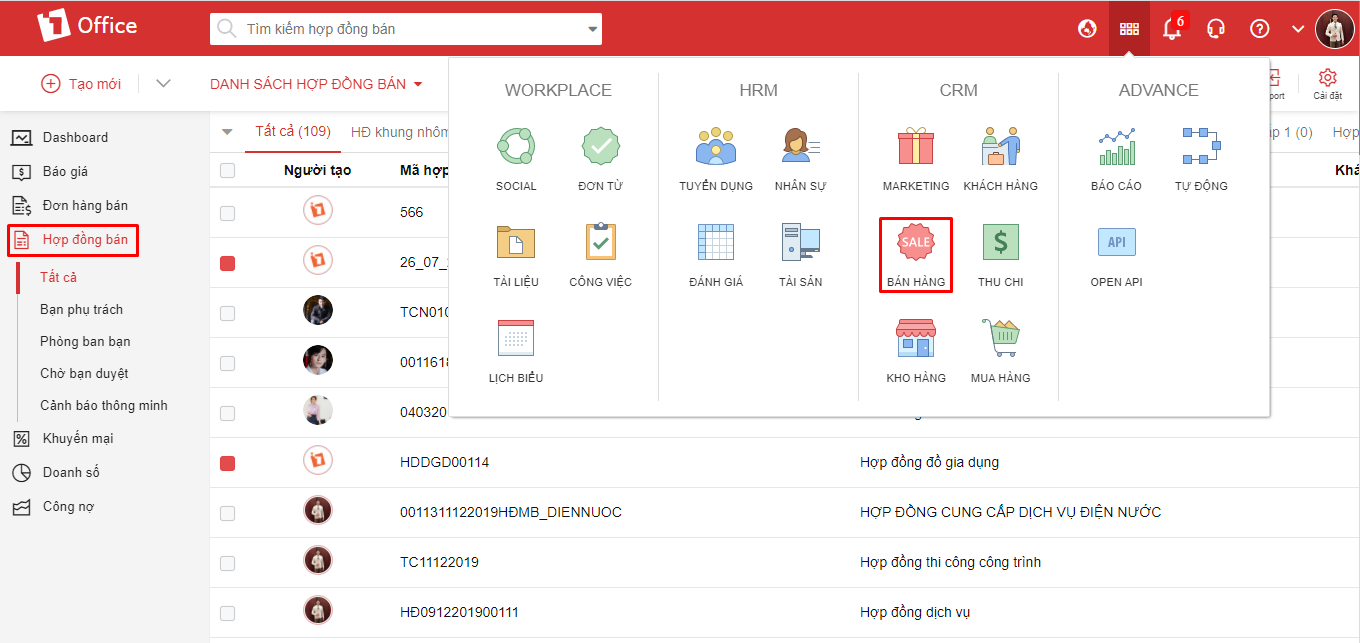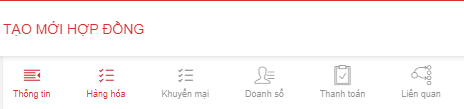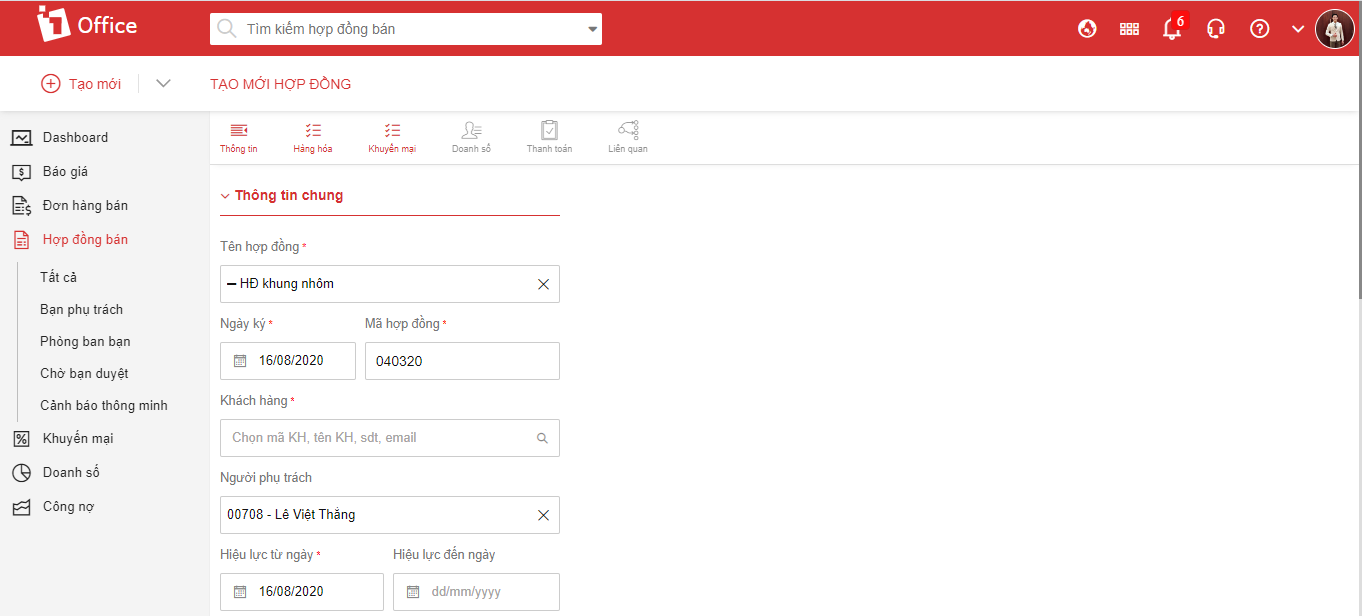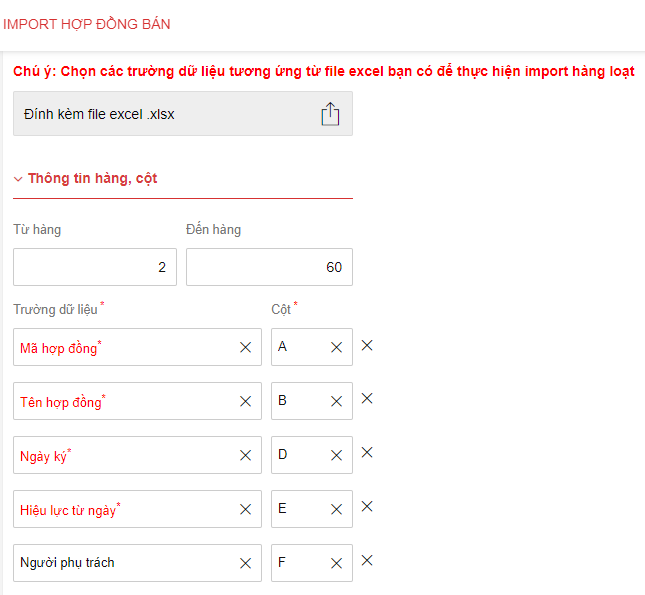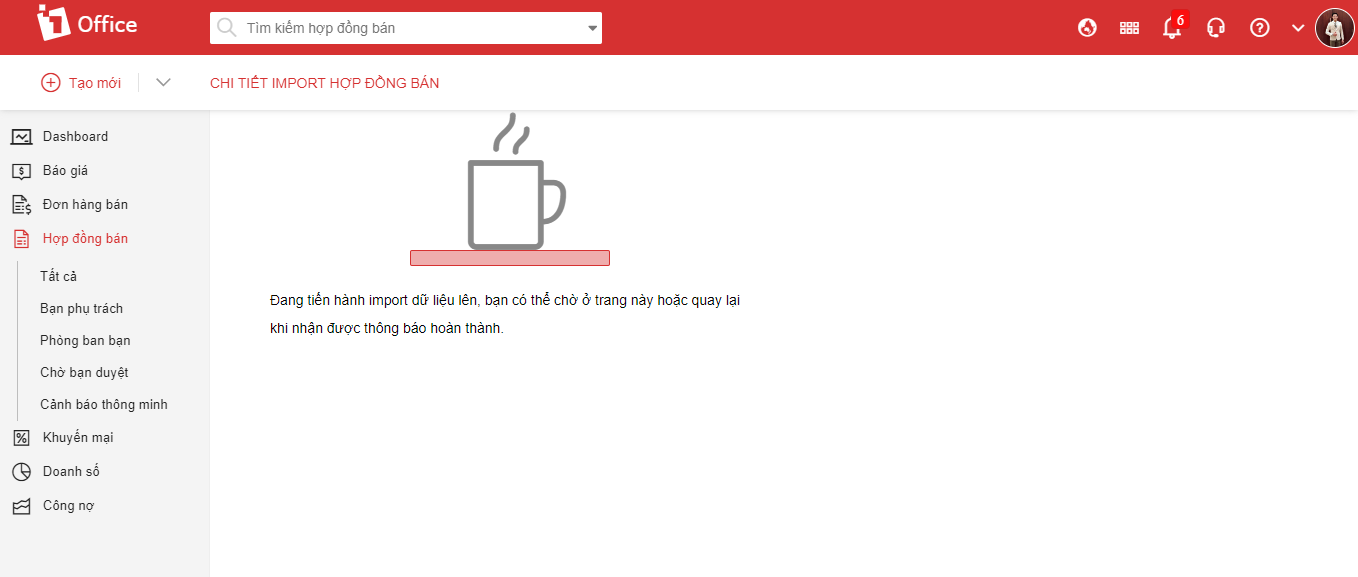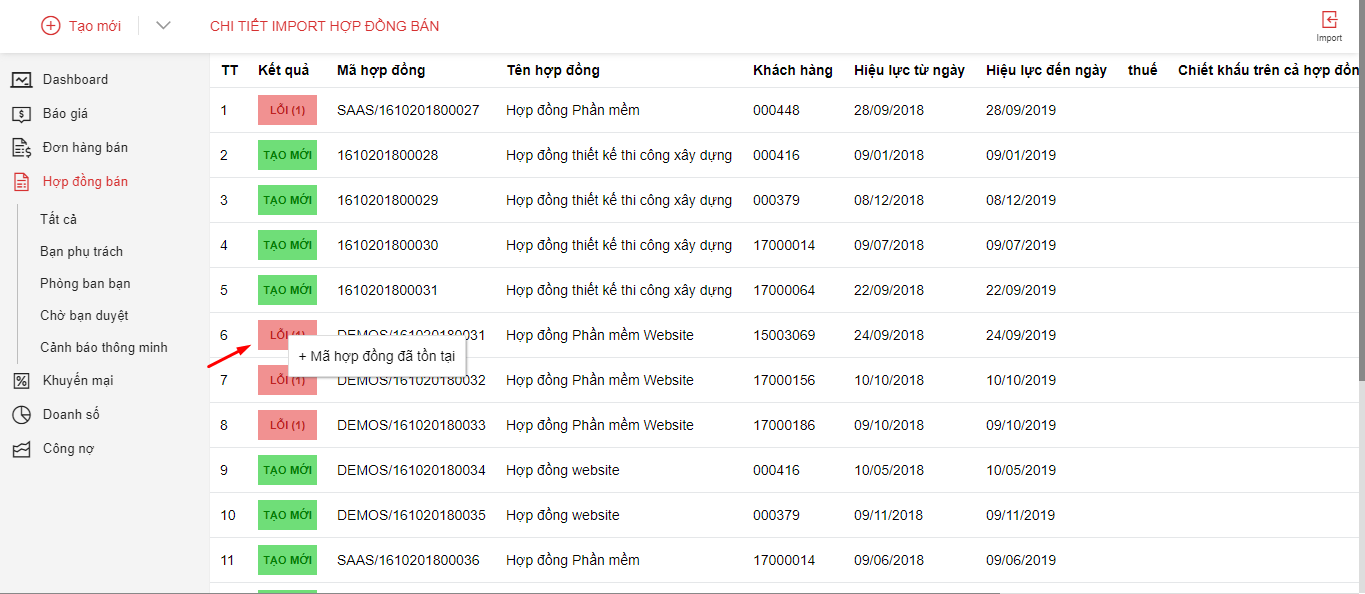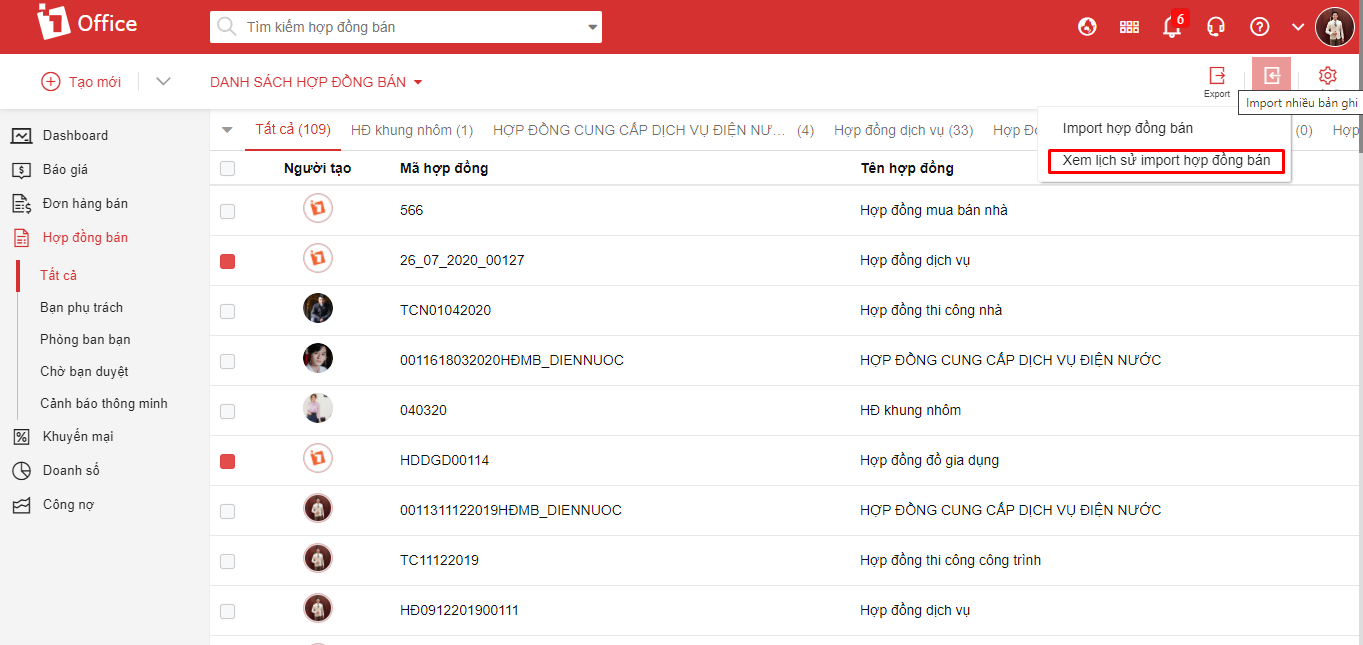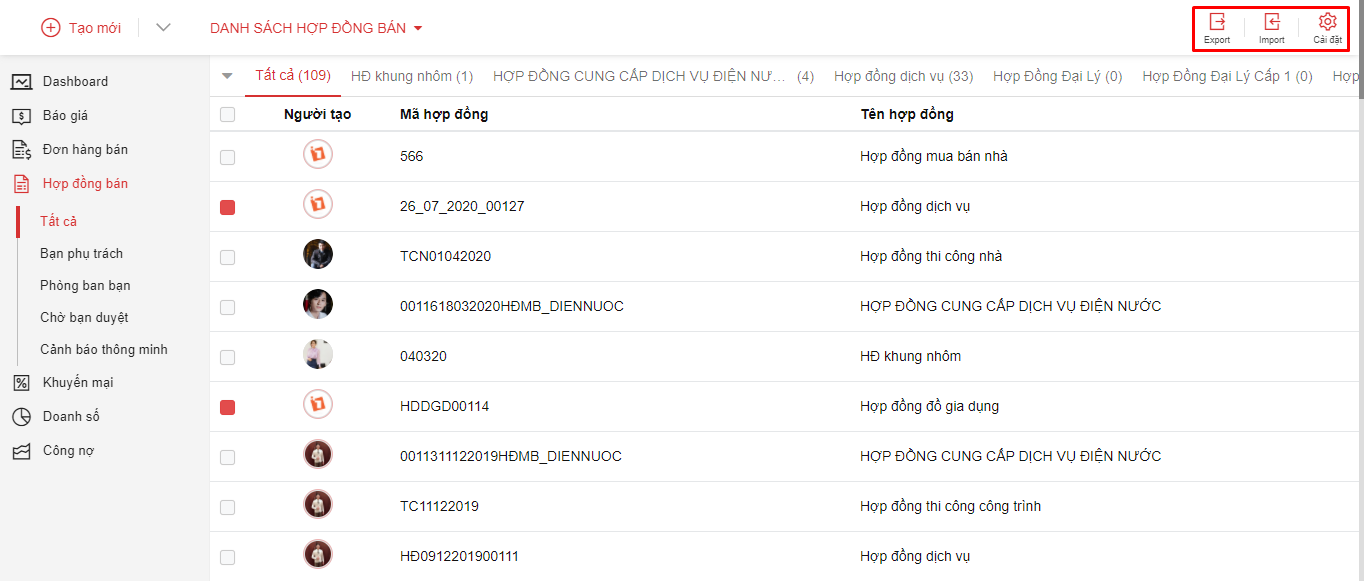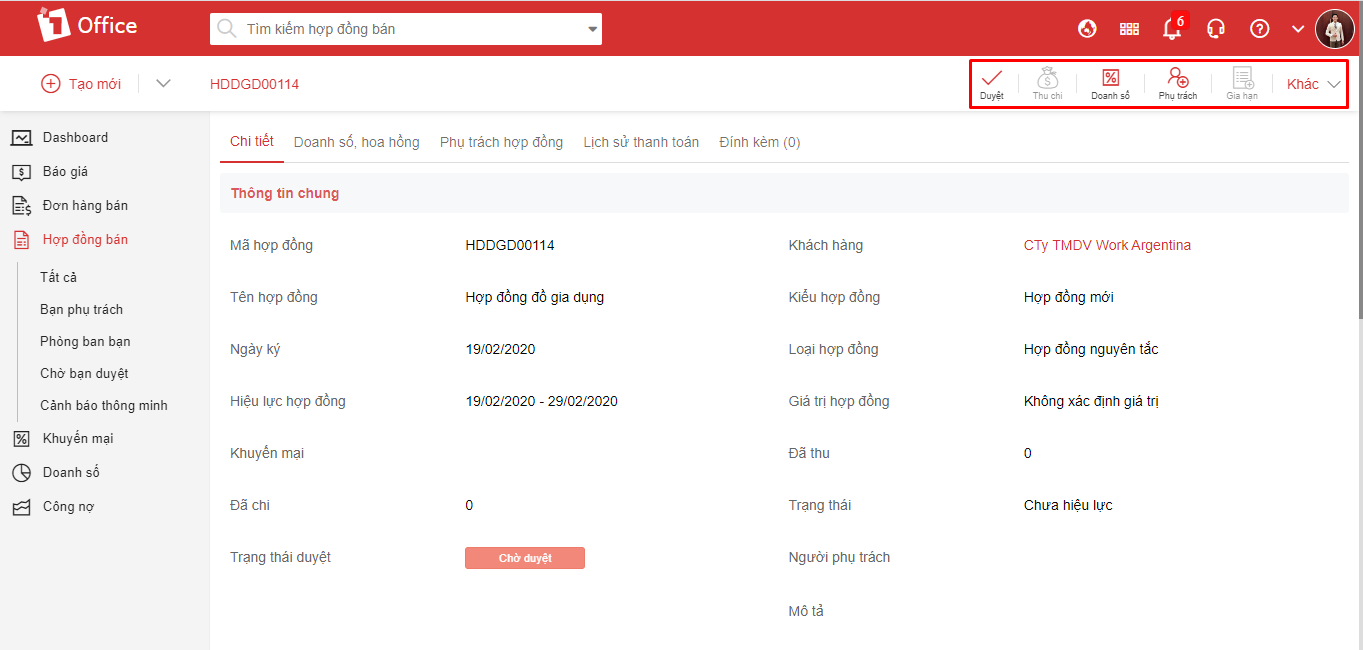Hợp đồng bán
Làm sao để sử dụng tính năng này trên 1Office?
Bước 0. Hãy chuẩn bị file danh sách hợp đồng bán của công ty bạn
Bước 1. Cài đặt hợp đồng bán
Bước 2. Tạo mới hợp đồng bán
Bước 3. Quản lý hợp đồng bán
Bước 0. Chuẩn bị file hợp đồng bán
Hãy chuẩn bị file hợp đồng bán theo mẫu 1Office, chúng ta có thể tải file dữ liệu tại: Dữ liệu hợp đồng bán mẫu
Bước 1. Cài đặt hợp đồng bán
Khi bắt đầu sử dụng hợp đồng bán, bạn hãy thực hiện những cài đặt trước để ứng dụng có hiệu quả những tiện ích mà quản lý hợp đồng bán của 1Office mang lại. Để thực hiện cài đặt chung, bạn thao tác theo các bước sau:
- Chọn vào biểu tượng mũi tên
cạnh biểu tượng avatar (góc trên bên phải màn hình) > Chọn Cài đặt hệ thống > Chọn Bán hàng
Click vào ảnh để xem chi tiết
- Trong màn hình cài đặt Bán hàng > Chọn mục Mẫu hợp đồng bán > Chọn biểu tượng
> Cài đặt lựa chọn từng option theo quy định của công ty bạn (có giải thích cụ thể ở từng option)
- Nhập [Tên hợp đồng], [Loại hợp đồng], [Người phụ trách mặc định],
[Cấu trúc mã hợp đồng]: là mã hợp đồng sẽ tự động hiển thị khi được cài đặt ở đây
Click vào ảnh để xem chi tiết
- Hàng hóa, dịch vụ: chọn sản phẩm, dịch vụ ứng với Hợp đồng, nhập giá bán, số lượng, chiết khấu, VAT của từng sản phẩm nếu có.
Click vào ảnh để xem chi tiết
- Cài đặt Lý do thanh lý hợp đồng. Chọn biểu tượng
(tại góc trên bên trái màn hình) > Nhập lý do thanh lý
Click vào ảnh để xem chi tiết
Bước 2. Tạo mới hợp đồng bán
Sau khi hoàn thành cài đặt thông tin, bạn trở lại phân hệ Bán hàng > Chọn Hợp đồng bán
Click vào ảnh để xem chi tiết
Bạn có 2 cách để thêm mới đối tượng Hợp đồng bán:
Cách 1: Tạo mới
Tạo mới là cách để thêm mới từng đối tượng hợp đồng bán một. Cách này thường sử dụng khi cần thêm một vài hợp đồng (số lượng ít).
Các bước cụ thể:
- Chọn biểu tượng
Tạo mới (tại góc trên bên trái màn hình)
- Nhập vào các thông tin hợp đồng bán cần quản lý tại màn hình tạo mới. Chọn các tab Thông tin, Hàng hóa, Khuyến mại, Doanh số, Thanh toán, Liên quan để cập nhật thông tin tương ứng
Click vào ảnh để xem chi tiết
Lưu ý: Trường thông tin bắt buộc (có dấu * đỏ cạnh tên trường)
Click vào ảnh để xem chi tiết
Cách 2: Import
Import là cách để thêm mới nhiều đối tượng hợp đồng bán trong 1 lần cập nhật. Cách này được sử dụng để cập nhật số lượng nhiều hợp đồng bán. Cụ thể:
- Chọn biểu tượng
Import tại góc trên bên phải màn hình
- Đính kèm file excel đã được chuẩn bị (file mẫu và định dạng dữ liệu đã gửi kèm trong kế hoạch triển khai)
Click vào ảnh để xem chi tiết
- Điền thông tin Từ hàng đến Đến hàng: Chọn hàng bắt đầu và kết thúc chứa dữ liệu muốn import trong file excel, nếu để trống trường Đến hàng thì hệ thống sẽ import đến hàng cuối cùng chứa dữ liệu trong file excel
- Chọn tên Trường dữ liệu trên phần mềm > Sau đó chọn cột chứa dữ liệu tương ứng trong file. Chọn biểu tượng
để thêm các trường muốn import
- Tại mục Thông tin khác: Chọn thêm các đối tượng khác cần import như Nội dung hợp đồng, Hình thức thanh toán, Doanh số
- Sau đó chọn Cập nhật, hệ thống sẽ ở màn hình chờ
Click vào ảnh để xem chi tiết
- Sau khi hoàn thành import, hệ thống sẽ hiển thị kết quả import Tạo mới/Lỗi. Đối tượng có kết quả Tạo mới có nghĩa import thành công, nếu kết quả là Lỗi thì click vào ô Lỗi để kiểm tra, sau đó chỉnh sửa trong file excel theo đúng chuẩn và tiến hành import lại dòng lỗi
Click vào ảnh để xem chi tiết
- Chúng ta có thể kiểm tra lịch sử import từng lần bằng cách chọn biểu tượng
import góc phải màn hình > Xem lịch sử import hợp đồng bán. Trên danh sách lịch sử import hợp đồng bán chúng ta sẽ xem được số đơn hàng bán import thành công từng lần là bao nhiêu, người thực hiện import, thời gian bắt đầu import,…
Click vào ảnh để xem chi tiết
- Các tác vụ trên màn hình danh sách Hợp đồng bán (Tại góc trên bên phải màn hình)
Click vào ảnh để xem chi tiết
| STT | Tính năng | Quyền | Mô tả |
| 1 | Import | Người quản lý | Cho phép xuất các trường thông tin của đơn hàng bán ra file excel |
| 2 | Export | Người quản lý | Cho phép cài đặt mã đơn hàng bán |
| 3 | Cài đặt | Người quản lý | Cho phép cài đặt mẫu hợp đồng bán, lý do thanh lý |
Bước 3. Quản lý đối tượng
Các tính năng tại màn hình chi tiết hợp đồng bán (góc trên bên phải màn hình)
Click vào ảnh để xem chi tiết
| STT | Tính năng | Quyền thực hiện | Mô tả |
| 1 | Duyệt | Quyền quản lý | Những người được phép duyệt hợp đồng, màn hình chi tiết sẽ có icon duyệt đơn hàng người duyệt sẽ click vào biểu tượng để hiển thị pop-up Duyệt/Không duyệt. |
| 2 | Thu chi | Quyền quản lý | Đây là tác vụ xuất hiện sau khi hợp đồng được duyệt, cho phép tạo phiếu thu trực tiếp từ hợp đồng bán |
| 3 | Doanh số | Quyền quản lý | Cho phép cập nhật doanh số, hoa hồng cho người phụ trách hợp đồng |
| 4 | Phụ trách | Quyền quản lý | Cho phép cập nhật người phụ trách của hợp đồng |
| 5 | Gia hạn | Quyền quản lý | Cho phép gia hạn thêm thời gian cho hợp đồng |
| 6 | Phụ lục hợp đồng | Quyền quản lý | Cho phép tạo phụ lục cho hợp đồng |
| 7 | Thanh lý hợp đồng | Quyền quản lý | Tác vụ này cho phép thanh lý hợp đồng |
| 8 | Tạo mới phiếu xuất kho | Quyền quản lý | Cho phép tạo phiếu xuất kho cho hợp đồng bán |
| 9 | Tạo đơn hàng | Quyền quản lý | Cho phép tạo đơn hàng bán |
| 10 | Thêm tài liệu | Quyền quản lý | Cho phép upload tài liệu liên quan đến hợp đồng lên phần mềm |
| 11 | Biểu mẫu | Quyền quản lý | Tác vụ này cho phép người quản lý cài đặt biểu mẫu để có thể xuất file/in ấn trên phần mềm |
| 12 | Tạo mới liên quan | Quyền quản lý | Cho phép tạo mới các đối tượng liên quan dự án, công việc, quy trình |
| 13 | Sửa | Quyền quản lý | Cho phép sửa thông tin về hợp đồng bán |
| 14 | Xóa | Quyền quản lý | Cho phép xóa hợp đồng bán |
| 15 | Nhân bản | Quyền quản lý | Từ một hợp đồng, người dùng có thể sử dụng tác vụ này để tạo ra 1 hợp đồng mới với các dữ liệu của đơn hàng đã chọn |
| 16 | Lịch sử | Quyền quản lý | Cho phép xem lịch sử tạo mới HĐB, sửa HĐB |