Microsoft Teams được biết đến là một nền tảng hữu ích với nhiều tính năng vượt trội để kết nối con người dù ở khoảng cách xa. Ngày nay các doanh nghiệp từ nhỏ đến lớn đều sử dụng MS Teams như một công cụ hỗ trợ họp từ xa hiệu quả. Vậy tạo meeting trên Teams như thế nào? Việc áp dụng những tính năng hiện đại của MS Teams vào cuộc họp ra sao? Hãy cùng theo dõi bài viết dưới đây để biết câu trả lời!
I. Microsoft Teams có cấu trúc thế nào? Chi phí sử dụng bao nhiêu?
1. Cấu trúc nền tảng MS Teams
Như đã nhắc đến ở trên, MS Teams thuộc hệ sinh thái Office 365, là nền tảng làm việc nhóm với những tính năng như chat, gọi video, họp trực tuyến, chia sẻ thông tin, tài nguyên nhanh gọn,… Việc học được cách tạo microsoft teams meeting sẽ giúp ích cho các doanh nghiệp rất nhiều khi làm việc online.
Sử dụng MS Teams, việc tạo meeting trên microsoft teams giúp mọi người trong cùng một tập thể hoặc doanh nghiệp có thể cộng tác dễ dàng hơn với nhau trên cùng một nền tảng. Ngoài ra hiện nay MS Teams có khả năng tích hợp với hàng trăm ứng dụng khác một cách dễ dàng. Cách tạo meeting trên teams cũng khá đơn giản và bất kỳ ai cũng có thể làm.
Cấu trúc của phần mềm MS Teams được chia thành 3 cấp:
- Nhóm (Team): Bao gồm tất cả những người muốn cộng tác cùng nhau như thành viên trong cùng bộ phận, cùng dự án hoặc hoặc tất cả nhân viên trong doanh nghiệp.
- Kênh (Channel): Là các cuộc hội thoại với những người khác nhau trong Nhóm, trong đó sẽ diễn ra các hoạt động như chat, video call, tổ chức các cuộc họp, chia sẻ tệp,… và cộng tác với mọi người.
- Tab: Tab giúp người dùng điều hướng thông qua nội dung kênh. Hệ thống mặc định có 3 tab: Trò chuyện (lưu trữ những tin nhắn với một người trong kênh), Tệp (lưu trữ tất cả các tài liệu được chia sẻ với mọi người trong kênh) và Wiki (trình soạn thảo văn bản thông minh). Người dùng có thể thêm các tab tùy chỉnh theo ý thích.
2. Chi phí sử dụng phần mềm MS Teams dành cho doanh nghiệp
Teams thường được bán kèm trong gói Office 365, tuy nhiên học cách tạo microsoft teams meeting vẫn cho phép tải về bản miễn phí với các tính năng nhưng có phần bị giới hạn. Cụ thể, phần mềm Teams được tích hợp sẵn trong các gói:
- Business Essentials ($2.50/người dùng/tháng)
- Business Premium ($10.00/người dùng/tháng)
- E1 ($8.00/người dùng/tháng)
- E3 ($20.00/người dùng/tháng)
- E5 ($35.00/người dùng/tháng).
Riêng với gói Office 365 Business không tích hợp sẵn, mỗi người dùng sẽ phải trả thêm $5.00/tháng nếu muốn sử dụng Teams.
II. Cách tạo meeting trên teams đơn giản cho doanh nghiệp
1. Cách tạo microsoft teams meeting bằng máy tính
Đối với cách tạo cuộc họp trên Microsoft Teams PC, bạn cần tải phần mềm và đăng nhập tài khoản trên Microsoft Teams. Sau đó bạn hãy thực hiện theo các bước sau:
- Bước 1: Truy cập vào phần mềm Microsoft Teams. Tại thanh công cụ ở màn hình chính phần mềm: Chọn Nhóm > Lựa chọn nhóm bạn muốn họp.
- Bước 2: Sau khi giao diện nhóm đã chọn xuất hiện, tại góc phải màn hình bấm vào biểu tượng như hình.
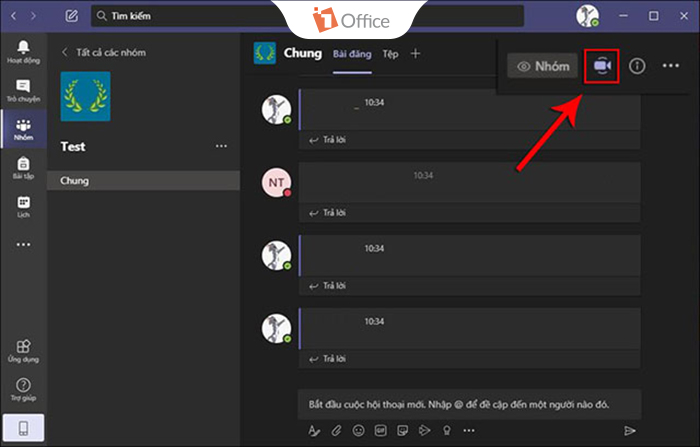
- Bước 3: Xuất hiện hộp thoại tùy chọn > Nhấn Họp ngay nếu bạn muốn tổ chức họp ngay tức thì. Chọn Lên lịch cuộc họp nếu bạn muốn sắp xếp thời cho cuộc họp lần tới.
- Bước 4: Nếu muốn kết thúc cuộc họp, tại góc trên cùng bên phải màn hình. Nhấn Rời khởi > Kết thúc cuộc họp.
2. Cách tạo phòng họp meet trên điện thoại
Để tiện hơn trong những cuộc họp không quá trang trọng và ít người tham gia, các doanh nghiệp thường truy cập vào MS Teams trên điện thoại để tiện họp mọi lúc mọi nơi.
- Bước 1: Mở Microsoft Teams lên > Nhấn Lịch.
- Bước 2: Chọn Tạo lịch > Điền thông tin cuộc họp > Nhấp Chia sẻ lên kênh.
- Bước 3: Chọn nhóm bạn muốn tổ chức cuộc họp.
- Bước 4: Đặt thời gian tổ chức họp > Nhấn Hoàn thành.
- Bước 5: Vào hộp thoại Trò chuyện, nhấn vào cuộc họp bạn vừa tạo
- Bước 6: Chọn Tham gia > Tham gia ngay. Cuộc họp đã được thiết lập.
- Bước 7: Nhấn biểu tượng kết thúc cuộc gọi nếu bạn muốn kết thúc.
Đọc ngay: Thủ thuật sử dụng Ms Team giúp nâng cao năng suất, tối ưu thời gian
3. Tạo microsoft team meeting với phần mềm Outlook
Outlook là một phần mềm cũng thuộc sở hữu của Microsoft. Tuy nhiên khác với Microsoft Teams, Outlook chuyên về quản lý các công cụ email, lịch, quản lý cá nhân,…
Do vậy, để tiện cho người dùng quản lý các cuộc họp online, Microsoft đã tích hợp chức năng tạo cuộc họp ngay trên Outlook.
- Bước 1: Mở Outlook > Chuyển sang dạng xem lịch.
- Bước 2: Chọn Cuộc họp mới > Thêm người được mời vào cuộc họp > Đặt tên cuộc họp > Tạo lời nhắn> Nhấn Gửi.
III. Tips sử dụng 5 tính năng tiện ích khác khi tạo meeting trên Teams
1. Tạo link cuộc họp khi tạo meeting trên microsoft teams
Đôi khi bạn muốn gửi lời mời tham gia cuộc họp sang các nền tảng khác, ví dụ như gửi link tham gia lớp học cho các bạn. Bạn làm theo các bước sau:
- Bước 1: Vào Microsoft Teams > Tại thanh công cụ bên trái màn hình > Chọn Nhóm.
- Bước 2: Chọn nhóm bạn muốn gửi link > Nhấn vào dấu 3 chấm (như hình) > Chọn Xem chi tiết cuộc họp.
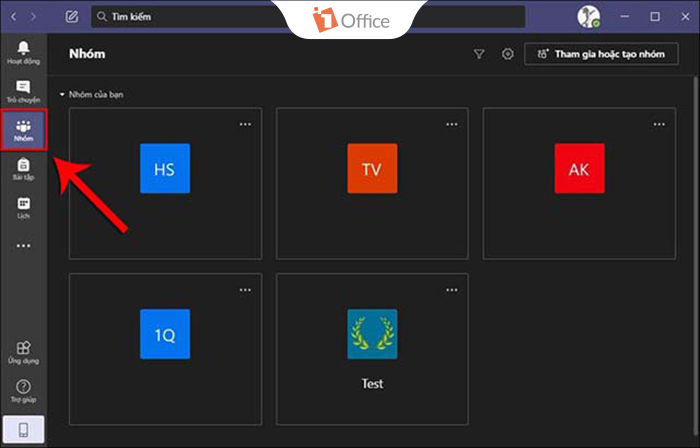
- Bước 3: Tại giao hiện cuộc họp như hình > Lướt xuống > Tại dòng Join Microsoft Teams Meeting, nhấn chuột phải > Sao chép liên kết.
- Bước 4: Sau khi hoàn tất sao chép liên kết. Nếu muốn gửi cho người khác, bạn chỉ cần sử dụng tổ hợp phím Ctrl + V hoặc Chuột phải > Paste để gán link vừa sao chép lên tin nhắn Chat.
2. Thêm thành viên vào cuộc họp khi tạo microsoft team meeting
Sau khi biết được cách tạo meeting trên teams và bắt đầu cuộc họp nhưng bạn muốn thêm người khác vào cuộc họp thì làm như thế nào. Các bước làm như sau:
- Bước 1: Vào Microsoft Teams => Tại thanh công cụ bên trái màn hình => Chọn Nhóm.
- Bước 2: Tại nhóm mà bạn muốn thêm thành viên, nhấn biểu tượng dấu 3 chấm (như hình) => Chọn Thêm thành viên.
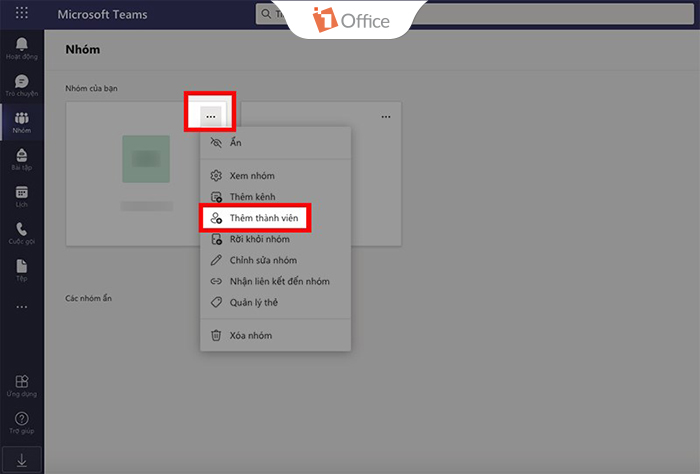
- Bước 3: Điền tên hoặc địa chỉ email của thành viên bạn muốn thêm.
- Bước 4: Tại mục Thêm thành viên với tư cách khách > Chọn Thêm.
- Bước 5: Chọn Đóng.
3. Lưu trữ tin nhắn khi tạo microsoft teams meeting
Nếu bạn nhận được một tin nhắn quan trọng nhưng không có thời gian vào lúc này, bạn có thể lưu nó và quay đủ sau này.
Di chuột qua thư và nhấp vào dấu chấm lửng (…), sau đó nhấp vào Lưu thư này . Để xem các tin nhắn đã lưu, bấm vào ảnh hồ sơ của bạn, chọn đã lưu, tất cả các tin nhắn đã lưu sẽ hiển thị ở khung bên trái. Bạn có thể hủy lưu các tin nhắn đó bằng cách nhấp vào biểu tượng dấu trang ở trên cùng bên phải của mỗi tin nhắn.
4. Lưu trữ tài liệu trong SharePoint
Mỗi nhóm (team) sử dụng Microsoft Teams sẽ có một trang trong SharePoint Online, trang này sẽ chứa một thư mục thư viện tài liệu mặc định. Tất cả các tệp được chia sẻ trên tất cả các cuộc hội thoại sẽ tự động lưu vào thư mục này. Các quyền và tùy chọn bảo mật cũng có thể được tùy chỉnh cho các thông tin nhạy cảm.
5. Gọi video trực tuyến và chia sẻ màn hình
Tận hưởng các cuộc gọi điện video nhanh chóng và liền mạch khi đã sử dụng cách tạo meeting trên teams cho nhân viên trong doanh nghiệp hoặc khách hàng bên ngoài doanh nghiệp. Khi bạn áp dụng cách tạo microsoft teams meeting thì tính năng gọi điện video tốt là điều tuyệt vời để có trên nền tảng cộng tác. Mọi người cũng có thể chia sẻ màn hình máy tính desktop đơn giản và nhanh chóng để được hỗ trợ kỹ thuật và cộng tác trong thời gian thực cùng với nhiều người dùng.
IV. Ưu nhược điểm khi tạo meeting trên Microsoft Teams của các doanh nghiệp
Ưu điểm
Điểm mạnh của việc tạo microsoft team meeting chính là các tính năng được phát triển về cả chiều rộng lẫn chiều sâu trong không gian cộng tác.
- Không mất thêm chi phí nếu doanh nghiệp bạn đang sử dụng Office 365
Nếu doanh nghiệp đang sử dụng Office 365 bản quyền, phần mềm Microsoft Teams đã được tích hợp sẵn mà bạn không mất thêm bất kỳ chi phí bổ sung nào (trừ gói Office 365 Business).
- Dễ dàng tạo cuộc họp mọi lúc mọi nơi chỉ với Internet
Với cloud calling, việc tạo microsoft team meeting đã tích hợp Skype vào bên trong để đảm bảo đầy đủ các tính năng gọi điện online qua đám mây. Không chỉ thế, hệ thống gọi điện của Teams còn sở hữu các tính năng thú vị khác như chuyển tiếp tư vấn, nhạc chờ, tạm dừng cuộc gọi, gửi thư thoại,… và đặc biệt là tổng đài tự động trên đám mây cùng một tiếp viên trực điện thoại ảo.
- Khả năng bảo mật thông tin cao
Microsoft Teams cung cấp khả năng mã hóa dữ liệu, tin nhắn và các tập tin khi được chia sẻ giữa người dùng. Tính năng xác thực hai lớp được áp dụng để đảm bảo chỉ các nhân viên của công ty bạn mới có thể truy cập tài khoản.
Nhược điểm
Tuy rất tiện ích và hỗ trợ các doanh nghiệp được trong vô số công việc online nhưng khi ứng dụng việc tạo meeting trên microsoft teams vẫn có những điểm hạn chế nhất định:
- Giới hạn về số lượng kênh
Microsoft Teams giới hạn số lượng kênh tối đa là 100 kênh mỗi nhóm. Nghĩa là nếu nhóm lớn của doanh nghiệp bạn đã đạt tới giới hạn này, bạn sẽ không thể tạo thêm kênh mới – hoặc buộc phải xóa đi đi một số kênh.
- Cài đặt phân quyền bị hạn chế
Tương tự như cách sắp xếp file, cài đặt phân quyền của Microsoft Teams tối giản về mặt thời gian nhưng không tối ưu khi sử dụng lâu dài, thậm chí còn mang lại rủi ro tiềm ẩn.
V. Workplace 1Office – Nền tảng mạng giao tiếp nội bộ chuyên nghiệp hàng đầu hiện nay
Ngoài MS Teams được sử dụng phổ biến như một nền tảng làm việc thống nhất, doanh nghiệp ngày nay cũng tìm đến những giải pháp phần mềm giúp giao tiếp nội bộ hiệu quả, nhanh chóng và có hệ thống hơn. Workplace 1Office là một trong những công cụ như thế.
Với hệ thống mạng truyền thông nội bộ được vận hành và thiết kế giống như một mạng xã hội thu nhỏ, Workplace là nơi các lãnh đạo có thể truyền tải thông điệp đến các thành viên trong công ty cùng những tính năng nổi bật như tạo bảng tin, tạo đầu việc, quản lý các thông báo, chấm công, tính lương chính xác, hiệu quả, nhắc nhở công việc,…
Hệ thống của Workplace cũng sẽ trở thành nơi giúp xóa bỏ khoảng cách giữa cấp trên và nhân viên của mình, tạo ra một bầu không khí gia đình, để mọi người cảm thấy được gần gũi, thân thiện, thêm yêu quý công việc và doanh nghiệp của mình.
Bài viết trên đã giúp người đọc khái quát được ưu, nhược điểm của phần mềm MS Teams và hiểu hơn về cách tạo meeting trên nền tảng này. Hy vọng những thông tin trên sẽ hữu ích đối với bạn và doanh nghiệp.
Mọi thông tin chi tiết vui lòng liên hệ:
- Hotline: 083 483 8888
- Fanpage: https://www.facebook.com/1officevn/
- Youtube: https://www.youtube.com/channel/UCeTIRNqxaTwk0_kcTw6SxmA

















