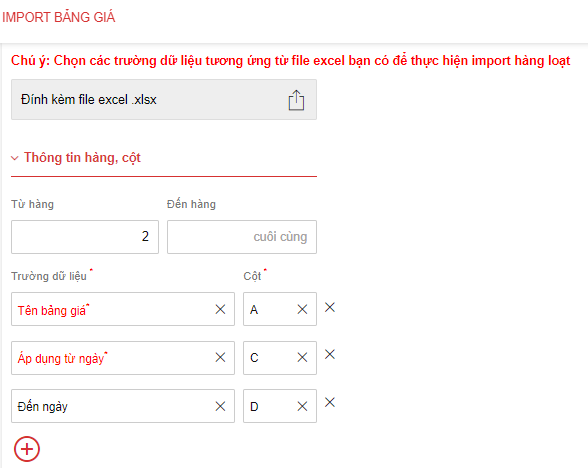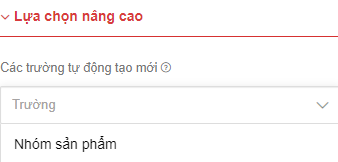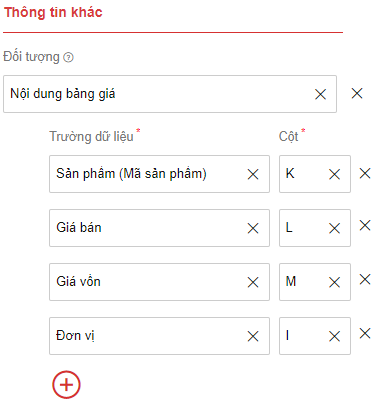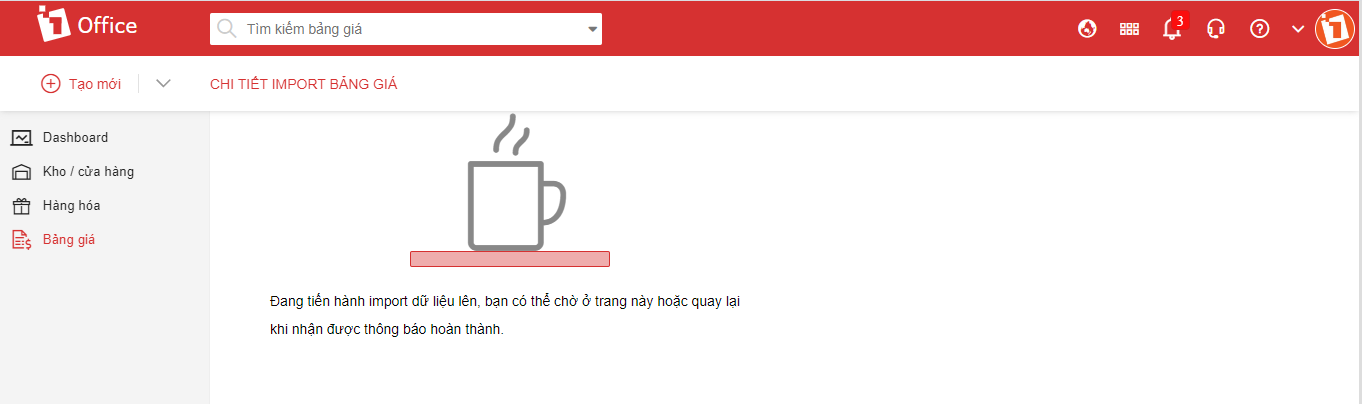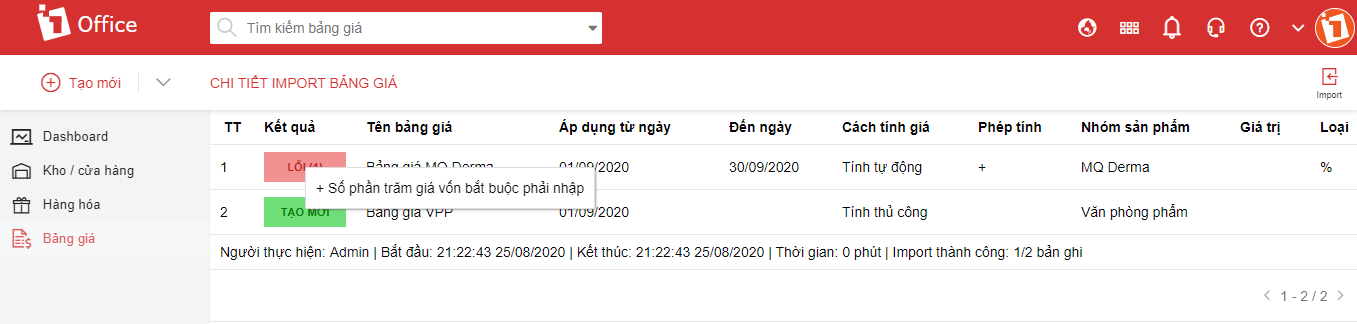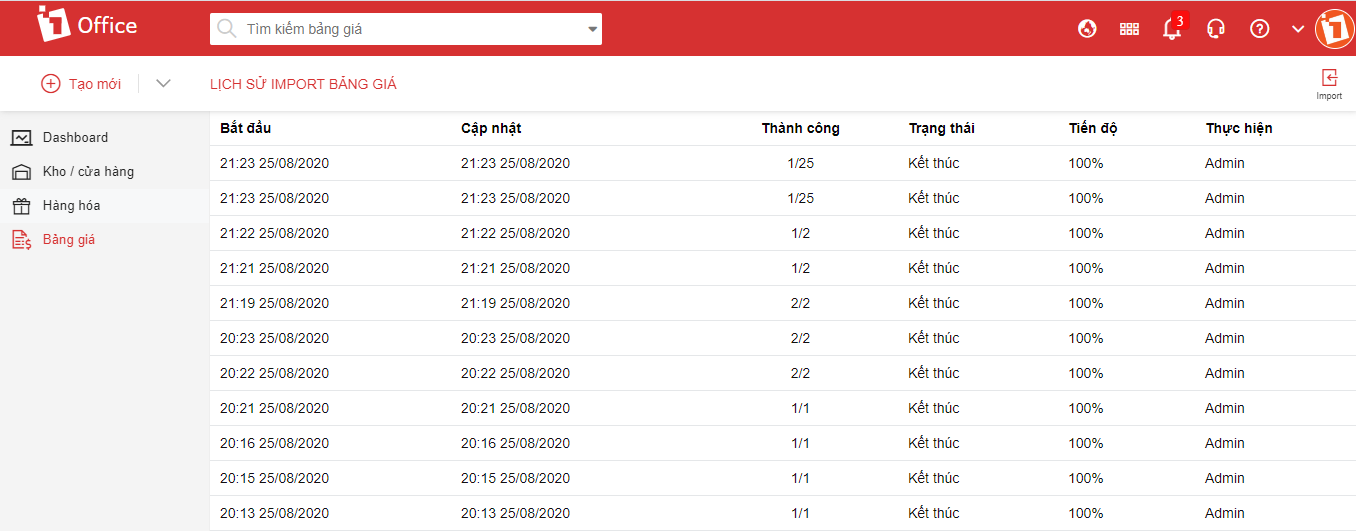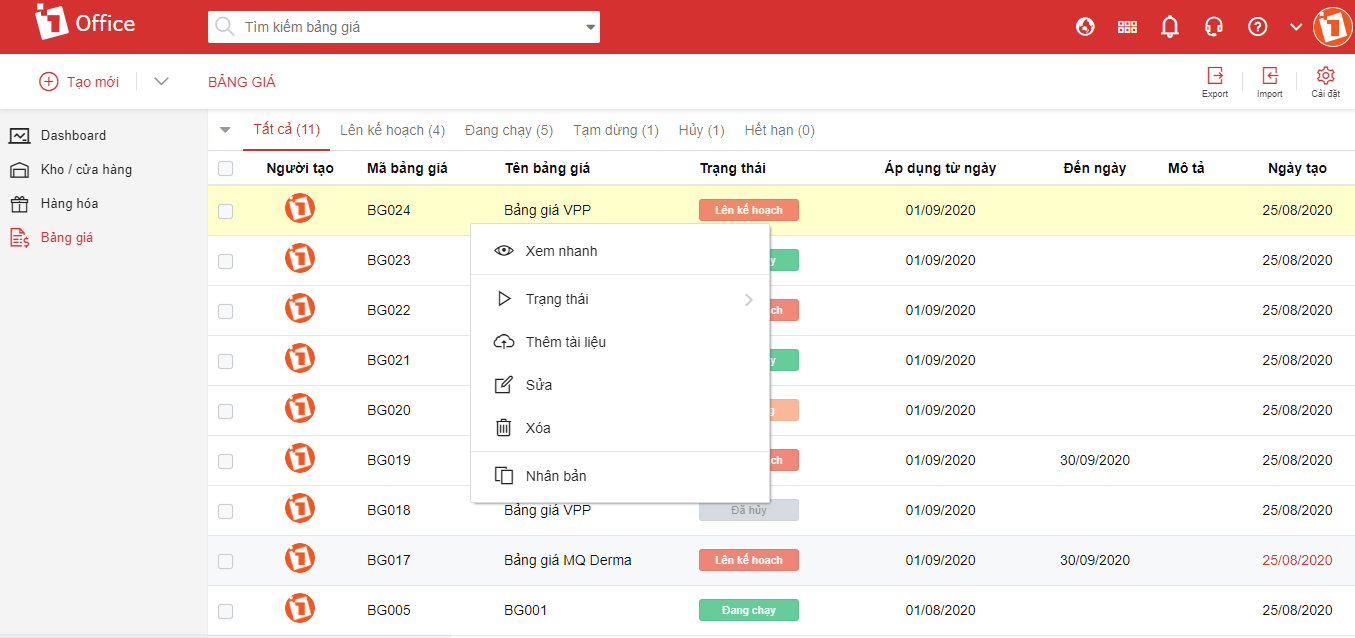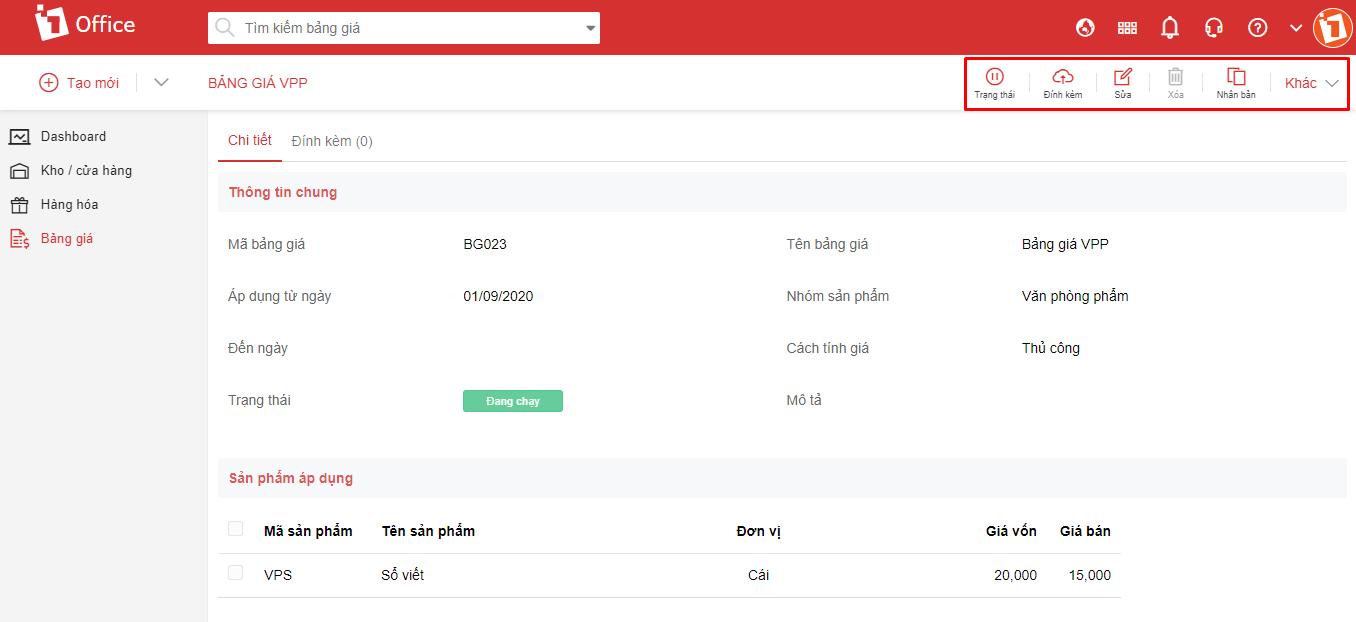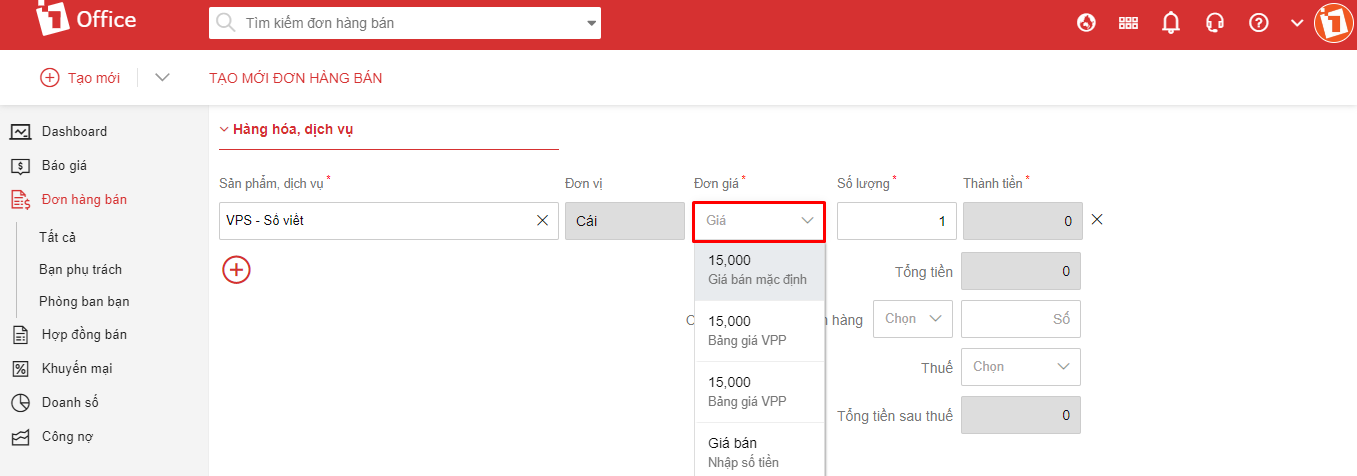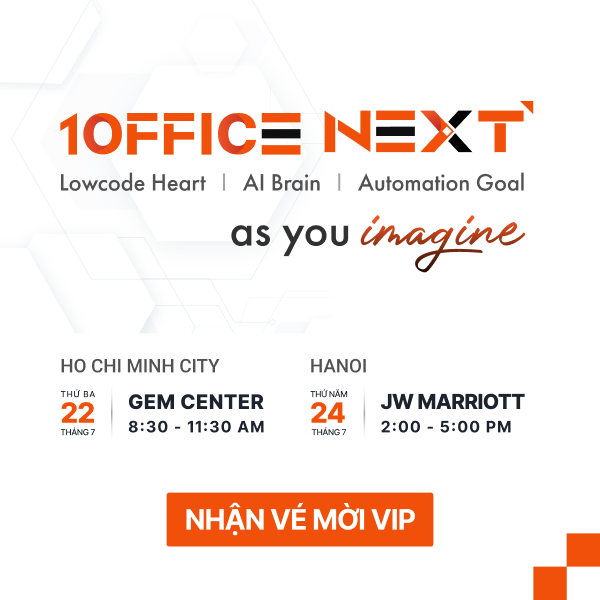Bảng giá
Bảng giá là biểu mẫu thể hiện giá bán các sản phẩm, dịch vụ của công ty theo thời điểm. Một sản phẩm, dịch vụ có thể có nhiều giá bán khác nhau theo các bảng giá khác nhau trong cùng một thời điểm hoặc khác thời điểm (giá bán ngày thường, ngày Lễ, giá bán cho khách thường, giá bán cho khách VIP)…
Quản lý Bảng giá trên 1Office giúp ích gì trong quản lý doanh nghiệp?
1Office giúp lưu trữ toàn bộ các danh mục bảng giá áp dụng cho từng Nhóm sản phẩm, Sản phẩm theo từng giai đoạn và thời điểm. Giúp doanh nghiệp đồng nhất được về chính sách giá cũng như có căn cứ và cơ sở để thiết lập nên các bảng giá cho những chính sách giá tương tự.
Làm sao để sử dụng tính năng này trên 1Office?
Bước 0. Chuẩn bị file Bảng giá áp dụng cho các hàng hóa đang sử dụng tại doanh nghiệp
Bước 1. Tạo mới Bảng giá
Bước 2. Quản lý Bảng giá
Bước 3. Sử dụng bảng giá
Bước 0: Chuẩn bị file Bảng giá áp dụng cho các hàng hóa đang sử dụng tại doanh nghiệp
Bạn hãy chuẩn bị file bảng giá của doanh nghiệp bạn theo mẫu 1Office cung cấp. Chúng ta có thể tải file dữ liệu mẫu tại Dữ liệu mẫu Bảng giá
Bước 1: Tạo mới Bảng giá
Sau khi chuẩn bị dữ liệu bảng giá áp dụng cho từng hàng hóa, bạn truy cập phân hệ CRM > Chọn Kho hàng > Chọn Bảng giá để cập nhật dữ liệu bảng giá lên hệ thống.
Bạn có 2 cách để thêm mới đối tượng Bảng giá:
Cách 1: Tạo mới
Tạo mới là cách để thêm mới từng đối tượng Bảng giá. Cách này thường sử dụng khi cần thêm một vài bảng giá (số lượng ít).
Các bước cụ thể:
- Chọn vào biểu tượng
Tạo mới (Tại góc trên bên trái màn hình)
- Nhập các trường thông tin bảng giá cần quản lý tại màn hình tạo mới:
[Tên bảng giá]: Nhập tên bảng giá
[Áp dụng từ ngày], [Đến ngày]: Nhập thời gian áp dụng bảng giá
[Nhóm sản phẩm]: Chọn nhóm sản phẩm áp dụng cho bảng giá đang thiết lập. Nếu không chọn thì bảng giá này sẽ áp dụng cho tất cả sản phẩm
[Cách tính giá]: Lựa chọn phương pháp tính trong bảng giá. Mỗi phương pháp sẽ bao gồm các thông tin khác nhau. Có 2 phương pháp: Tính tự động và thủ công
– Cách tính tự động: Khi chọn cách tính này, hệ thống sẽ tự động tính toán ra giá bán dựa trên công thức đã thiết lập. Ví dụ:
Giá bán = Giá vốn + 50% Giá vốn
Hoặc: Giá bán = Giá vốn + 500,000 VNĐ
– Thủ công: Người dùng nhập trực tiếp giá vốn và giá bán vào bảng giá
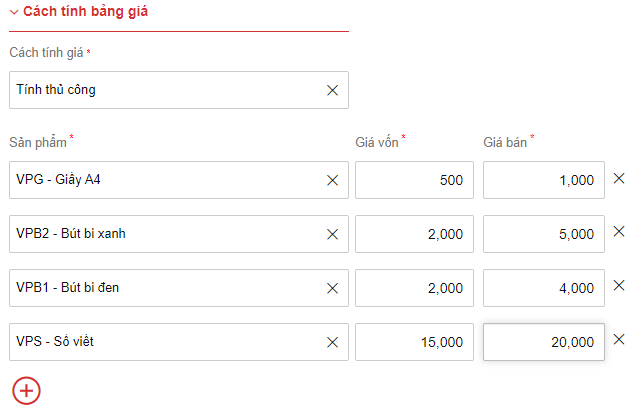
- Sau khi nhập xong thông tin, chọn
Cập nhật để lưu lại thông tin.
Lưu ý: Các trường thông tin có dấu * đỏ bên cạnh tên trường là trường bắt buộc nhập
Cách 2: Import
Import là cách để thêm mới nhiều đối tượng bảng giá trong 1 lần cập nhật. Cách này được sử dụng để cập nhật số lượng nhiều bảng giá Cụ thể:
- Chọn biểu tượng
Import (Tại góc trên bên phải màn hình)
- Đính kèm file excel đã được chuẩn bị (file mẫu và định dạng dữ liệu đã đính kèm tại Bước 0)
Click vào ảnh để xem chi tiết
- Điền thông tin Từ hàng đến Đến hàng: Chọn hàng bắt đầu và kết thúc chứa dữ liệu muốn import trong file excel, nếu để trống trường Đến hàng thì hệ thống sẽ import đến hàng cuối cùng chứa dữ liệu trong file excel
- Chọn tên Trường dữ liệu trên phần mềm > Sau đó chọn cột chứa dữ liệu tương ứng trong file excel. Chọn biểu tượng
Dấu cộng để thêm các trường muốn import
- Tại mục Lựa chọn nâng cao: để chọn ra những trường hệ thống sẽ tự động tạo mới khi dữ liệu của trường đó trong file excel chưa được khai báo trên phần mềm.
Click vào ảnh để xem chi tiết
- Tại mục Thông tin khác: Chọn thêm các đối tượng Nội dung bảng giá khi chọn Cách tính giá là Tính thủ công và lựa chọn Trường dữ liệu trên phần mềm và Cột tương ứng trong file excel
Click vào ảnh để xem chi tiết
Lưu ý: Trong danh sách Trường dữ liệu, những trường có chữ màu đỏ là trường bắt buộc phải import
- Sau đó chọn
Cập nhật, hệ thống sẽ ở màn hình chờ
Click vào ảnh để xem chi tiết
- Sau khi hoàn thành import, hệ thống sẽ hiển thị kết quả import Tạo mới/Thay đổi/Lỗi. Đối tượng có kết quả Tạo mới/Thay đổi có nghĩa import thành công, nếu kết quả là Lỗi thì click vào ô Lỗi để kiểm tra, sau đó chỉnh sửa trong file excel theo đúng chuẩn và tiến hành import lại dòng lỗi
Click vào ảnh để xem chi tiết
- Chúng ta có thể kiểm tra Lịch sử import từng lần bằng cách chọn biểu tượng
import góc phải màn hình > Xem lịch sử import bảng giá. Trên danh sách lịch sử import bảng giá chúng ta sẽ xem được số bảng giá import thành công từng lần là bao nhiêu, người thực hiện import, thời gian bắt đầu import,…
Click vào ảnh để xem chi tiết
Lưu ý! Một sản phẩm có thể có trong nhiều bảng giá khác nhau. Sau khi tạo bảng giá, thông tin về giá của sản phẩm sẽ được cập nhật lại trong màn hình chi tiết sản phẩm
Bước 2: Quản lý Bảng giá
1Office cung cấp tới người dùng 2 cách quản lý bảng giá
- Quản lý bảng giá tại màn hình danh sách (Kích chuột phải vào 1 đối tượng Bảng giá)
Click vào ảnh để xem chi tiết
- Quản lý bảng giá tại màn hình chi tiết (Nhấp chuột trái vào 1 đối tượng Bảng giá) tại góc trên bên phải màn hình
Click vào ảnh để xem chi tiết
Cách tính năng của quản lý Bảng giá:
| STT | Tính năng | Quyền | Mô tả |
| 1 | Xem nhanh | Quyền xem | Cho phép xem nhanh các thông tin chi tiết trong bảng giá (Có tại màn hình danh sách) |
| 2 | Trạng thái | Quyền quản lý | Cho phép chuyển trạng thái của các bảng giá. Có 4 trạng thái:
|
| 3 | Sửa | Quyền quản lý | Cho phép sửa thông tin có trong bảng giá |
| 4 | Xóa | Quyền quản lý | Cho phép xóa bảng giá. Tuy nhiên, đối với những bảng có trạng thái đang chạy thì sẽ không được phép xóa |
| 5 | Đính kèm | Quyền quản lý | Cho phép đính kèm những file liên quan vào bảng giá |
| 6 | Nhân bản | Quyền quản lý | Cho phép tạo nhanh 1 bảng giá có thông tin giống với chương trình đã chọn |
| 7 | Import | Quyền tạo mới | Thay vì tạo mới bảng giá, người quản lý có thể dùng tác vụ này để thêm mới nhiều bảng giá cùng 1 lúc, tiết kiệm thời gian và thao tác |
| 8 | Export | Quyền quản lý | Cho phép chọn thông tin để xuất dữ liệu ra file excel |
Bước 3: Sử dụng Bảng giá
Sau khi tạo bảng giá, người dùng có thể lựa chọn giá cho sản phẩm khi tạo mới Hợp đồng, Đơn hàng bán:
Click vào ảnh để xem chi tiết
Màn hình tạo mới Đơn hàng/ Hợp đồng sẽ hiển thị ra các giá đã thiết lập cho sản phẩm này, người dùng có thể chọn 1 trong các giá này. Ngoài ra nếu giá bạn muốn nhập chưa có trong bảng giá nào thì có thể nhập giá sản phẩm bằng cách chọn Nhập số tiền