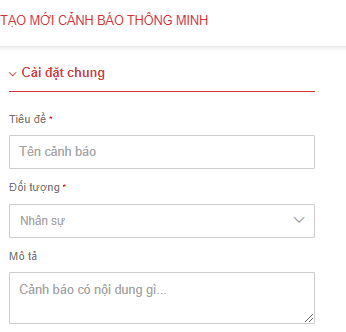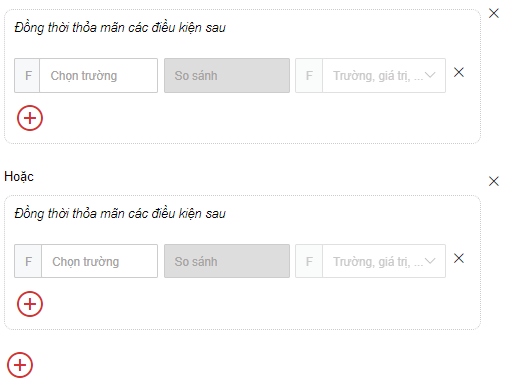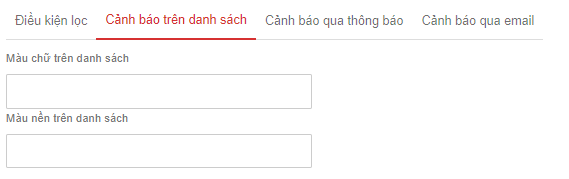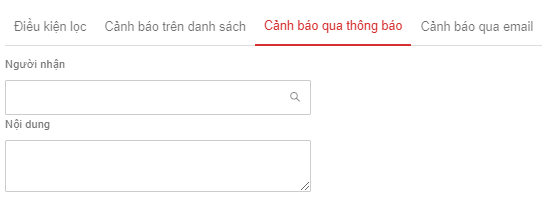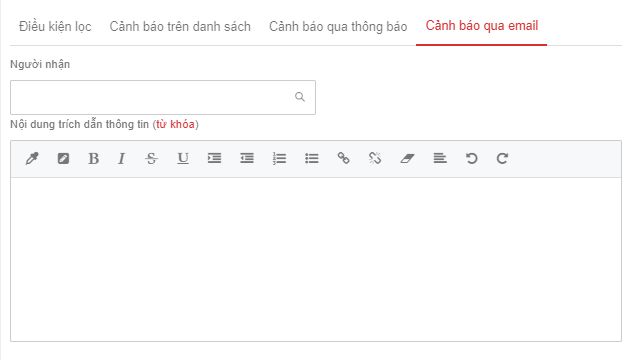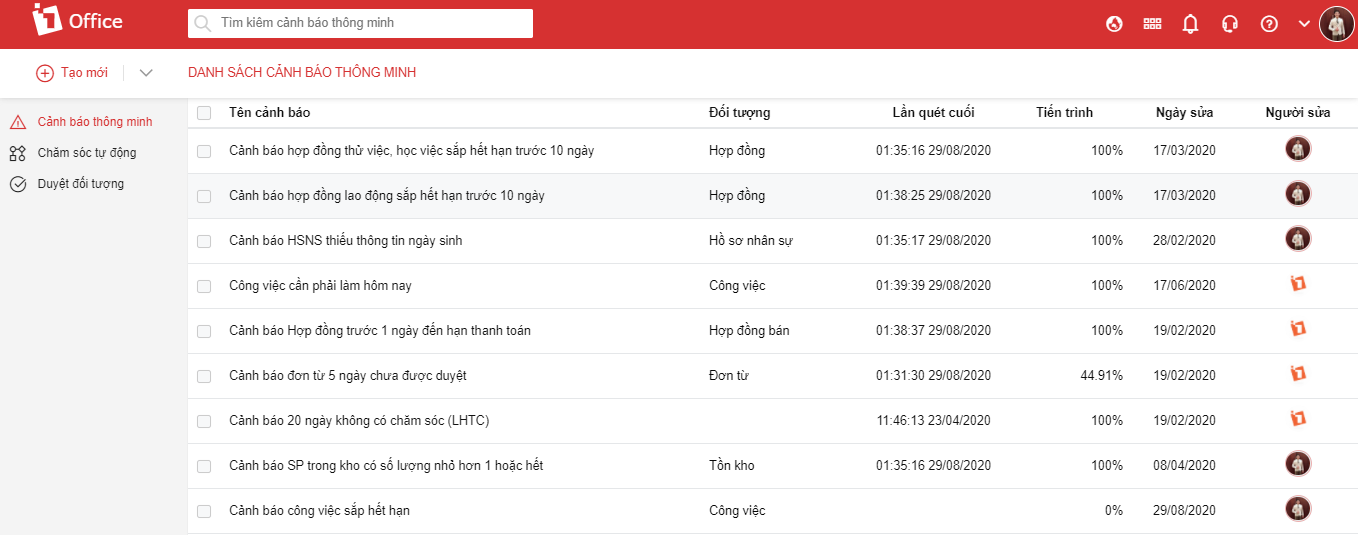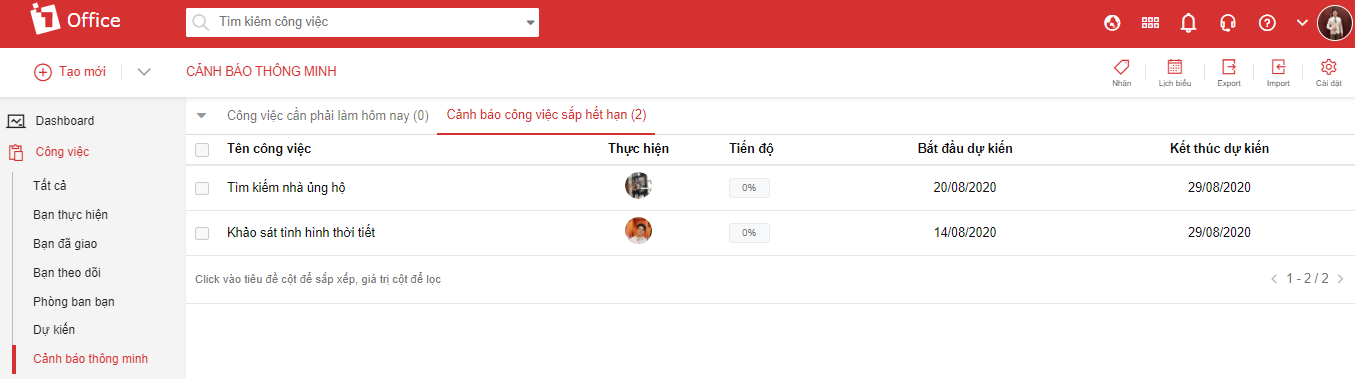Cảnh báo thông minh
Sử dụng cảnh báo thông minh như thế nào?
Bước 0: Chuẩn bị các quy định cảnh báo
Bước 1: Thiết lập cảnh báo thông minh
Bước 2: Theo dõi cảnh báo thông minh
Bước 0: Chuẩn bị các quy định cảnh báo
Để có thể sử dụng tối đa các tính năng mà Cảnh báo thông minh mang lại, trước tiên bạn cần xác định cần cảnh báo trên những đối tượng nào và nội dung cần cảnh báo, nhắc nhở là gì
Bước 1: Thiết lập Cảnh báo thông minh
Sẽ có nhiều đối tượng để bạn cài đặt cảnh báo thông mình, mỗi đối tượng sẽ có nội dung cảnh báo khác nhau. Sau đây, 1Office hướng dẫn bạn cài đặt một cảnh báo mẫu về công việc. Ví dụ: Cài đặt cảnh báo nhắc nhở công việc sắp hết hạn
Để cài đặt cảnh báo nhắc nhở sắp hết hạn công việc, bạn thực hiện thao tác như sau:
- Từ biểu tượng mũi tên trên góc phải màn hình
> Click chọn Cài đặt hệ thống > chọn Tự động > chọn Cảnh báo thông minh > chọn
để tạo cảnh báo
- Cài đặt điều kiện cảnh báo: Tùy vào yêu cầu nghiệp vụ của mỗi doanh nghiệp mà điều kiện cảnh báo sẽ khác nhau.
Các trường cần lưu ý:
| STT | Tên trường | Mô tả |
| 1 | Chọn trường | Hãy chọn trường để cài đặt điều kiện cho cảnh báo của bạn. Mỗi đối tượng sẽ có các trường khác nhau.
Ví dụ: Khi cài đặt cảnh báo công việc hết hạn, thì tại đây bạn chọn trường Kết thúc dự kiến |
| 2 | So sánh | Chọn phép so sánh cho trường đã chọn. Các phép so sánh bao gồm: Lớn hơn, nhỏ hơn, lớn hơn hoặc bằng, nhỏ hơn hoặc bằng |
| 3 | Giá trị | Hãy chọn giá trị để so sánh với trường phía trước
Ví dụ: Cài đặt cảnh báo hết hạn công việc, bạn cài đặt theo điều kiện: Kết thúc dự kiến lớn hơn hoặc bằng Ngày hiện tại |
Bạn có thể cài đặt nhiều điều kiện trong cùng một cảnh báo, đó có thể là các điều kiện xảy ra đồng thời, hoặc điều kiện HOẶC. Chọn biểu tượng
phía trong khung để thực hiện viết điều kiện “đồng thời”, điều kiện phía ngoài khung là điều kiện “hoặc”
- Cài đặt thông báo nhắc nhở cho cảnh báo
Có 3 kiểu thông báo cho cảnh báo
-
-
- Cảnh báo trên danh sách
-
Tại đây, bạn có thể chọn màu chữ, hoặc màu nền để hiển thị cảnh báo trong danh sách của từng đối tượng.
-
-
- Cảnh báo qua thông báo:
-
Tại đây, bạn có thể chọn đối tượng nhận thông báo và thiết lập nội dung thông báo. Khi đó, nếu có cảnh báo thì thông báo sẽ gửi về cho đối tượng đã được chọn.
-
-
- Cảnh báo qua Email
-
Tại đây, bạn có thể chọn đối tượng nhận email và thiết lập nội dung email. Khi đó, nếu có cảnh báo thì email sẽ được gửi về cho đối tượng đã được chọn.
Sau khi cài đặt xong, cảnh báo sẽ hiển thị tiến trình tại màn hình Danh sách cảnh báo:
Bước 2: Theo dõi cảnh báo thông minh
Để theo dõi được kết quả của cảnh báo, bạn cần vào danh sách của đối tượng đó. Ví dụ: Để xem được những công việc sắp hết hạn, bạn thực hiện các thao tác sau:
Từ biểu tượng menu phân hệ > chọn Công việc > Cảnh báo thông minh
Tại đây, màn hình hiển thị ra các công việc thỏa mãn điều kiện đã cài đặt trong cảnh báo. Cùng với đó, hệ thống sẽ gửi đi các thông báo và email tới những đối tượng đã chọn trong cài đặt cảnh báo, nhờ vậy người quản lý có thể theo dõi sát sao hơn mức độ hoàn thành công việc của nhân sự mình