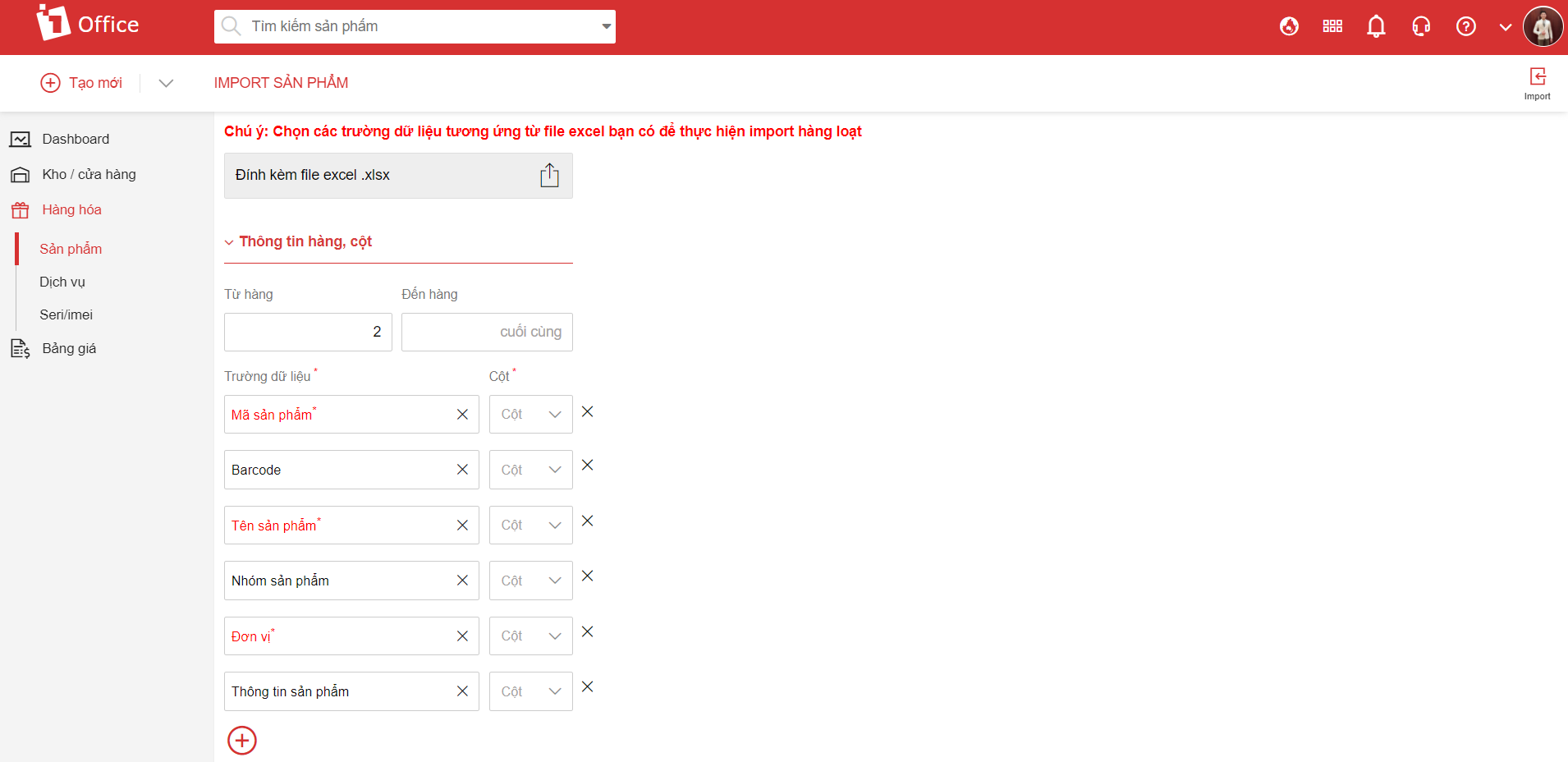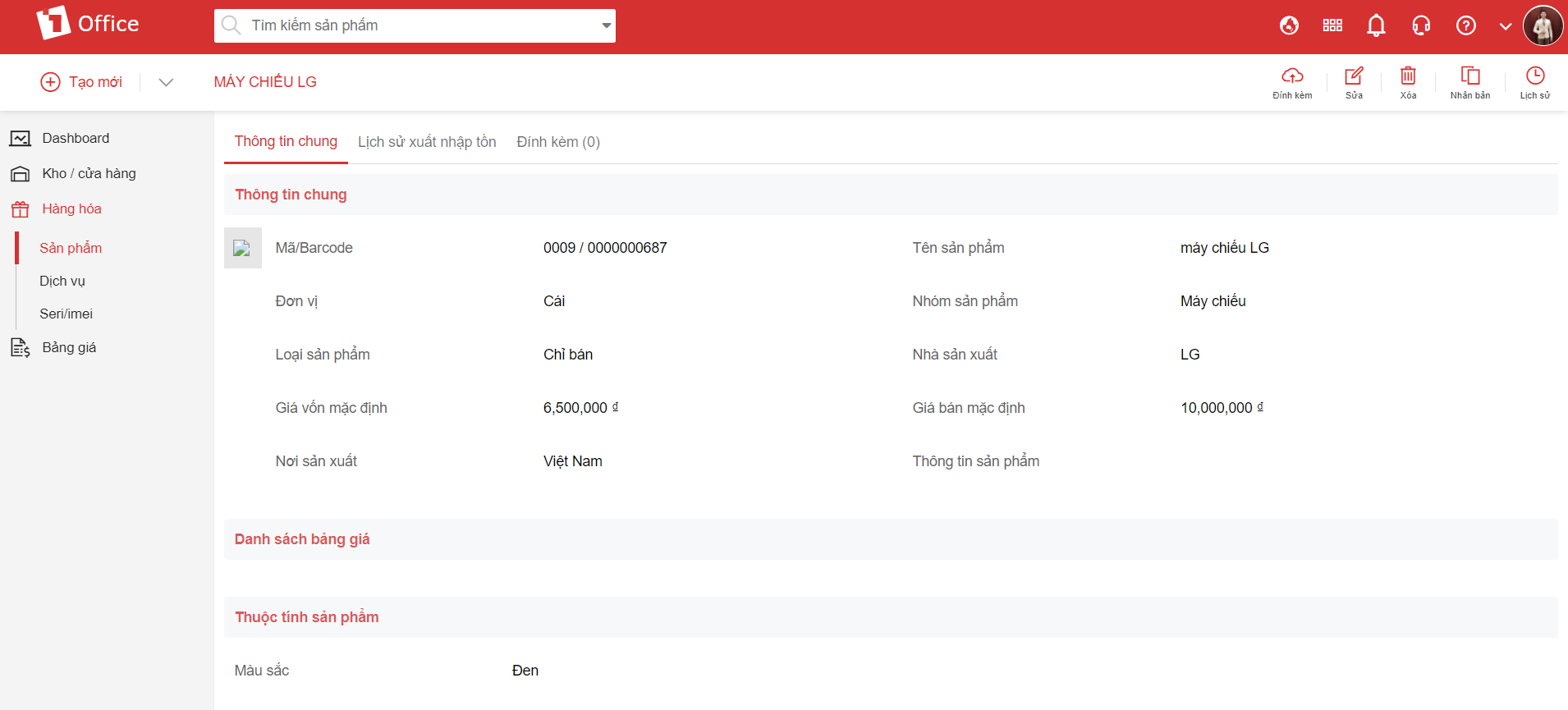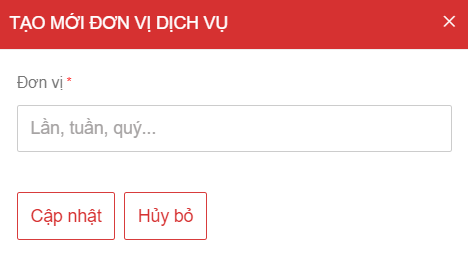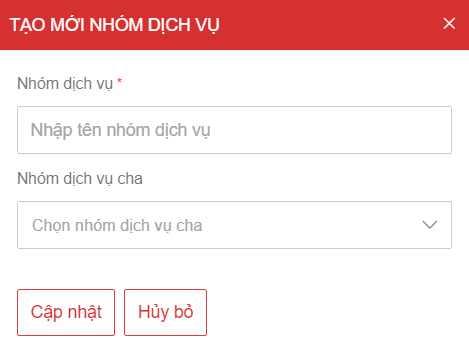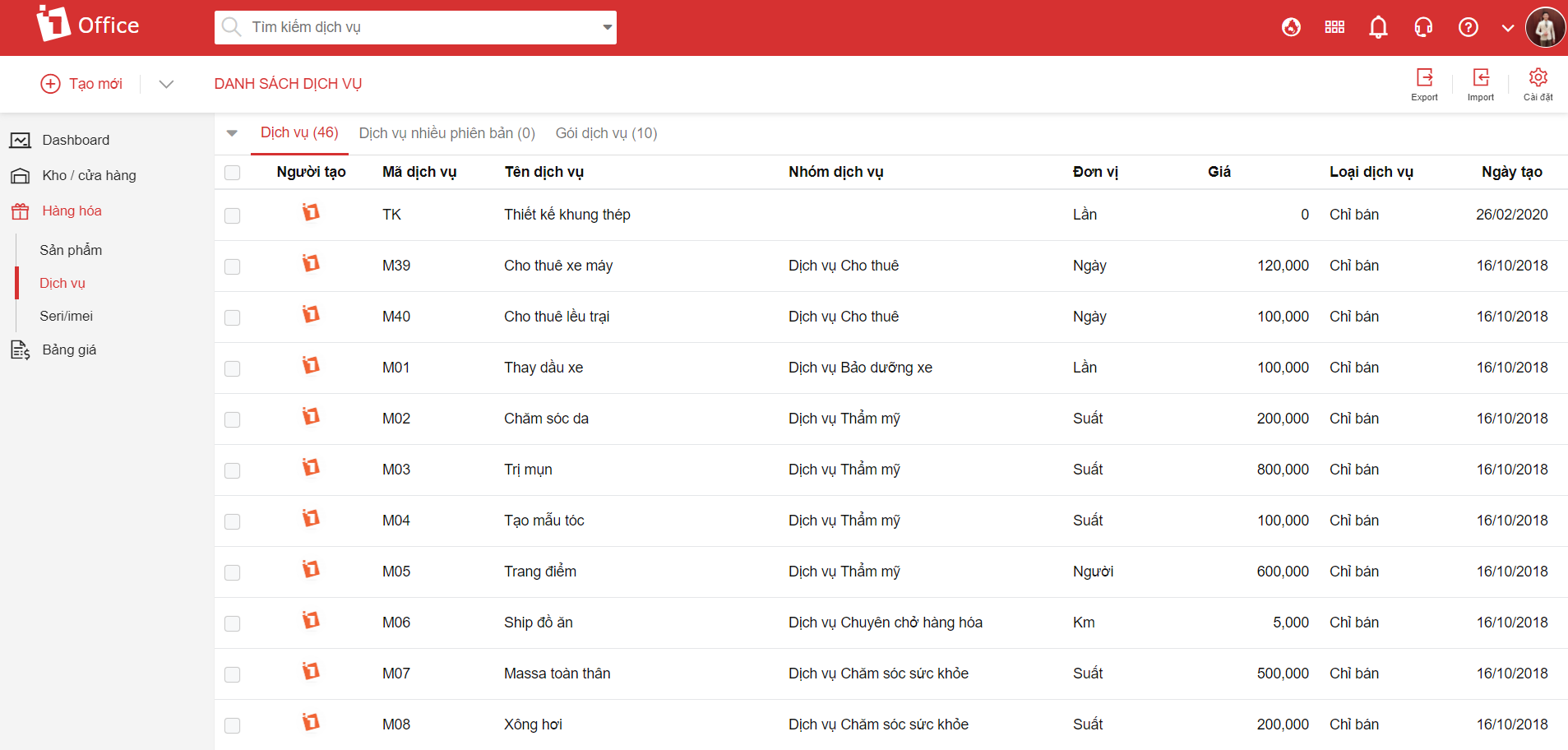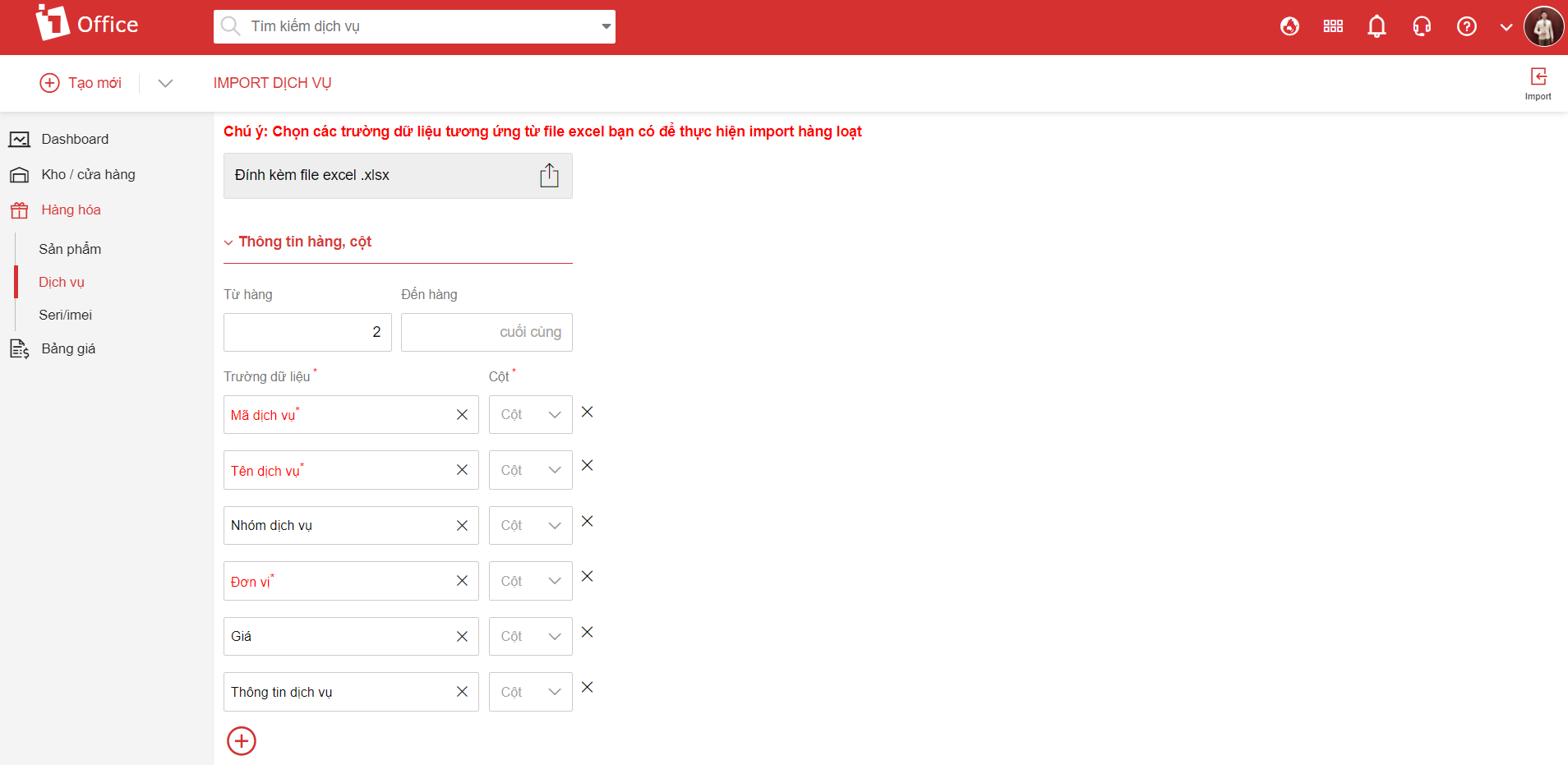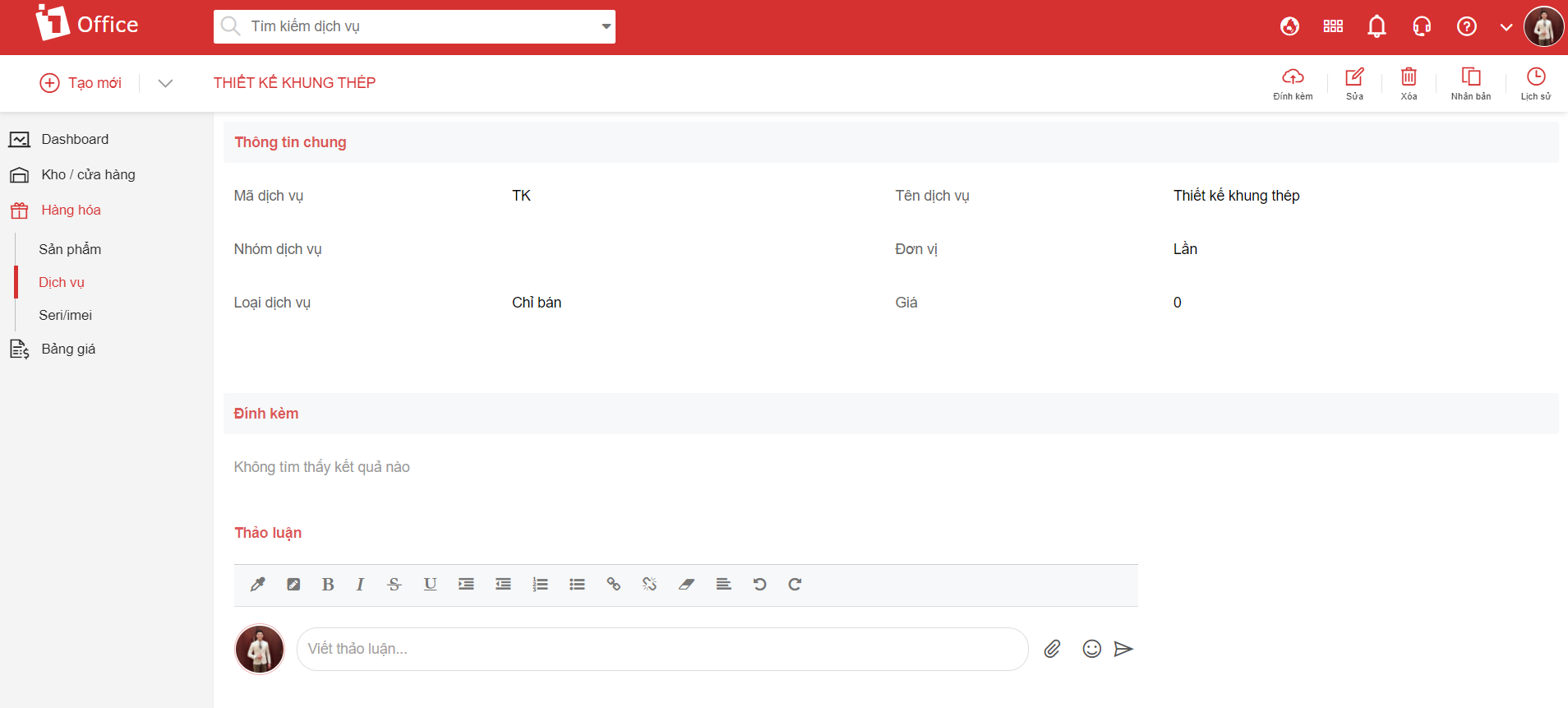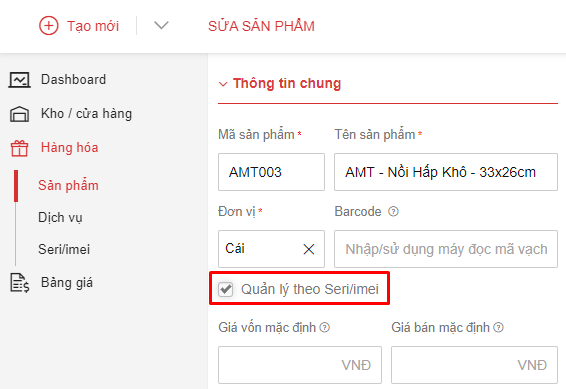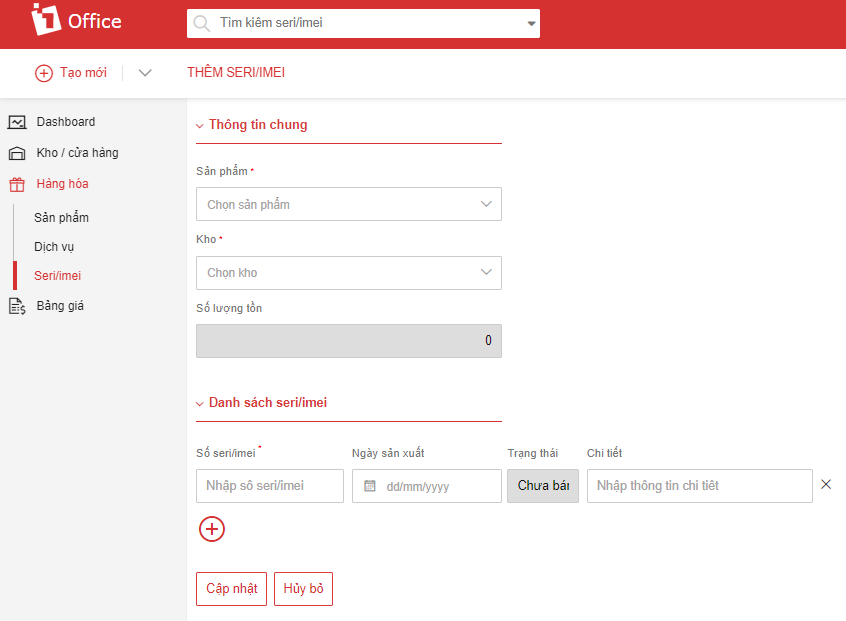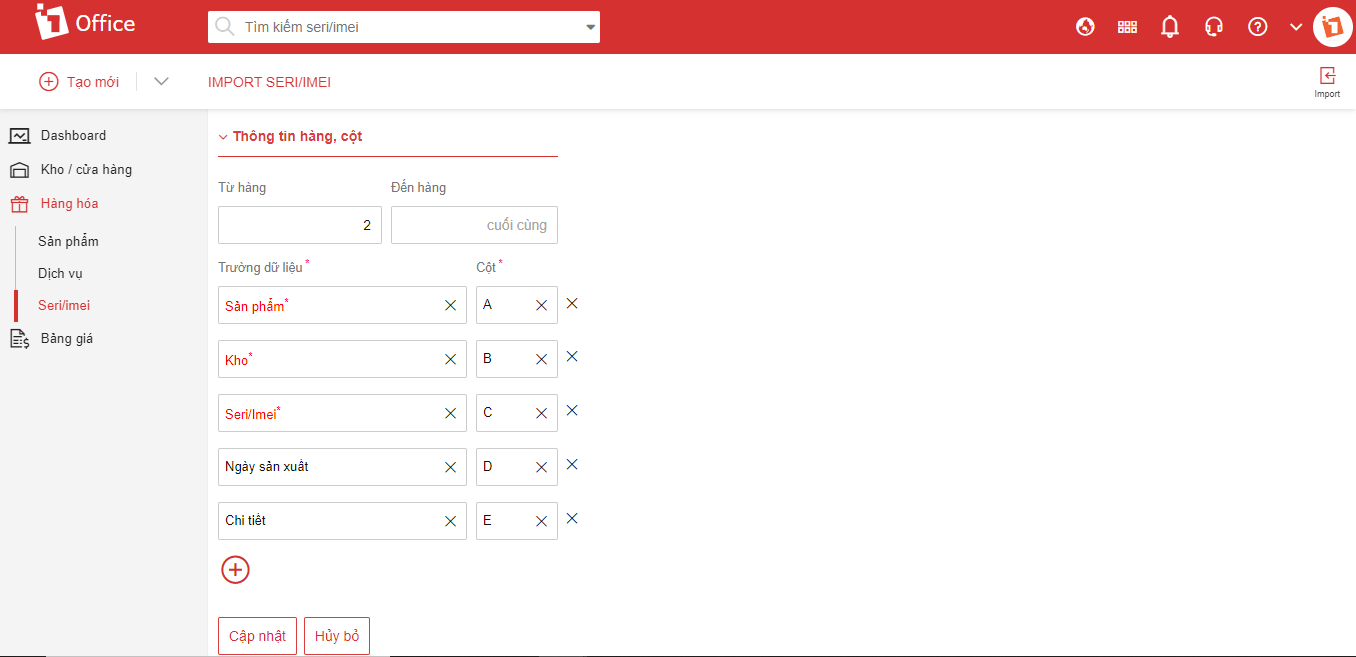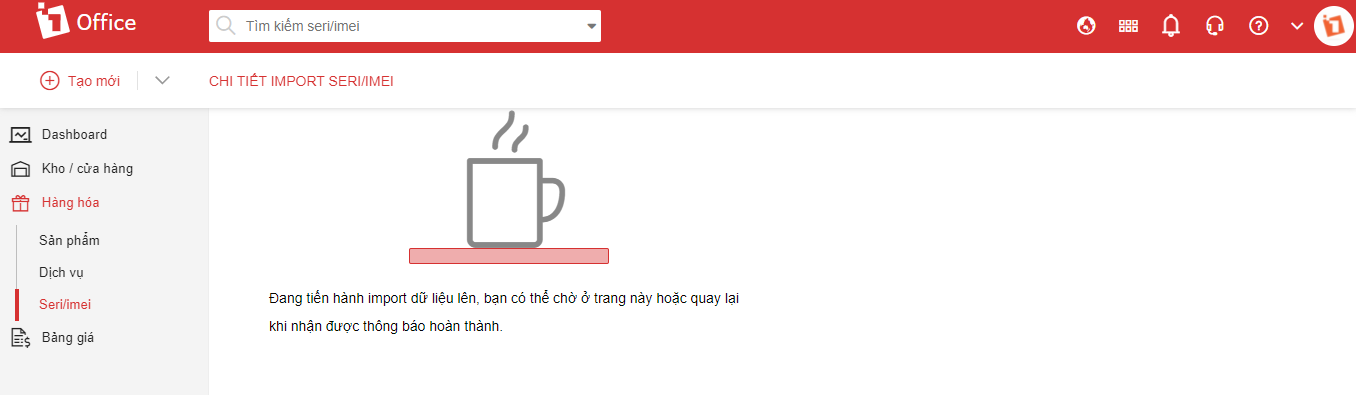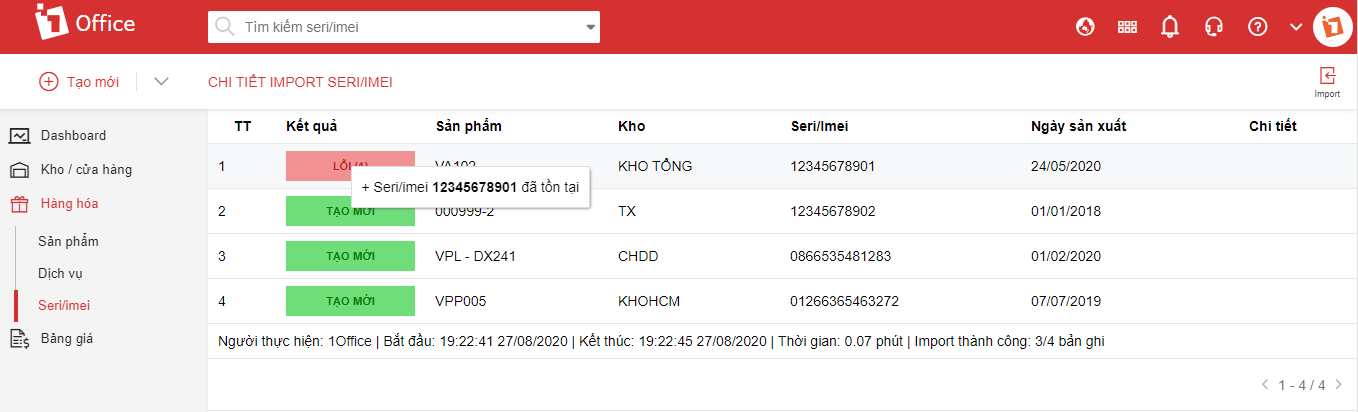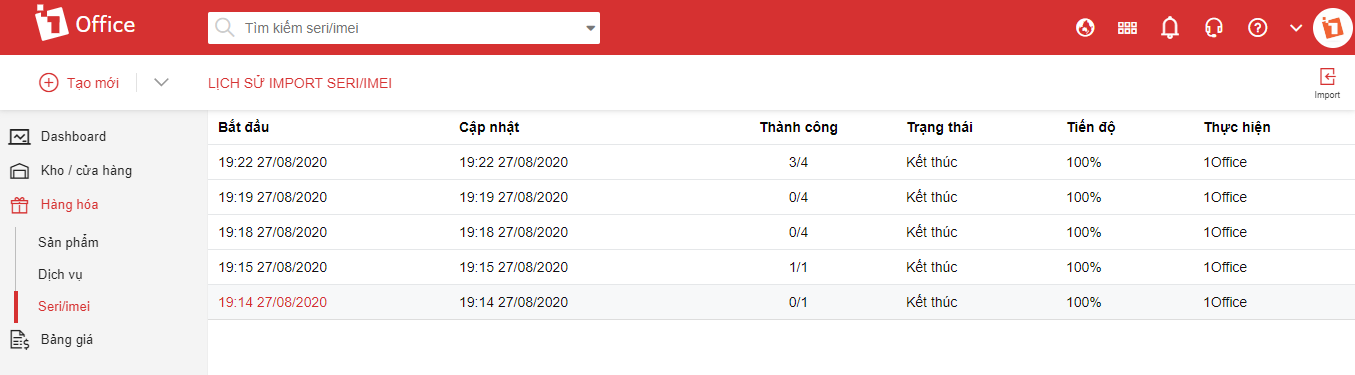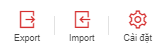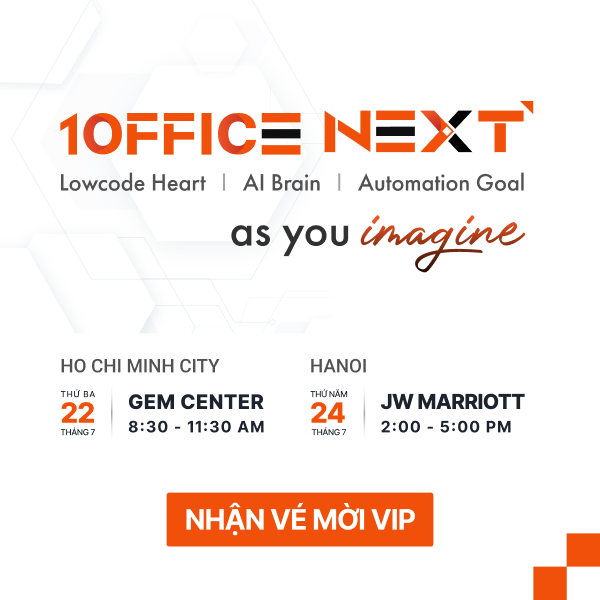Hàng hóa
HÀNG HÓA
Hàng hóa là danh mục sản phẩm được tạo ra từ quá trình lao động, sản xuất nhằm thỏa mãn những nhu cầu nhất định nào đó thông qua mua bán và trao đổi. Đối với một doanh nghiệp, hàng hóa được coi như khởi nguồn phát sinh cho mọi hoạt động kinh doanh, tạo ra nguồn thu cho doanh nghiệp.
Hàng hóa cung cấp tới người dùng 3 danh mục:
SẢN PHẨM
Sản phẩm là những hàng hóa hữu hình, có thể định lượng và đo đếm được. Quản lý sản phẩm quan trọng nhất là quản lý được danh mục, số lượng, và định giá, ngày sản xuất, nguồn gốc, xuất xứ, nhà cung cấp…từ đó là căn cứ để doanh nghiệp phân bổ cho sản xuất, kinh doanh và tính toán chi phí nội bộ liên quan đến tồn kho và lưu trữ.
1Office cho phép doanh nghiệp số hóa cả 3 hình thức sản phẩm:
– Sản phẩm đơn
– Sản phẩm nhiều phiên bản
– Gói sản phẩm
Các bước sử dụng sản phẩm
Bước 0. Chuẩn bị file sản phẩm
Bước 1. Cài đặt sản phẩm
Bước 2. Tạo mới sản phẩm
Bước 3. Quản lý sản phẩm
Bước 0. Chuẩn bị file sản phẩm
Hãy chuẩn bị file sản phẩm theo mẫu 1Office đã gửi. Chúng ta có thể tải file dữ liệu tại: Mẫu import sản phẩm
Bước 1. Cài đặt sản phẩm
Trước khi tạo được danh mục sản phẩm để lưu trữ trên 1Office, người dùng cần cấu hình các thông số chung của sản phẩm bao gồm:
- Đơn vị sản phẩm
- Nhóm sản phẩm
- Thuộc tính sản phẩm
- Tại màn hình trang chủ, click vào biểu tượng
ở góc phải > Chọn phân hệ Kho hàng
- Chọn Cài đặt
ở góc bên phải màn hình > Chọn Cài đặt khác
- Tại màn hình cài đặt danh mục Đơn vị sản phẩm > Chọn Tạo mới để thêm các đơn vị của sản phẩm:
- Nhập đơn vị của sản phẩm: chiếc, cái, hộp,…
- Chọn Cập nhật để lưu lại.
Click vào ảnh để xem chi tiết
Chuyển sang danh mục Nhóm sản phẩm > Chọn Tạo mới nhóm sản phẩm:
- Nhập tên nhóm sản phẩm và chọn nhóm sản phẩm cha (nếu có)
- Chọn Cập nhật để lưu lại.
Click vào ảnh để xem chi tiết
Chuyển sang danh mục Thuộc tính sản phẩm > Chọn Tạo mới
- Nhập tên thuộc tính sản phẩm
- Chọn kiểu thuộc tính:
Click vào ảnh để xem chi tiết
| STT | Kiểu thuộc tính | Mô tả |
| 1 | Text | Nhập vào thuộc tính của sản phẩm dạng text, khi tạo mới sản phẩm, người dùng được phép nhập vào thuộc tính,
Ví dụ: Sản phẩm là các căn nhà, [Thuộc tính]: Hướng, người dùng có thể nhập thuộc tính là hướng nào, phong thủy ra sao (dưới dạng text). |
| 2 | Danh sách chọn | Nhập các thông số:
Ví dụ: Sản phẩm A có nhiều màu:
Chech box sử dụng để tạo các phiên bản sản phẩm: Nếu tích chọn check box hệ thống sẽ tự động tạo mới các phiên bản sản phẩm khi người dùng sử dụng thuộc tính sản phẩm đó
|
| 3 | Kích thước 2 chiều | Thuộc tính đối với các sản phẩm có kích thước 2 chiều: Chiều dài, chiều rộng.
|
| 4 | Kích thước 3 chiều | Thuộc tính đối với các sản phẩm có kích thước 3 chiều: Chiều dài, chiều rộng, chiều cao.
|
Bước 2. Tạo mới sản phẩm
Cách 1. Tạo mới thông thường
- Tại màn hình trang chủ, click vào biểu tượng
ở góc phải > Chọn phân hệ Kho hàng
- Chọn Hàng hóa, tại danh mục Sản phẩm > Chọn Tạo mới ở góc trái màn hình
- Sản phẩm đơn: là sản phẩm độc lập được bán, ví dụ như áo sơ mi, găng tay
- Sản phẩm nhiều phiên bản: là sản phẩm có nhiều biến thể nhưng đồng dạng với nhau, ví dụ như: Iphone/16GB/Vàng, Iphone/16GB/Hồng,…
- Gói sản phẩm: Là sản phẩm bao gồm nhiều sản phẩm đơn khác nhau, ví dụ như giỏ quà, bộ quần áo,…
Click vào ảnh để xem chi tiết
Bảng mô tả các trường thông tin:
| STT | Tên trường | Mô tả |
| 1 | Mã sản phẩm | Nhập mã sản phẩm |
| 2 | Tên sản phẩm | Nhập tên sản phẩm |
| 3 | Đơn vị sản phẩm | Chọn đơn vị sản phẩm |
| 4 | Barcode | Nhập barcode (Mã để in lên tem nhãn sản phẩm, phục vụ cho việc quét và bán hàng nhanh) |
| 5 | Check box Quản lý theo Seri/imei | Tích chọn nếu người dùng quản lý sản phẩm theo seri/imei |
| 6 | Giá vốn mặc định | Nhập giá vốn mặc định của sản phẩm (Giá vốn này không làm căn cứ để tính toán lỗ lãi, chỉ nhằm mục đích cài đặt bảng giá bán cho thuận tiện) |
| 7 | Giá bán mặc định | Nhập giá bán mặc định của sản phẩm (Khi tạo đơn hàng, hệ thống sẽ mặc định chọn giá này, người dùng có thể thay đổi và chọn chính sách giá khác) |
| 8 | Sử dụng cho | Người dùng có thể lựa chọn sản phẩm này:
|
| 9 | Nhóm sản phẩm | Chọn nhóm sản phẩm đã được cài đặt |
| 10 | Nhà sản xuất | Nhập tên nhà sản xuất |
| 11 | Nơi sản xuất | Chọn nơi sản xuất (Quốc gia) |
| 12 | Thuộc tính sản phẩm | Chọn thuộc tính sản phẩm đã được cài đặt |
| 13 | Thông tin sản phẩm | Nhập thêm thông tin sản phẩm |
| 14 | Ảnh | Đính kèm ảnh của sản phẩm (nếu có) |
| 15 | Đính kèm file | Đính kèm file sản phẩm (nếu có) |
Lưu ý: Các trường sao đỏ (*) là bắt buộc phải nhập
Cách 2. Tạo mới sản phẩm bằng thao tác import
Trong trường hợp người dùng có quá nhiều dịch vụ, có thể thực hiện import hàng loạt dịch vụ để tiết kiệm thời gian và công sức.
- Chuẩn bị dữ liệu và nhập vào file excel bao gồm các trường thông tin của sản phẩm như ở màn hình Tạo mới sản phẩm
- Tại màn hình danh sách Sản phẩm, chọn
ở góc phải màn hình > Chọn Import sản phẩm
- Tiến hành nhập các thông số
Bảng mô tả tính năng:
| STT | Tên trường | Mô tả |
| 1 | Đính kèm file excel | Đính kèm file excel đã chuẩn bị |
| 2 | Từ hàng | Nhập hàng bắt đầu import |
| 3 | Đến hàng | Nhập đến hàng import, nếu để trống hệ thống sẽ hiểu là đến hàng cuối cùng. |
| 4 | Trường dữ liệu, Cột | Các trường thông tin của sản phẩm và cột tương ứng trong file excel. Ví dụ: Mã sản phẩm trong file là cột A, thì mình chọn trường dữ liệu [Mã sản phẩm] và [Cột] tương ứng là cột A. |
| 5 | Tự động tạo mới: Nhóm sản phẩm | Nếu chọn Nhóm sản phẩm thì các Nhóm sản phẩm chưa tồn tại trên hệ thống sẽ tự động tạo mới thêm. |
Click vào ảnh để xem chi tiết
- Sau khi thực hiện các thao tác trên, ấn Cập nhật để import sản phẩm
- Hệ thống sẽ hiển thị ở màn hình chờ
- Kết quả import nếu thành công/ thất bại thì hệ thống sẽ hiển thị thông báo trên màn hình > Click vào Lỗi để kiểm tra lỗi, sau đó quay lại file excel sửa lại theo đúng định dạng.
Bước 3. Quản lý sản phẩm
- Bảng mô tả các tác vụ quản lý sản phẩm:
| STT | Tác vụ | Mô tả |
| 1 | Đính kèm | Đính kèm file sản phẩm (nếu có) |
| 2 | Sửa | Sửa thông tin sản phẩm khi người dùng muốn thay đổi |
| 3 | Xóa | Xóa sản phẩm ra khỏi hệ thống
|
| 4 | Nhân bản | Hệ thống cho phép nhân bản sản phẩm giống với sản phẩm hiện tại |
| 5 | Lịch sử | Lưu lại thời gian,tài khoản tác động lên sản phẩm. |
Click vào ảnh để xem chi tiết
DỊCH VỤ
Dịch vụ là hàng hóa vô hình có thể hoặc không thể định lượng, được cung ứng để đáp ứng nhu cầu như: dịch vụ du lịch, thời trang, chăm sóc sức khoẻ…và mang lại lợi nhuận. Trong quản lý dịch vụ, yếu tố giá cả là yếu tố quan trọng vì thường xuyên biến động theo nhu cầu thị trường.
1Office giúp doanh nghiệp số hóa cả 3 hình thức dịch vụ lên hệ thống:
– Dịch vụ đơn
– Dịch vụ nhiều phiên bản
– Gói dịch vụ
Các bước sử dụng dịch vụ
Bước 0. Chuẩn bị file dịch vụ
Bước 1. Cài đặt dịch vụ
Bước 2. Tạo mới dịch vụ
Bước 3. Quản lý dịch vụ
Bước 0. Chuẩn bị file dịch vụ
Hãy chuẩn bị file sản phẩm theo mẫu 1Office đã gửi. Chúng ta có thể tải file dữ liệu tại: Mẫu import dịch vụ
Bước 1. Cài đặt dịch vụ
Trước khi tạo được danh mục dịch vụ để lưu trữ trên 1Office, người dùng cần cấu hình các thông số chung của dịch vụ bao gồm:
- Đơn vị dịch vụ
- Nhóm dịch vụ
- Tại màn hình trang chủ, click vào biểu tượng
ở góc phải > Chọn phân hệ Kho hàng
- Chọn Cài đặt
ở góc bên phải màn hình > Chọn Cài đặt khác
- Tại màn hình cài đặt danh mục Đơn vị dịch vụ > Chọn Tạo mới để thêm các đơn vị của dịch vụ:
- Nhập đơn vị của dịch vụ: Gói, tuần, tháng,…
- Chọn Cập nhật để lưu lại.
Click vào ảnh để xem chi tiết
Chuyển sang danh mục Nhóm dịch vụ > Chọn Tạo mới nhóm dịch vụ:
- Nhập tên nhóm dịch vụ và chọn nhóm dịch vụ cha (nếu có)
- Chọn Cập nhật để lưu lại.
Click vào ảnh để xem chi tiết
Bước 2. Tạo mới dịch vụ
Cách 1. Tạo mới thông thường
- Tại màn hình trang chủ, click vào biểu tượng
ở góc phải > Chọn phân hệ Kho hàng
- Chọn Hàng hóa, tại danh mục Dịch vụ > Chọn Tạo mới ở góc trái màn hình
- Dịch vụ đơn: là dịch vụ độc lập được bán, ví dụ như chăm sóc da, thay dầu,…
- Dịch vụ nhiều phiên bản: là dịch vụ có nhiều biến thể nhưng đồng dạng với nhau, ví dụ như: làm website doanh nghiệp, làm website bán hàng,…
- Gói dịch vụ: Là dịch vụ bao gồm nhiều dịch vụ đơn khác nhau, ví dụ như bảo dưỡng xe, làm đẹp,…
Click vào ảnh để xem chi tiết
Bảng mô tả các trường thông tin:
| STT | Tên trường | Mô tả |
| 1 | Mã dịch vụ | Nhập mã dịch vụ |
| 2 | Tên dịch vụ | Nhập tên dịch vụ |
| 3 | Sử dụng cho | Người dùng có thể lựa chọn dịch vụ này:
|
| 4 | Đơn vị | Chọn đơn vị dịch vụ đã được cài đặt |
| 5 | Nhóm | Chọn nhóm dịch vụ đã được cài đặt |
| 6 | Giá | Nhập giá của dịch vụ |
| 7 | Thông tin dịch vụ | Nhập thêm thông tin chi tiết của dịch vụ |
| 8 | Đính kèm | Đính kèm file dịch vụ (nếu có) |
Lưu ý: Các trường sao đỏ (*) là bắt buộc phải nhập
Cách 2. Tạo mới dịch vụ bằng thao tác import
Trong trường hợp người dùng có quá nhiều dịch vụ, có thể thực hiện import hàng loạt dịch vụ để tiết kiệm thời gian và công sức.
- Chuẩn bị dữ liệu và nhập vào file excel bao gồm các trường thông tin của dịch vụ như ở màn hình Tạo mới dịch vụ
- Tại màn hình danh sách Dịch vụ, chọn
ở góc phải màn hình > Chọn Import dịch vụ
- Tiến hành nhập các thông số
Bảng mô tả tính năng:
| STT | Tên trường | Mô tả |
| 1 | Đính kèm file excel | Đính kèm file excel đã chuẩn bị |
| 2 | Từ hàng | Nhập hàng bắt đầu import |
| 3 | Đến hàng | Nhập đến hàng import, nếu để trống hệ thống sẽ hiểu là đến hàng cuối cùng. |
| 4 | Trường dữ liệu, Cột | Các trường thông tin của sản phẩm và cột tương ứng trong file excel. Ví dụ: Mã dịch vụ trong file là cột A, thì mình chọn trường dữ liệu [Mã dịch vụ] và [Cột] tương ứng là cột A. |
Click vào ảnh để xem chi tiết
- Sau khi thực hiện các thao tác trên, ấn Cập nhật để import dịch vụ
- Hệ thống sẽ hiển thị ở màn hình chờ
- Kết quả import nếu thành công/ thất bại thì hệ thống sẽ hiển thị thông báo trên màn hình > Click vào Lỗi để kiểm tra lỗi, sau đó quay lại file excel sửa lại theo đúng định dạng.
Bước 3. Quản lý dịch vụ
- Bảng mô tả các tác vụ quản lý dịch vụ:
| STT | Tác vụ | Mô tả |
| 1 | Đính kèm | Đính kèm file dịch vụ (nếu có) |
| 2 | Sửa | Sửa thông tin dịch vụ khi người dùng muốn thay đổi |
| 3 | Xóa | Xóa dịch vụ ra khỏi hệ thống |
| 4 | Nhân bản | Hệ thống cho phép nhân bản dịch vụ giống với dịch vụ hiện tại |
| 5 | Lịch sử | Lưu lại thời gian,tài khoản tác động lên dịch vụ. |
SERI/IMEI
Seri/imei là dãy số (có thể chứa cả chữ cái) duy nhất nhằm nhận diện một đơn vị hàng hóa riêng lẻ. Số Seri/imei nhằm để chống hàng giả hàng nhái, hàng bị ăn cắp.
Các bước sử dụng Seri/imei
Bước 0. Chuẩn bị dữ liệu thêm mới Seri/imei
Bước 1. Thêm mới Seri/imei
Bước 2. Quản lý seri/imei
Bước 0: Chuẩn bị dữ liệu Seri/imei
Bạn hãy chuẩn bị file số seri/imei hàng hóa đang được sử dụng tại doanh nghiệp bạn theo mẫu 1Office cung cấp. Chúng ta có thể tải file dữ liệu mẫu tại Dữ liệu mẫu Seri_imei
Bước 1: Thêm mới Seri/imei
Sau khi chuẩn bị dữ liệu seri/emei của hàng hóa, bạn truy cập phân hệ CRM > Chọn Kho hàng > Chọn Hàng hóa > Chọn Seri/imei để cập nhật dữ liệu seri/imei lên hệ thống
Lưu ý: Để cập nhật được seri/imei cho 1 hàng hóa nào đó thì bạn phải đảm bảo hàng hóa đó có cho phép quản lý theo Seri/imei
Click vào ảnh để xem chi tiết
Bạn có 2 cách để thêm mới đối tượng Seri/imei
Cách 1: Tạo mới
Tạo mới là cách để thêm mới từng đối tượng seri/imei một. Cách này thường sử dụng khi cần thêm một vài seri/imei cho hàng hóa (số lượng ít).
Các bước cụ thể:
- Chọn biểu tượng
Tạo mới (tại góc trên bên trái màn hình)
- Tại mục Sản phẩm, bạn có thể tạo nhanh bằng cách chọn
để tạo mới (Tại góc trên bên phải màn hình)
- Nhập vào các thông tin seri/imei cần quản lý tại màn hình tạo mới
[Sản phẩm]: Chọn tên sản phẩm
[Kho]: Chọn kho chứa sản phẩm
[Số seri/imei]: Điền số seri/imei cho sản phẩm
[Ngày sản xuất]: Ngày sản xuất ra sản phẩm số seri/imei đó
[Chi tiết]: Có thể điền thêm mô tả cho sản phẩm
Một sản phẩm có thể chứa nhiều số seri/imei, bạn chọn để điền thêm seri/imei cho sản phẩm đó.
Click vào ảnh để xem chi tiết
- Sau khi nhập xong thông tin, chọn
Cập nhật để lưu lại thông tin.
Lưu ý: Các trường thông tin có dấu * đỏ bên cạnh tên trường là trường bắt buộc nhập
Cách 2: Import
Import là cách để thêm mới nhiều đối tượng seri/imei trong 1 lần cập nhật. Cách này được sử dụng để cập nhật số seri/imei cho nhiều hàng hóa Cụ thể:
- Chọn biểu tượng
Import (Tại góc trên bên phải màn hình)
- Đính kèm file excel đã được chuẩn bị (file mẫu và định dạng dữ liệu đã đính kèm tại Bước 0)
Click vào ảnh để xem chi tiết
- Điền thông tin Từ hàng đến Đến hàng: Chọn hàng bắt đầu và kết thúc chứa dữ liệu muốn import trong file excel, nếu để trống trường Đến hàng thì hệ thống sẽ import đến hàng cuối cùng chứa dữ liệu trong file excel
- Chọn tên Trường dữ liệu trên phần mềm > Sau đó chọn cột chứa dữ liệu tương ứng trong file excel. Chọn biểu tượng
Dấu cộng để thêm các trường muốn import
Lưu ý: Trong danh sách Trường dữ liệu, những trường có chữ màu đỏ là trường bắt buộc phải import
- Sau đó chọn
Cập nhật, hệ thống sẽ ở màn hình chờ
Click vào ảnh để xem chi tiết
- Sau khi hoàn thành import, hệ thống sẽ hiển thị kết quả import Tạo mới/Thay đổi/Lỗi. Đối tượng có kết quả Tạo mới/Thay đổi có nghĩa import thành công, nếu kết quả là Lỗi thì click vào ô Lỗi để kiểm tra, sau đó chỉnh sửa trong file excel theo đúng chuẩn và tiến hành import lại dòng lỗi
Click vào ảnh để xem chi tiết
- Chúng ta có thể kiểm tra Lịch sử import từng lần bằng cách chọn biểu tượng
import góc phải màn hình > Xem lịch sử import seri/ imei. Trên danh sách lịch sử import bảng giá chúng ta sẽ xem được số bảng giá import thành công từng lần là bao nhiêu, người thực hiện import, thời gian bắt đầu import,…
Click vào ảnh để xem chi tiết
Bước 2: Quản lý seri/imei
Các tác vụ tại màn hình danh sách Seri/Imei:
| STT | Tác vụ | Mô tả |
| 1 | Import | Thay vì tạo mới seri/imei cho từng hàng hóa, người dùng có thể dùng tác vụ này để thêm mới số seri/imei cho nhiều hàng hóa. |
| 2 | Export | Cho phép chọn thông tin để xuất dữ liệu ra file excel |
| 3 | Cài đặt | Đưa người dùng đến trang cài đặt phân hệ Kho hàng (Chỉ những tài khoản được phân quyền Quản lý tất cả phân hệ Kho hàng mới có tác vụ này) |

 ở góc bên phải màn hình > Chọn Cài đặt khác
ở góc bên phải màn hình > Chọn Cài đặt khác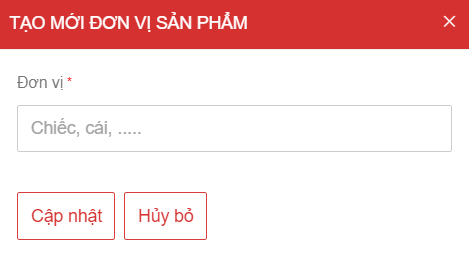

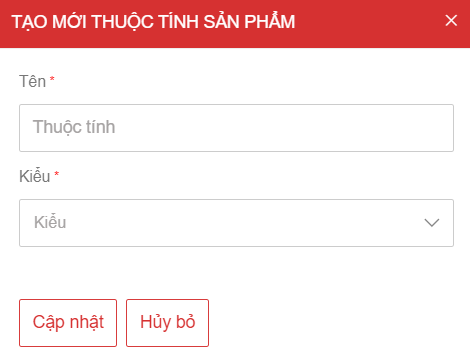
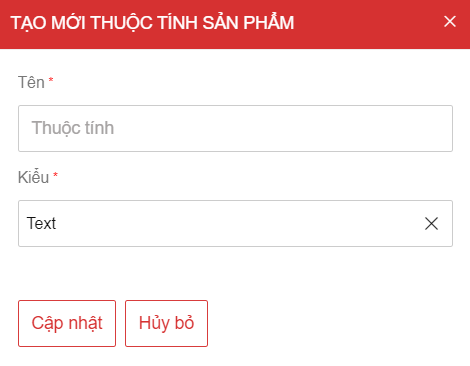
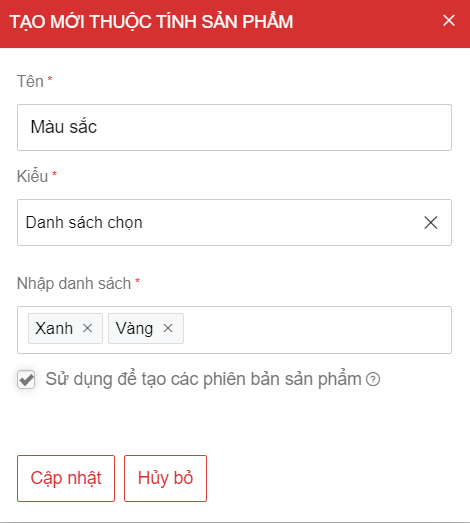
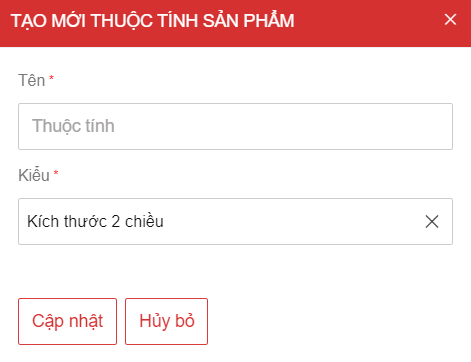
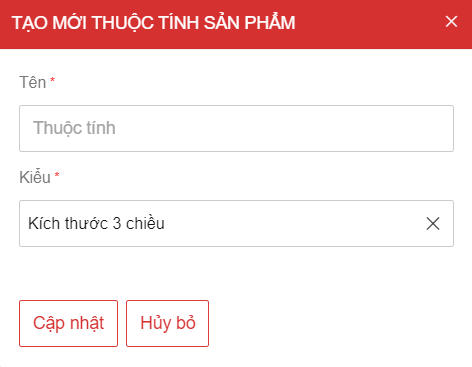
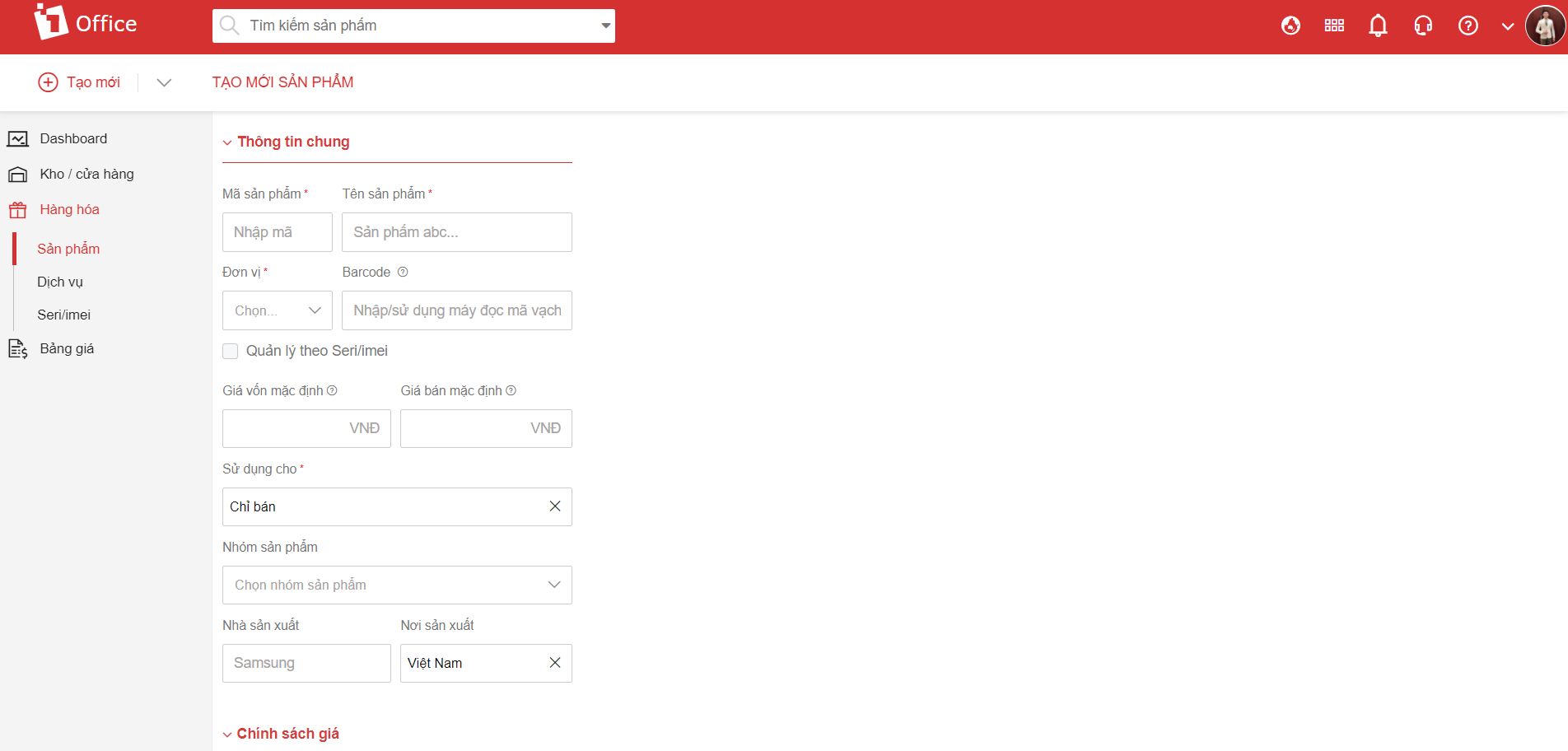
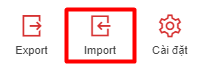 ở góc phải màn hình > Chọn Import sản phẩm
ở góc phải màn hình > Chọn Import sản phẩm