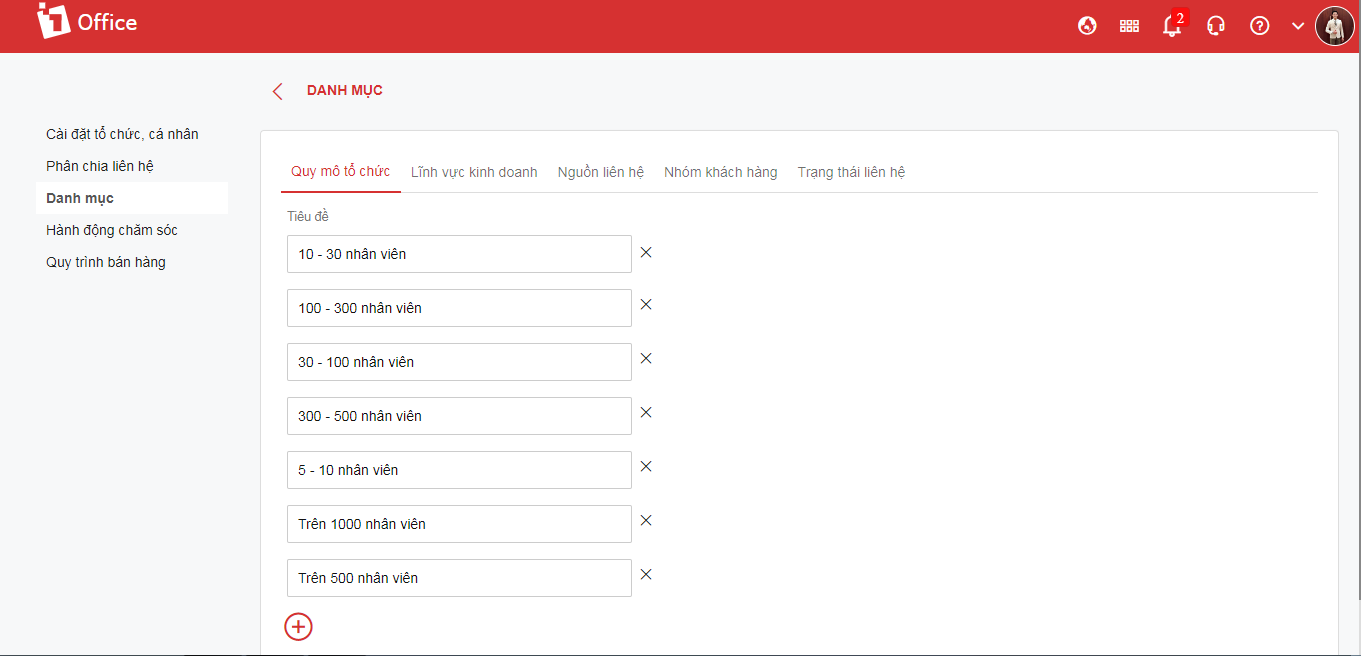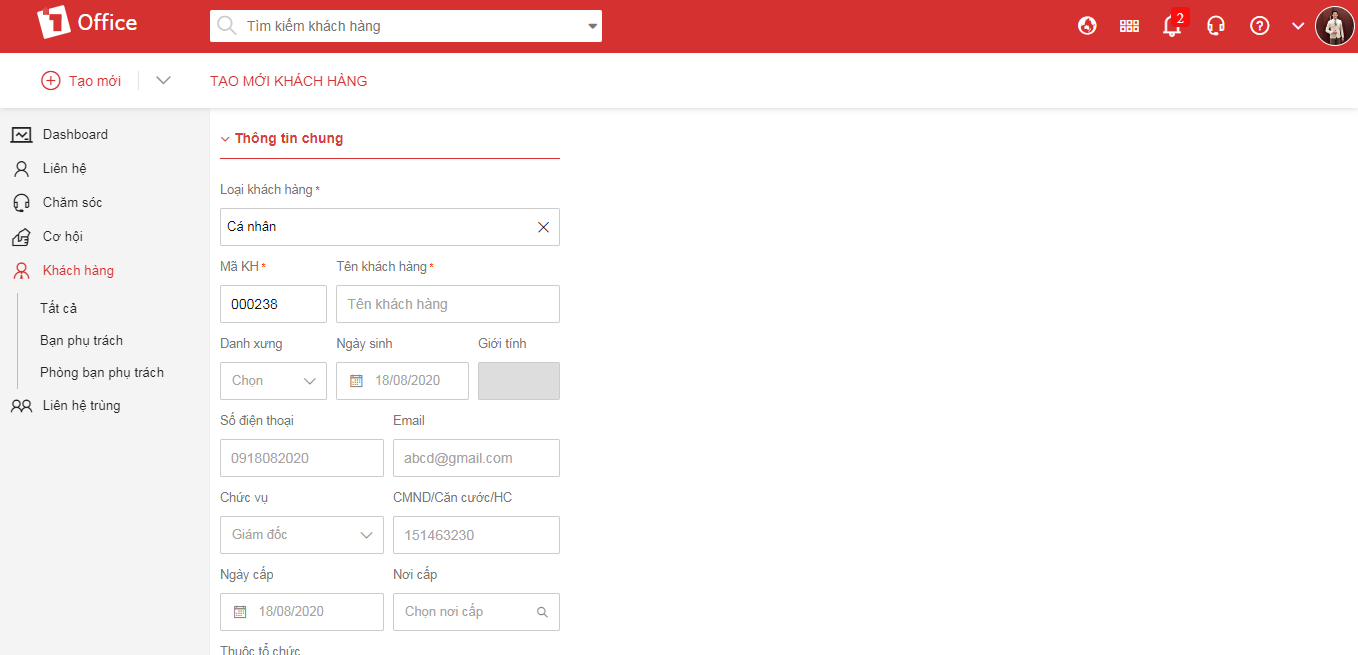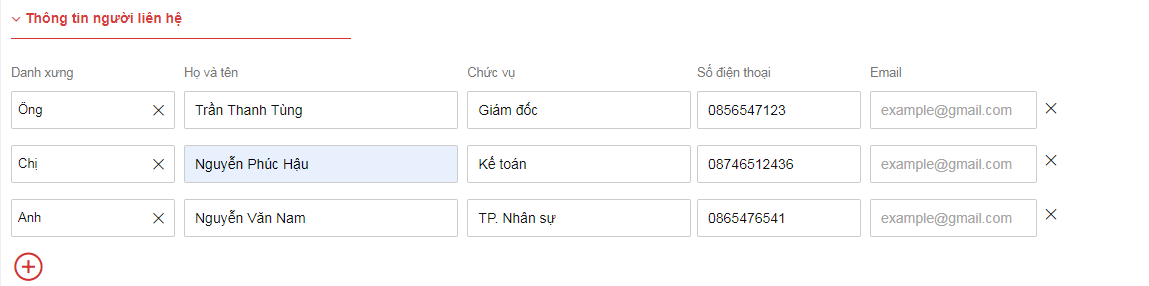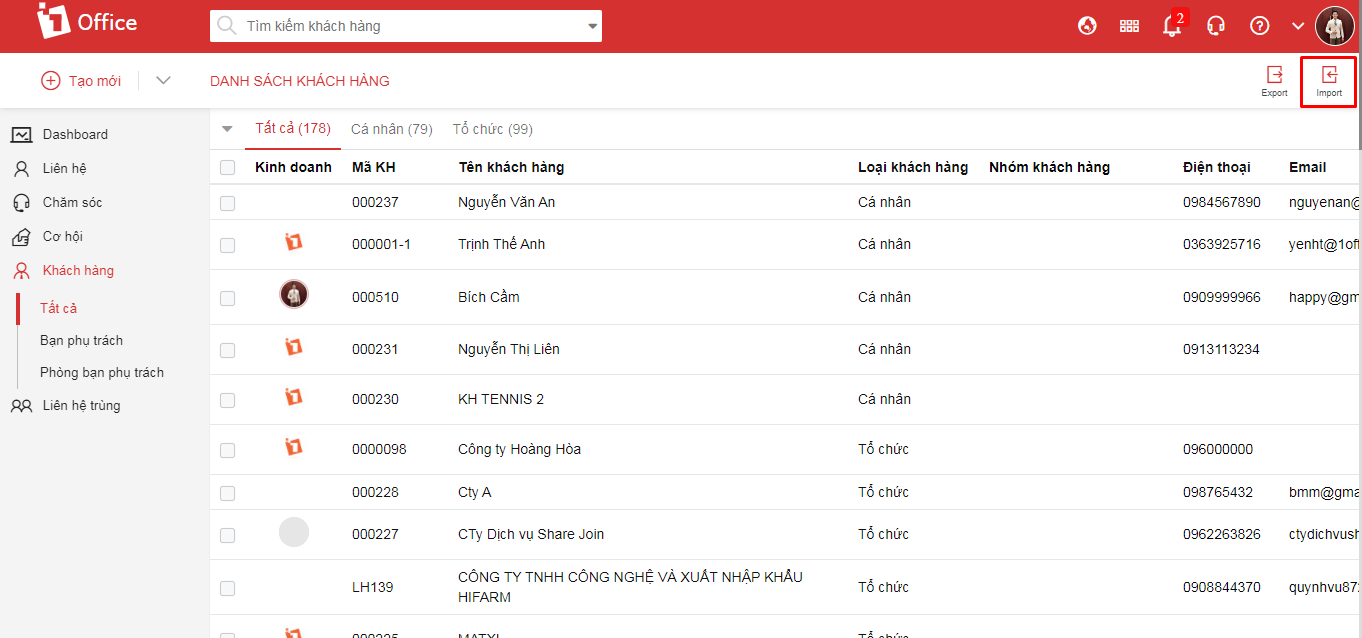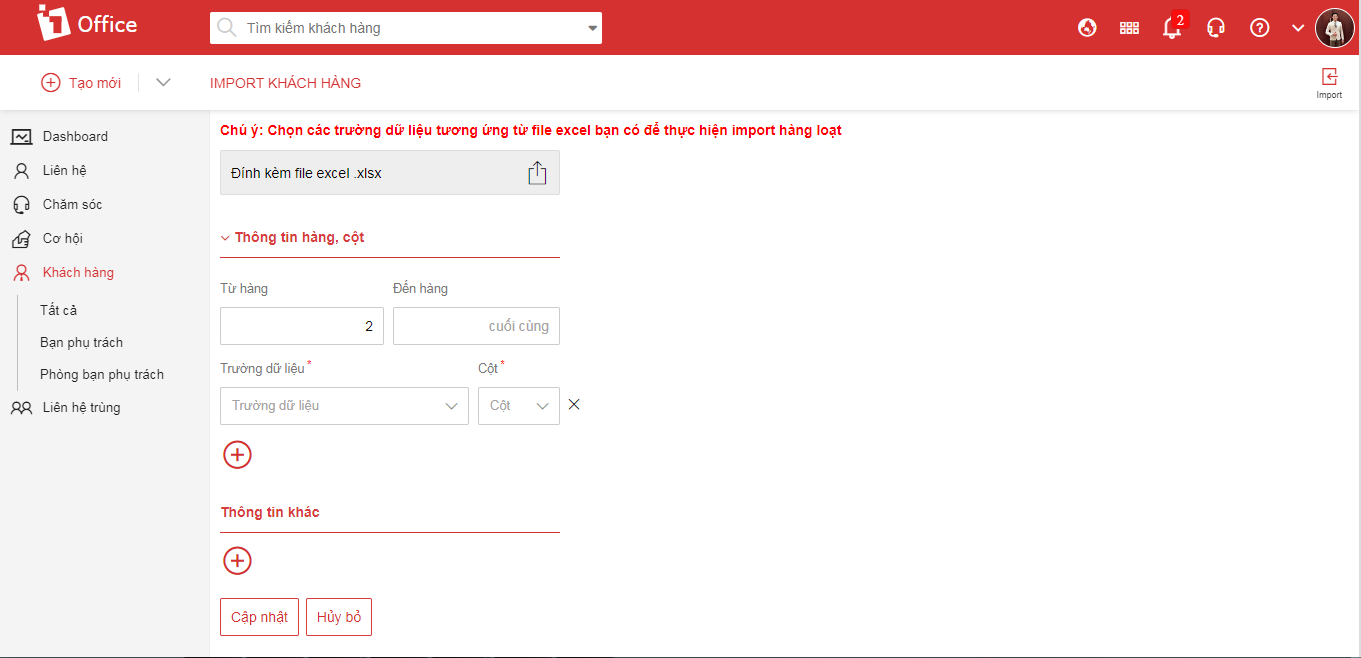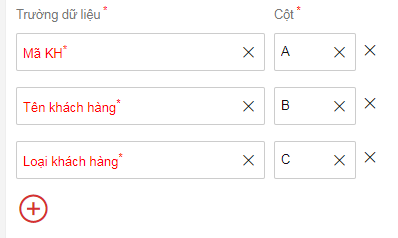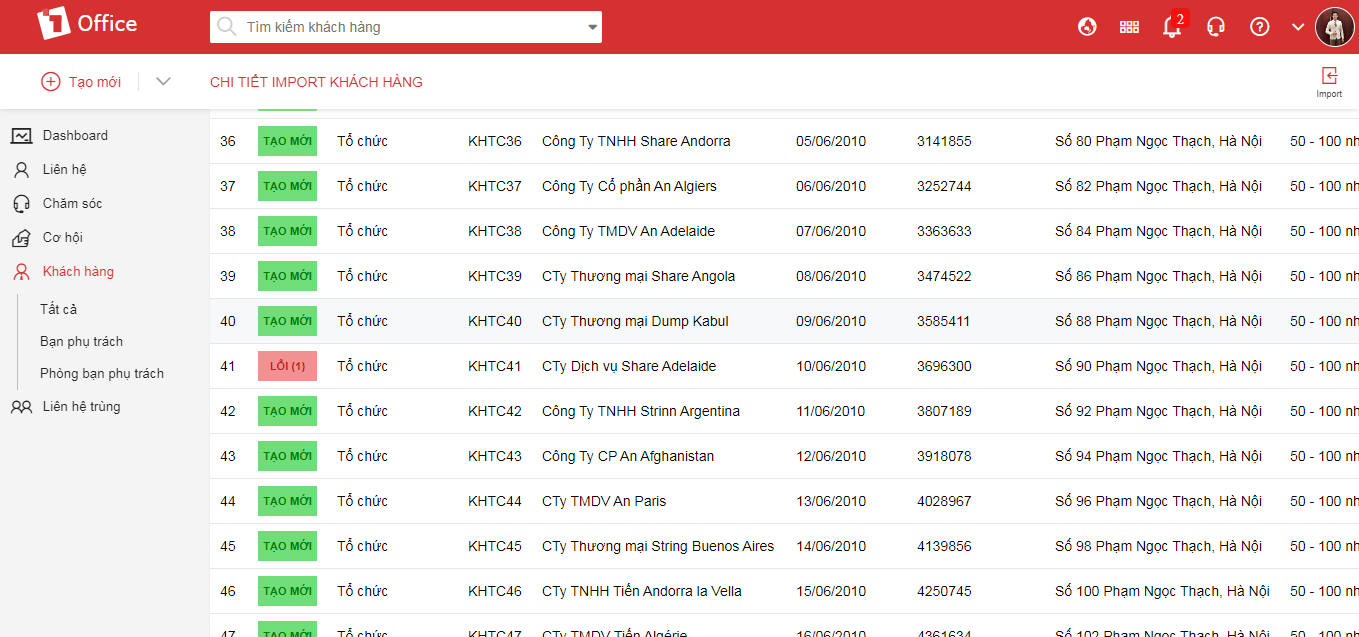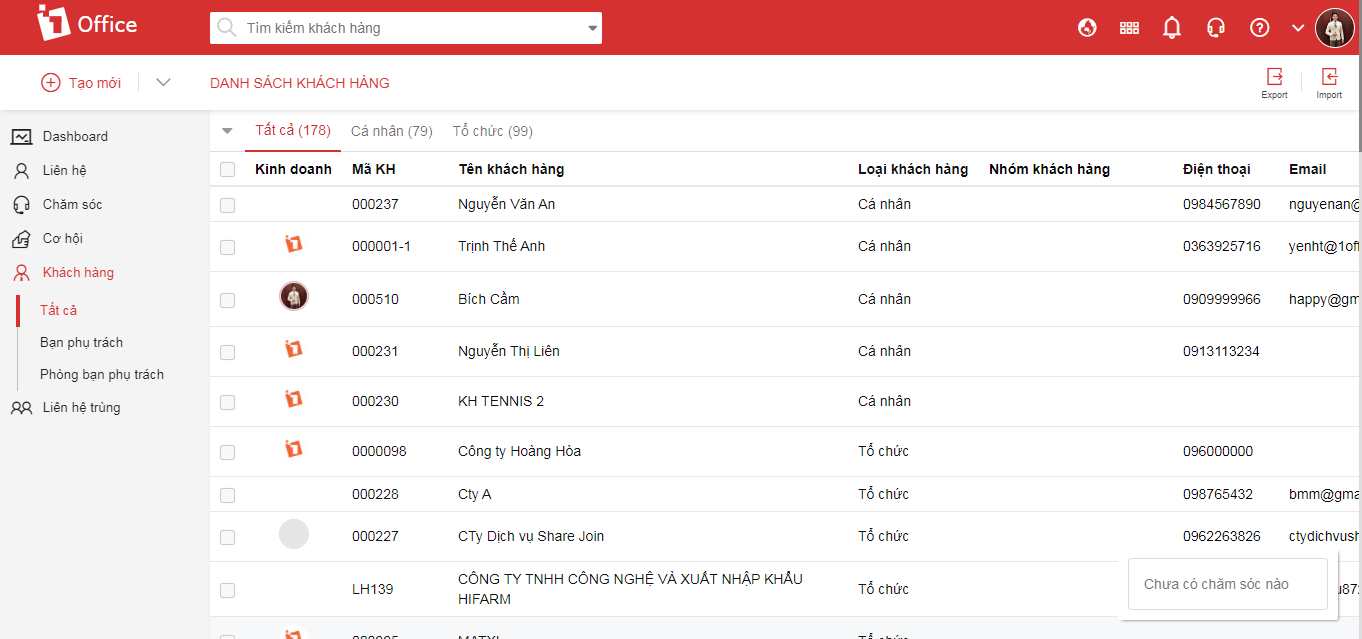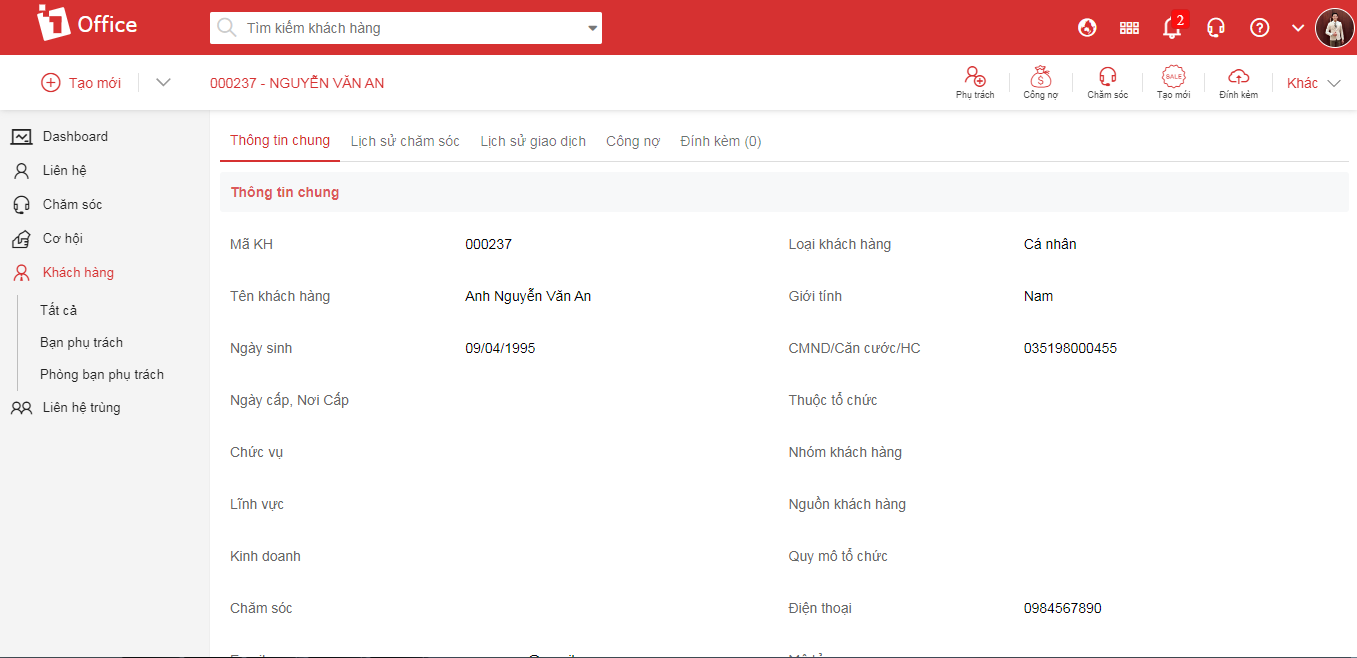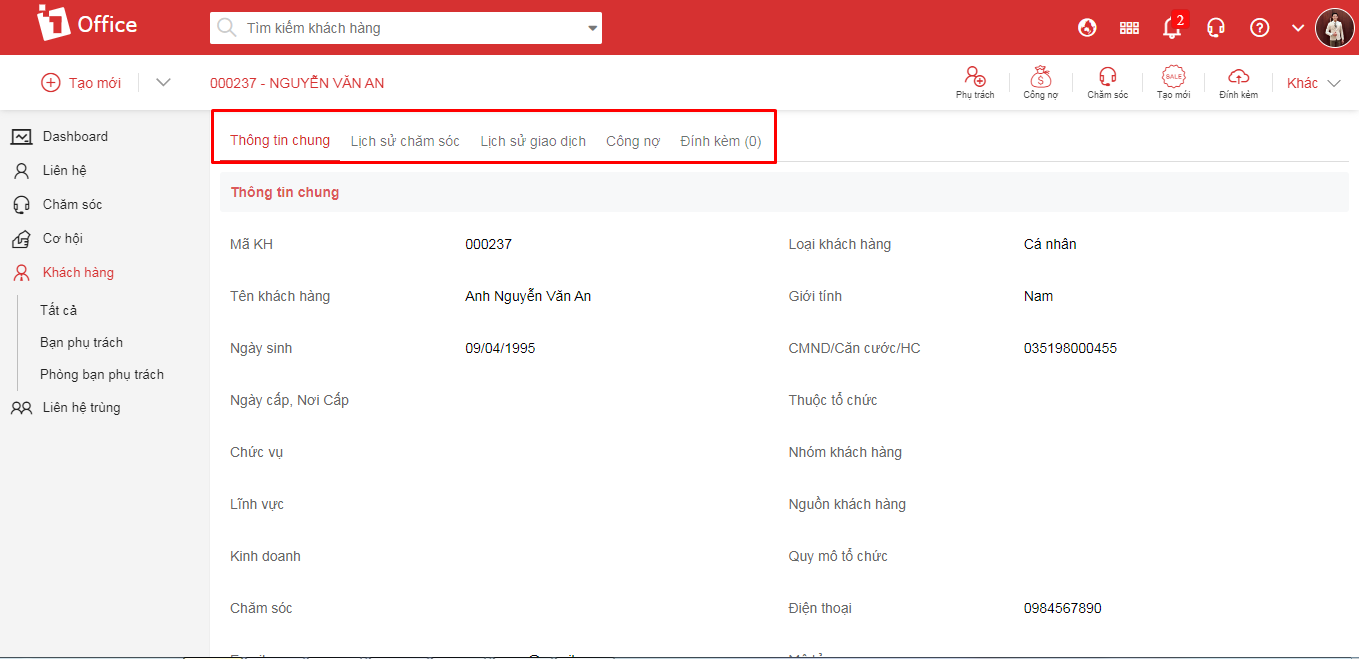Khách hàng
Một liên hệ sau quá trình chăm sóc, tư vấn và bán hàng, phát sinh giao dịch như đơn hàng hoặc hợp đồng sẽ được coi là 1 Khách hàng. Vì vậy, trên 1Office, bạn có thể tạo mới Khách hàng để quản lý, hoặc chuyển 1 liên hệ thành 1 khách hàng, khi bạn tạo 1 hợp đồng hay đơn hàng trên 1 liên hệ, hệ thống cũng sẽ tự chuyển liên hệ đó thành 1 khách hàng.
Làm sao để bắt đầu sử dụng tính năng Khách hàng?
Để quản lý các hành động Khách hàng trên 1Office, bạn theo dõi 3 bước sau:
Bước 1. Cài đặt Khách hàng
Bước 2. Tạo mới Khách hàng
Bước 3. Quản lý Khách hàng
Bước 1. Cài đặt Khách hàng
Để quản lý khách hàng, chúng ta cần nhiều thông tin cụ thể hơn so với liên hệ như: Quy mô tổ chức của khách hàng, Lĩnh vực kinh doanh, Nguồn liên hệ, Nguồn khách hàng, Trạng thái liên hệ. Bạn cần cài đặt, tạo mới các thông tin để có thể tạo mới và quản lý các thông tin trên của khách hàng.
Bạn thao tác theo 2 bước sau:
- Bước 1: Chọn Cài đặt hệ thống > Khách hàng > Danh mục
- Bước 2: Nhập các trường thông tin cho mỗi danh mục.
Màn hình Cài đặt danh mục thể hiện như sau:
Click vào ảnh để xem chi tiết
Bạn chọn danh mục cần cài đặt ( Quy mô tổ chức, Lĩnh vực kinh doanh, Nguồn liên hệ, Nhóm khách hàng, Trạng thái liên hệ) bằng cách click vào tab tương ứng trên màn hình. Sau đó, nhập thông tin cho từng danh mục.
Bạn click dấu để thêm các dòng nhập thông tin, dấu
để xóa dòng. Hệ thống sẽ tự cập nhật các thông tin bạn nhập mà không cần ấn lưu.
Bước 2. Tạo mới Khách hàng
Tại 1Office, có 3 cách để tạo mới khách hàng: Chuyển Khách hàng từ liên hệ, Tạo mới từng khách hàng một, hoặc import 1 danh sách nhiều KH.
Cách 1: Để chuyển KH từ liên hệ, bạn thực hiện thao tác chuyển KH. Chi tiết xem tại.
Cách 2: Để tạo mới khách hàng, bạn thực hiện các bước sau:
- Vào phân hệ Khách hàng > Chọn mục Khách hàng > Chọn icon
ở góc trái phía trên màn hình
- Nhập các thông tin trong màn hình tạo mới khách hàng
- Chọn
để lưu lại, hoặc
để hủy thao tác.
Màn hình tạo mới Khách hàng như sau:
Click vào ảnh để xem chi tiết
Một số trường thông tin cần lưu ý:
| STT | Loại | Tên trường | Mô tả |
| 1 | Loại khách hàng | Chọn loại khách hàng là Cá nhân( nếu KH bạn tạo là 1 cá nhân), Tổ chức( nếu KH của bạn là 1 công ty hoặc tổ chức- có nhiều người liên hệ)
Sau khi bạn chọn loại khách hàng, những thông tin khác nhau để theo dõi KH sẽ được hệ thống hiện ra |
|
| 2 | Mã KH | Nhập mã khách hàng | |
| 3 | Tên KH | Nhập tên khách hàng | |
| 4 | KH cá nhân | Danh xưng | Chọn danh xưng: Ông, bà, anh, chị,…. Khi chọn danh xưng, giới tính của KH sẽ được hệ thống tự động điền theo danh xưng |
| Ngày sinh | Nhập ngày sinh của khách hàng | ||
| Chức vụ | Nhập chức vụ của khách hàng | ||
| CMT/ Ngày cấp/Nơi cấp | Nhập các thông tin về CMT của KH | ||
| Thuộc tổ chức | Khách hàng cá nhân có thể thuộc 1 KH tổ chức mà bạn đã quản lý trên hệ thống. Chọn tên KH tổ chức tại đây. | ||
| 5 | KH tổ chức | Ngày thành lập | Nhập ngày thành lập tổ chức |
| Mã số thuế/ ĐKKD | Nhập mã số thuế / ĐKKD của tổ chức |
Ngoài ra, nếu chọn loại là Kh tổ chức, bạn sẽ được nhập thông tin của nhiều người liên hệ. VD: KH của bạn là 1 tổ chức và bạn đang liên hệ với cả Giám đốc, Kế toán và TP. Nhân sự để tư vấn, bạn sẽ cần lưu thông tin của 3 đầu mối này. Với KH tổ chức trên 1Office, bạn có thể lưu thông tin này tại mục Thông tin người liên hệ
Click vào ảnh để xem chi tiết
Bạn chọn dấu để thêm dòng nhập thông tin người liên hệ, chọn dấu
để xóa dòng.
Những trường thông tin về Quy mô tổ chức, Lĩnh vực kinh doanh, Nguồn liên hệ, Nhóm khách hàng, Trạng thái liên hệ, bạn chọn trong danh mục mà mình vừa cài đặt
Lưu ý: Những trường thông tin có dấu * đỏ là thông tin bắt buộc phải nhập đủ để hệ thống cho phép tạo 1 Khách hàng
Cách 3: Để import khách hàng, từ màn chính danh sách, bạn thực hiện theo các bước sau:
Đầu tiên, bạn cần chuẩn bị file excel có chứa dữ liệu khách hàng bạn cần import. Bạn có thể tham khảo file mẫu Import_khách hàng
Bước 1: Chọn tác vụ Import phía bên trên góc phải màn hình > Chọn Import khách hàng
Click vào ảnh để xem chi tiết
Màn hình import hiển thị
Click vào ảnh để xem chi tiết
Bước 2: Nhập các thông tin để import
- Đính kèm file import tại phần Đính kèm file excel
- Chọn thông tin hàng, cột: Import dữ liệu cho những hàng nào. VD: File excel của bạn có 100 dòng dữ liệu nhưng 80 KH đầu tiên đã được đưa lên hệ thống, bạn chỉ muốn import dữ liệu từ dòng 81-100, bạn sẽ chọn tại đây là Từ hàng 81- Đến hàng 100.
- Chọn các trường dữ liệu cần import và chọn cột chứa dữ liệu tương ứng trên excel.
VD: Trên file excel import, bạn có mã KH ở cột A, tên Kh ở cột B, loại KH ở cột C. Bạn sẽ chọn như sau
Ấn dấu để thêm các dòng chọn trường dữ liệu import và chọn dấu
để xóa dòng.
- Nếu như có các thông tin khác về Thông tin liên hệ hoặc Thông tin người liên hệ bạn nhập vào phần Thông tin khác, nhập trường dữ liệu và chọn cột tương tự.
- Cuối cùng, click
để lưu thông tin và bắt đầu import hoặc click
để hủy thao tác.
Lưu ý: Vì Khách hàng cá nhân và khách hàng tổ chức có những trường thông tin theo dõi khác nhau nên bạn vui lòng tách riêng trên 2 danh sách và import 2 lần khác nhau.
Sau khi import xong, hệ thống sẽ hiện lên 1 danh sách.
Click vào ảnh để xem chi tiết
Bạn có thể theo dõi được những import nào đã thành công, import nào bị lỗi. Import thành công được thể hiện bằng ô màu xanh, có chữ ( Mã khách hàng này chưa có trên hệ thống và import thành công, KH này đã được tạo mới) hoặc
( Mã khách hàng này đã có trên hệ thống, import thành công , thông tin của KH đã được thay đổi theo thông tin của lần import mới). Import bị lỗi được thể hiện bằng ô màu đỏ
( Import chưa thành công- thông tin của KH chưa được ghi nhận). Bạn có thể ấn vào biểu tượng Lỗi để xem chính xác và lỗi gì, chỉnh sửa lại dữ liệu trên file excel và import lại những dòng dữ liệu này.
Bước 3. Quản lý Khách hàng
Sau khi tạo mới khách hàng, danh sách khách hàng sẽ được thể hiện như sau
Click vào ảnh để xem chi tiết
Trên màn hình danh sách,bạn có thể tìm kiếm khách hàng theo tên hoặc theo những bộ lọc bằng cách kích chuột vào thanh tìm kiếm
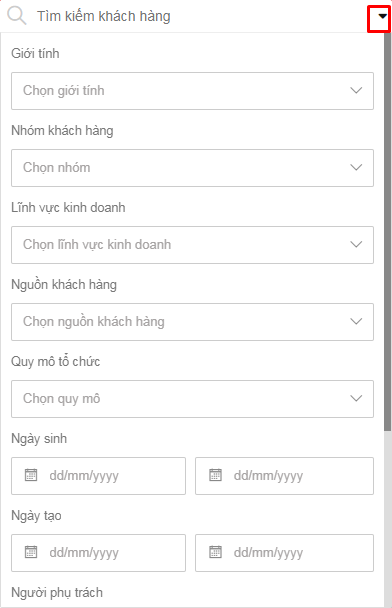
Ngoài ra, bạn cũng có thể chọn lại các trường thông tin hiển thị trên danh sách, bằng cách ấn chọn mũi tên ngược phía trên danh sách, chọn Chọn cột hiển thị và ấn chọn những trường bạn cần.
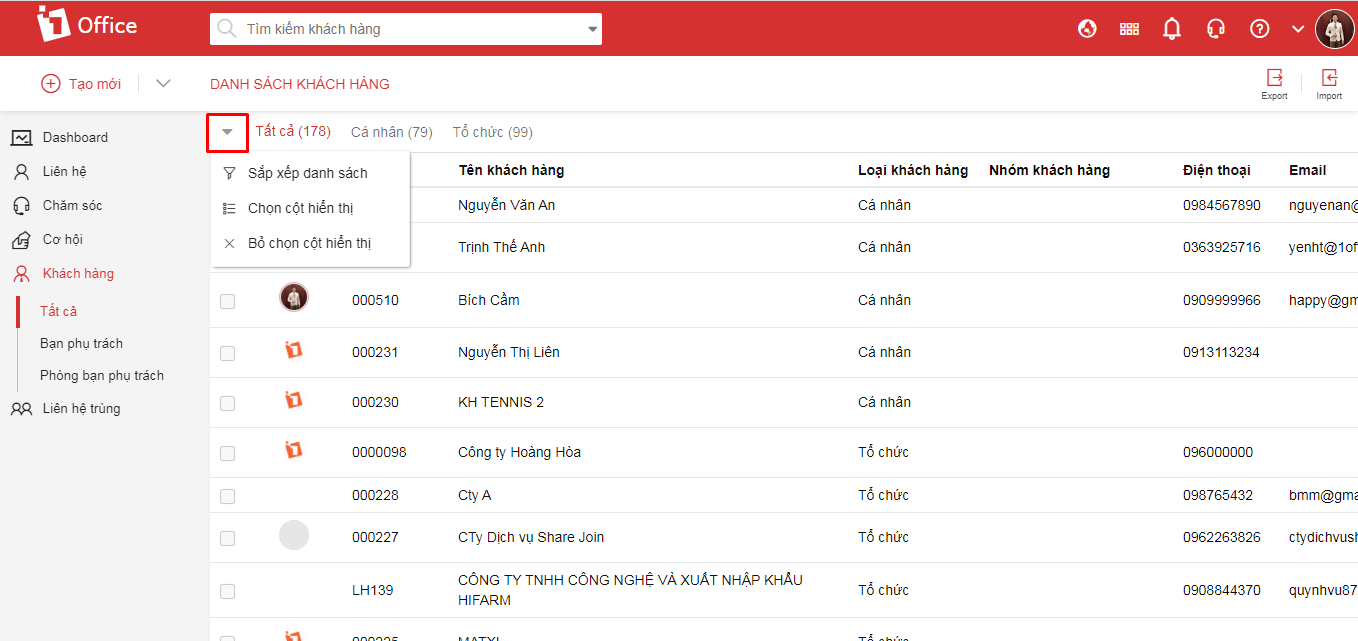
Để xem chi tiết thông tin của 1 khách hàng, bạn click chuột trên khách hàng đó, màn hình thể hiện như sau:
Click vào ảnh để xem chi tiết
Trên mỗi khách hàng, 1Office cung cấp những tác vụ như sau:
| STT | Tên trường | Mô tả |
| 1 | Phụ trách | Cập nhật người phụ trách cho Khách hàng |
| 2 | Công nợ | Cập nhật trực tiếp công nợ cho khách hàng.( Ngoài cách hệ thống tự tính công nợ bằng giá trị của hợp đồng/ đơn hàng- giá trị đã thu từ phiếu thu thì hệ thống cho phép người dùng có thể cập nhật trực tiếp công nợ) |
| 3 | Chăm sóc | Ghi lại các hành động chăm sóc. Tương tự như cập nhật Chăm sóc trên 1 liên hệ. Chi tiết bạn có thể xem tại… |
| 4 | Tạo mới | Tạo mới các đối tượng liên quan trên KH này như: Hợp đồng/ Đơn hàng/ Phiếu thu/Phiếu chi |
| 5 | Đính kèm | Tải các file liên quan, cần lưu trữ lên KH này. Có thể tải 1 file trực tiếp từ máy tính (Tải lên trực tiếp) hoặc dán link từ GG Drive hoặc Dropbox (Chọn từ driver khác) |
| 6 | Khác |
|
Ngoài ra, bạn có thể xem các Lịch sử chăm sóc( các hành động chăm sóc như gọi điện, nhắn tin, gặp mặt,..), Lịch sử giao dịch ( Các hợp đồng, đơn hàng, phiếu thu, phiếu chi) , Công nợ khách hàng và các file đính kèm trên khách hàng này bằng cách ấn các tab được hiển thị phía trên màn hình.
Click vào ảnh để xem chi tiết
Người dùng cũng có thể xem Khách hàng theo các bộ lọc như Tất cả khách hàng, Khách hàng bạn phụ trách hoặc KH phòng ban phụ trách( nhân sự phụ trách là nhân sự cùng phòng ban với bạn) bằng cách click chọn trong list bên dưới mục Khách hàng.