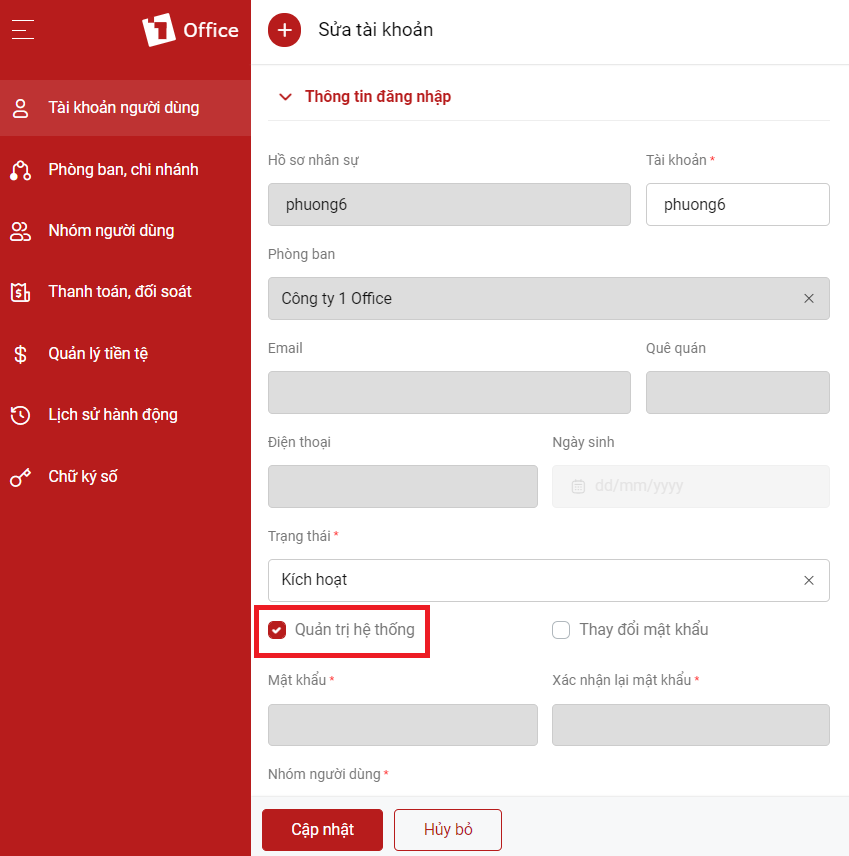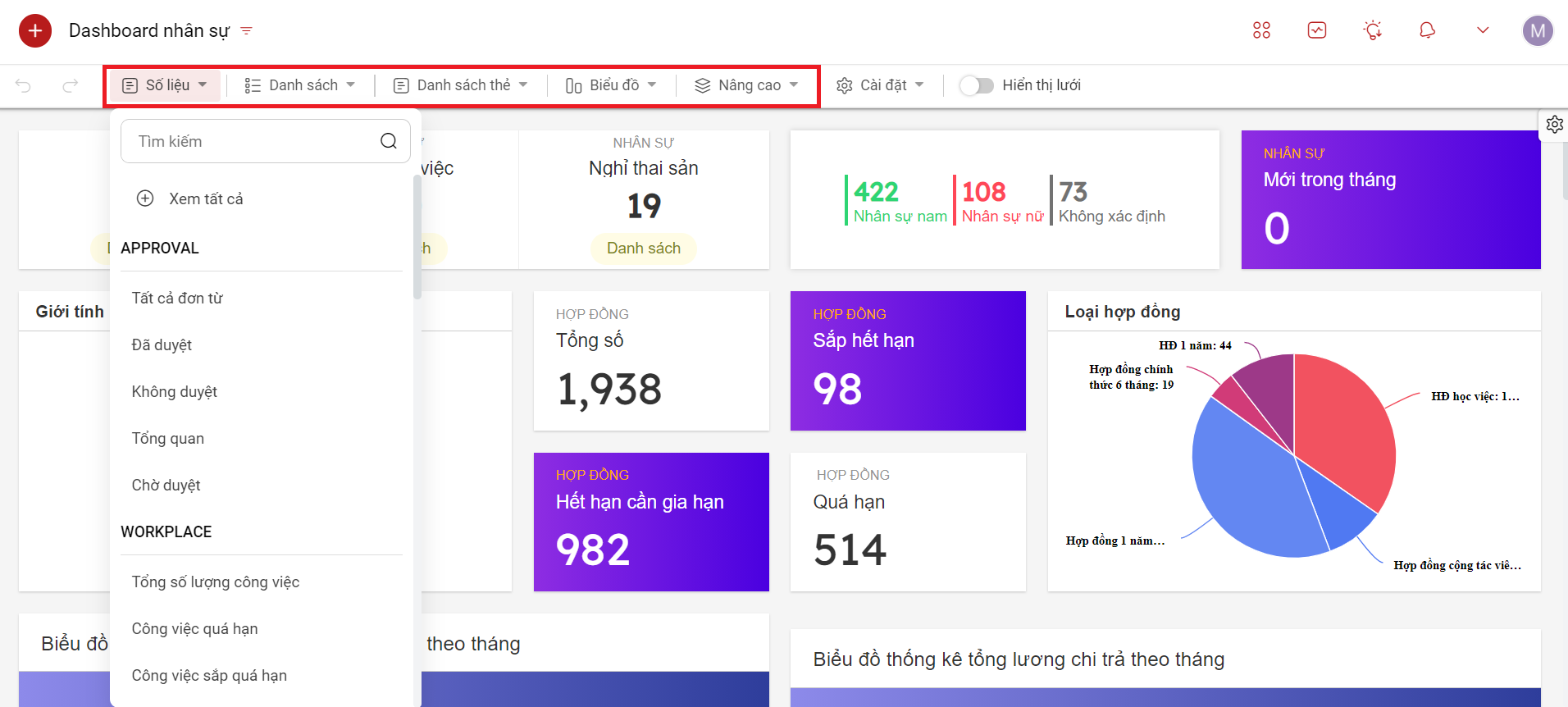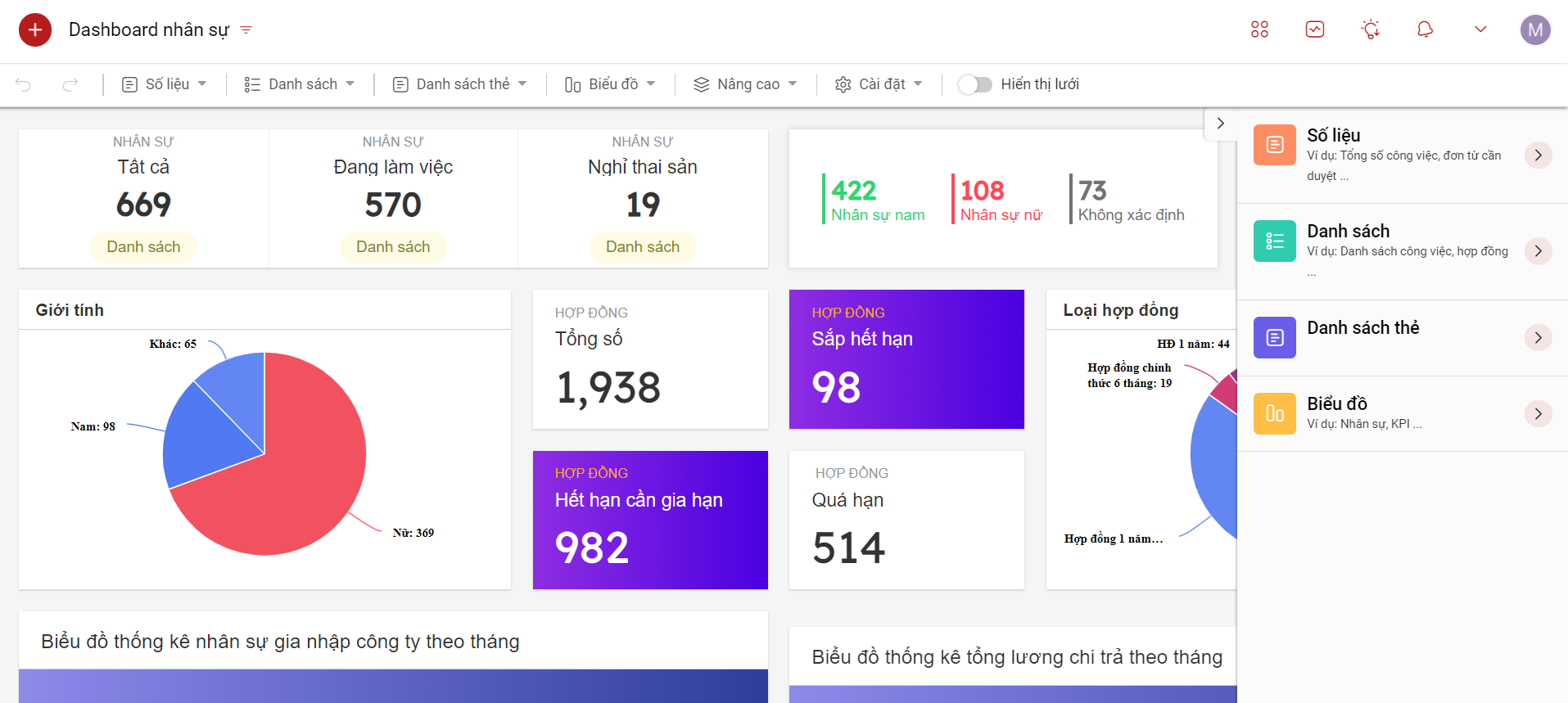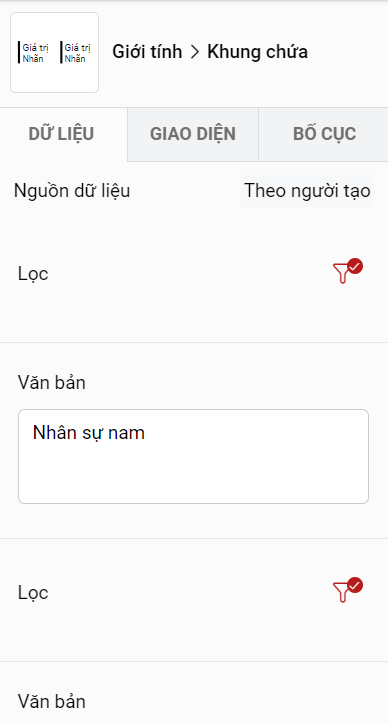Dashboard
Dashboard có thể được hiểu là một bảng điều khiển kỹ thuật số (digital control), hay một giao diện số được dùng để thu thập và tổng hợp dữ liệu của toàn bộ tổ chức. Trong dashboard không chỉ cung cấp các dữ liệu chuyên sâu trong quá trình sản xuất kinh doanh, đồng thời nó còn đưa ra một cái nhìn tổng quát về năng suất của từng bộ phận, các xu hướng, các hoạt động, các chỉ số KPI. Dashboard đem lại những thông tin khái quát nhất về hoạt động kinh doanh của doanh nghiệp chỉ bằng một màn hình.
Làm sao để bắt đầu sử dụng Dashboard trên 1Office?
Để có thể tạo mới và sử dụng Dashboard trên 1Office, bạn thực hiện theo các bước sau:
Bước 1: Tạo mới Dashboard
Bước 2: Tùy chỉnh Dashboard
Bước 3: Quản lý Dashboard
Bước 1: Tạo mới Dashboard
1. Tạo mới Dashboard
- Chọn biểu tượng Dashboard
góc phải màn hình > Chọn Tạo mới Dashboard
- Lúc này, hệ thống sẽ hiển thị cửa sổ riêng Tạo mới Dashboard > Chọn Tạo mới góc bên trái màn hình hoặc người dùng có thể lựa chọn sử dụng các mẫu Dashboard được hệ thống gợi ý
- Nhập đầy đủ các thông tin cần thiết
- Chọn
để lưu lại
Click vào ảnh để xem chi tiết
Click vào ảnh để xem chi tiết
Click vào ảnh để xem chi tiết mẫu Dashboard Công việc – Dự án
Click vào ảnh để xem chi tiết
Các trường cần lưu ý:
| STT | Tên trường | Mô tả |
| 1 | Tên Dashboard | Nhập tên Dashboard cần tạo |
| 2 | Loại | Bạn có thể lựa chọn Hệ thống hoặc để trống
|
Lưu ý:
- Việc tạo mới Dashboard chỉ được phép khi người dùng được Người quản lý tất cả hoặc Người quản trị hệ thống phân quyền tạo mới Dashboard
- Trường Loại sẽ chỉ hiển thị khi Tạo mới Dashboard nếu người dùng được phân quyền quản trị hệ thống
Hướng dẫn chi tiết phân quyền quản trị hệ thống và tạo mới Dashboard
Việc phân quyền quản trị hệ thống và tạo mới Dashboard là tính năng dành riêng cho Người quản lý tất cả và Người quản trị hệ thống. Đối với tính năng Dashboard nói riêng thì việc phân quyền này tạo điều kiện cho người dùng được tạo mới và chia sẻ Dashboard của mình với nhân viên trong công ty
- Chọn biểu tượng mũi tên
góc phải màn hình cạnh biểu tượng avatar > Cài đặt hệ thống > Chọn Hệ thống
- Tại Danh sách người dùng > Chọn tài khoản người cần phân quyền hoặc bạn có thể tìm kiếm tài khoản tại thanh tìm kiếm
- Click chuột phải > Chọn Sửa
- Tại màn hình chi tiết > Tích chọn Quản trị hệ thống và Dashboard > Chọn Tạo mới
- Chọn
để lưu lại
Click vào ảnh để xem chi tiết
Click vào ảnh để xem chi tiết
2. Tạo mới Widget
Sau khi tạo mới thành công Dashboard, hệ thống sẽ chuyển người dùng đến một cửa sổ mới. Tại đây, người dùng chọn Tạo mới Widget và bắt đầu thao tác chỉnh sửa Dashboard của riêng mình. 1Office cho phép bạn tạo mới Widget vào Dashboard của bạn một cách dễ dàng và nhanh chóng với 2 phương pháp dưới đây:
Cách 1: Tại thanh công cụ phía trên, bạn có thể tùy chỉnh tạo mới Widget dưới nhiều dạng như số liệu, danh sách, danh sách thẻ, biểu đồ
- Lựa chọn dữ liệu cần hiển thị tại danh sách dữ liệu của từng định dạng > Hệ thống sẽ tự động hiển thị widget bạn muốn tạo
Click vào ảnh để xem chi tiết
- Bạn có thể xem tổng quan các định dạng widget bằng cách chọn
> Lúc này hệ thống sẽ hiển thị cửa sổ Danh sách. Tại đây, tính năng cung cấp danh sách các định dạng dữ liệu khác nhau và đồng thời bạn có thể xem trước hình thức hiển thị của Widget
Click vào ảnh để xem chi tiết
- Ngoài việc tạo tự động Widget bằng các trường dữ liệu cho sẵn, bạn hoàn toàn có thể tạo mới thủ công Widget bằng cách chọn 1 hoặc nhiều trong danh sách các Mẫu cơ bản mà Dashboard đưa ra
- Sau khi chọn, hệ thống sẽ hiển thị Widget mới > Lần lượt click chọn vào các trường dữ liệu có trong ô Widget vừa tạo
- Tùy chỉnh dữ liệu tại cột bên phải của màn hình
- Chọn biểu tượng
để Cài đặt bộ lọc
- Nhập các thông tin cần thiết
- Chọn
để lưu lại
Click vào ảnh để xem chi tiết
Các trường cần lưu ý:
| STT | Tên trường | Mô tả |
| 1 | Đối tượng | Chọn đối tượng bạn cần tạo Widget |
| 2 | Hoặc | Chọn Hoặc và Thêm trường để thiết lập điều kiện hiển thị Widget theo mong muốn |
| 3 | Thêm trường | Chọn các trường thích hợp để thêm vào dữ liệu của ô Widget |
| 4 | Cách tính | Chọn cách tính tương ứng |
| 5 | Nhóm theo | Chọn nhóm theo tương ứng |
Lưu ý: Mỗi định dạng Widget sẽ có các trường dữ liệu lọc khác nhau. Người dùng nhập, chọn dữ liệu cần để tạo ô Widget theo mong muốn
Cách 2: Bạn có thể tạo mới Widget bằng cách chọn biểu tượng Mở rộng góc bên phải màn hình > Hệ thống sẽ hiển thị cột danh sách các định dạng Widget có đính kèm dữ liệu
- Tại đây, bạn có thể dễ dàng thực hiện thao tác kéo thả dữ liệu để tạo widget bằng các định dạng cho sẵn
- Đưa con trỏ chuột đến dữ liệu bạn muốn tạo để xem trước được hình thức hiển thị của Widget

Click vào ảnh để xem chi tiết
- Tương tự cách 1, bạn hoàn toàn có thể tạo thủ công Widget bằng cách chọn 1 hoặc nhiều trong danh sách các Mẫu cơ bản mà Dashboard đưa ra và tiếp tục các thao tác như đã được hướng dẫn ở Cách 1
Lưu ý: Mỗi thao tác chỉnh sửa tạo mới Widget sẽ được hệ thống tự động lưu lại dữ liệu
Bước 2: Tùy chỉnh Dashboard
1Office cung cấp nhiều tùy chọn để tùy chỉnh Dashboard. Với giao diện dễ sử dụng, bạn có thể tùy chỉnh, định dạng thiết kế và tạo một Dashboard trực quan phong phú một cách nhanh chóng.
- Tại màn hình chi tiết Dashboard bạn tạo > Chọn biểu tượng
> Chọn Sửa.
Click vào ảnh để xem chi tiết
- Để chỉnh sửa Widget, bạn hãy chọn khung widget cần chỉnh sửa thông tin
- Tại cột bên phải màn hình > Chọn Mở rộng > Lần lượt chọn mục Dữ liệu, Giao diện, Bố cục để tùy chỉnh Widget sao cho phù hợp
Click vào ảnh để xem chi tiết
Các trường cần chú ý:
| STT | Tên trường | Mô tả |
| 1 | Cài đặt | Cho phép tùy chỉnh màu nền, khoảng cách Widget và bán kính đường viền cho các ô Widget |
| 2 | Hiển thị lưới | Tùy chọn Tắt/ Bật Hiển thị lưới. Khi kích hoạt Hiển thị lưới, phần nền của Dashboard sẽ hiển thị các ô kẻ giúp cho bạn thuận tiện hơn trong việc sắp xếp Widget |
| 3 | Dữ liệu | Cho phép thay đổi nội dung dữ liệu của Widget |
| 4 | Giao diện | Cho phép tùy chỉnh màu sắc, phông chữ, cỡ chữ, căn chỉnh lề, v.v. |
| 5 | Bố cục | Cho phép thay đổi bố cục của Widget |
Bước 3: Quản lý Dashboard
1Office cung cấp nhiều tùy chọn quản lý Dashboard cho người dùng. Các tùy chọn bao gồm Nguồn dữ liệu và chia sẻ. Chi tiết các thao tác quản lý này sẽ được hướng dẫn chi tiết dưới đây
1. Nguồn dữ liệu
Tại chi tiết màn hình chỉnh sửa của Dashboard bạn tạo > Chọn ô Widget cần quản lý > Chọn Mở rộng > Hệ thống đưa ra hai lựa chọn Nguồn dữ liệu là Theo người dùng và Theo người tạo
- Chọn Theo người dùng nếu bạn muốn dữ liệu của ô Widget đó sẽ hiển thị theo dữ liệu hệ thống của người dùng
- Chọn Theo người tạo nếu bạn muốn dữ liệu của ô Widget đó sẽ hiển thị theo dữ liệu hệ thống của người tạo
Click vào ảnh để xem chi tiết
2. Chia sẻ
1Office cho phép bạn chia sẻ Dashboard bạn tạo cho các nhân viên trong công ty. Để có thể chia sẻ Dashboard, bạn thao tác theo các bước sau đây:
- Chọn biểu tượng Dashboard
> Chọn tác vụ Quản lý
- Tại màn hình hiển thị Danh sách Dashboard chia sẻ > Click chuột phải tại Dashboard bạn cần chia sẻ > Chọn Chia sẻ
- Nhập đầy đủ các thông tin cần thiết
- Chọn
để lưu lại
Click vào ảnh để xem chi tiết
Click vào ảnh để xem chi tiết
Các trường cần lưu ý:
| STT | Tên trường | Mô tả |
| 1 | Chia sẻ | Chọn 1 hoặc nhiều tài khoản để chia sẻ Dashboard |
| 2 | Dữ liệu Widget | Người dùng chọn kiểu hiển thị dữ liệu Widget là Theo người tạo hoặc Theo Widget
|