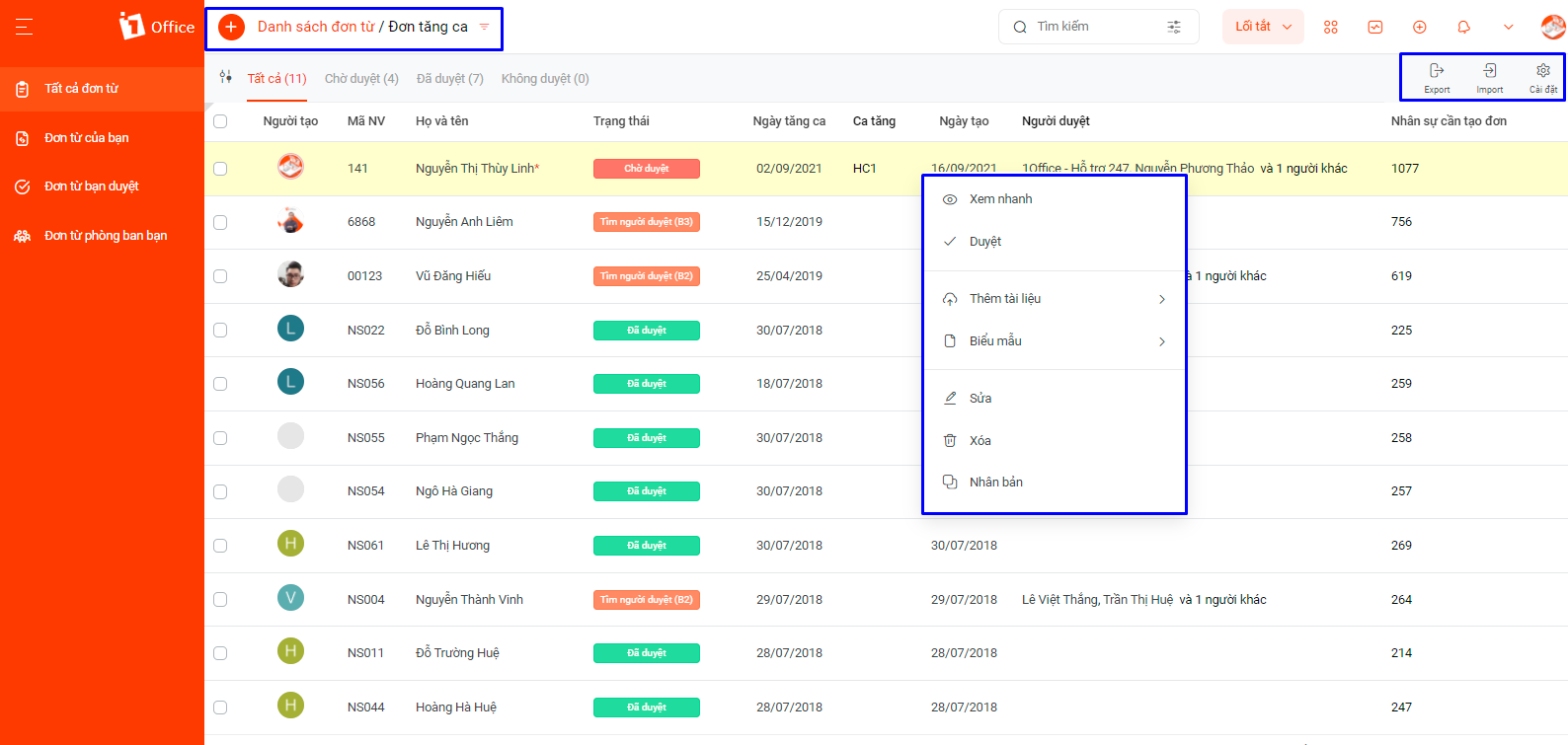Đơn tăng ca
Đơn tăng ca là loại đơn phát sinh khi người dùng muốn làm thêm các ca làm việc nữa ngoài những ca làm việc đã được phân, người dùng sẽ tạo đơn tăng ca để người quản lý có thể duyệt.
Để sử dụng đơn tăng ca, bạn theo dõi 3 bước sau:
Bước 1: Cài đặt đơn tăng ca.
Bước 2: Tạo mới đơn tăng ca và quản lý đơn tăng ca
Bước 1: Cài đặt đơn tăng ca
1.1 Cài đặt quy trình duyệt đơn tăng ca.
Trước khi tạo mới đơn đổi ca, bạn cần thực hiện cài đặt quy trình duyệt đơn đổi ca. Để thực hiện cài đặt quy trình duyệt đơn đổi ca, xem hướng dẫn chi tiết tại Cài đặt đơn từ.
1.2 Cài đặt chi tiết đơn tăng ca.
Để cài đặt chi tiết cho đơn đổi ca, bạn cần thực hiện thao tác sau:
- Chọn vào biểu tượng mũi tên
cạnh biểu tượng avatar > Chọn Cài đặt hệ thống > Đơn từ
- Trong màn hình Cài đặt > Chọn Đơn tăng ca
- Thực hiện cài đặt Đơn tăng ca: Tùy chỉnh bật/tắt các option cài đặt liên quan.
- Chọn
để lưu lại cài đặt.
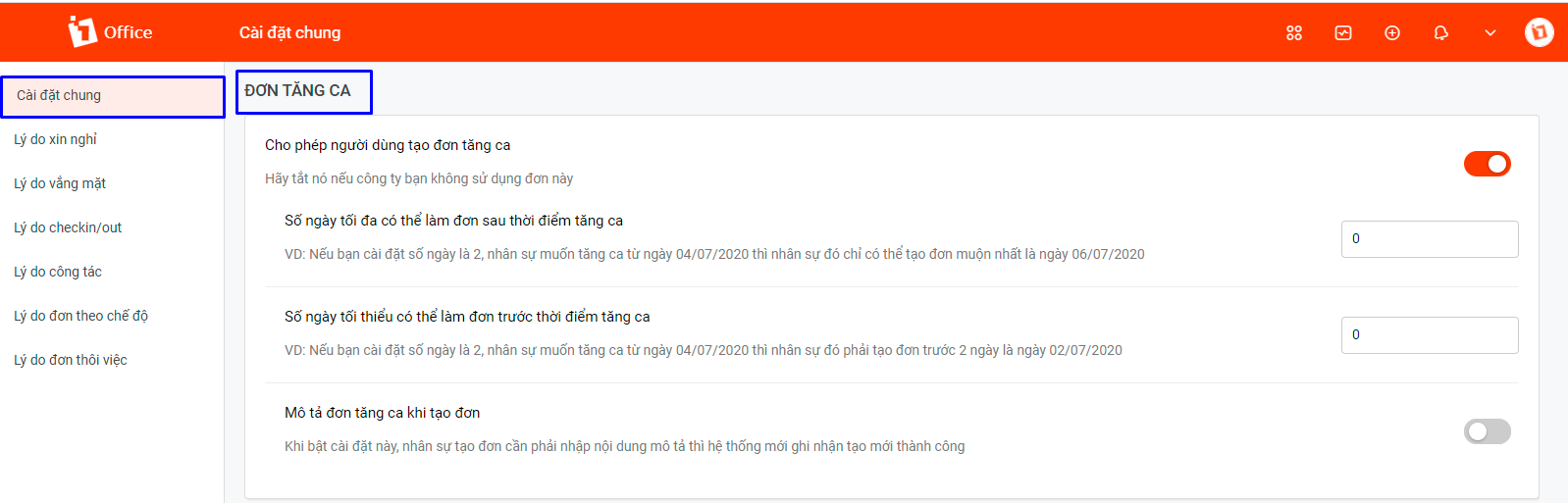
Các trường cần lưu ý:
| STT | Tên trường | Mô tả |
| 1 | Cho phép nhân viên tạo đơn tăng ca. | Nếu công ty bạn có sử dụng đơn tăng ca, hãy bật option này lên. Hãy tắt nó nếu công ty bạn không sử dụng đơn này |
| 2 | Số ngày tối đa có thể làm đơn sau thời điểm tăng ca | VD: Nếu bạn cài đặt số ngày là 2, nhân sự muốn tăng ca từ ngày 12/10/2021 thì nhân sự đó chỉ có thể tạo đơn muộn nhất là ngày 12/10/2021 |
| 3 | Số ngày tối thiểu có thể làm đơn trước thời điểm tăng ca | VD: Nếu bạn cài đặt số ngày là 2, nhân sự muốn tăng ca từ ngày 12/10/2021 thì nhân sự đó phải tạo đơn trước 2 ngày là ngày 10/10/2021 |
| 4 | Mô tả đơn tăng ca khi tạo đơn | Khi bật cài đặt này, nhân sự tạo đơn cần phải nhập nội dung mô tả thì hệ thống mới ghi nhận tạo mới thành công |
Bước 2: Tạo mới đơn tăng ca và quản lý đơn tăng ca.
1.Tạo mới đơn tăng ca.
1.1 Tạo đơn tăng ca cho chính mình.
Để tạo mới đơn tăng ca, thực hiện các bước sau:
- Chọn biểu tượng menu
bên phải màn hình
- Chọn Đơn từ > Chọn biểu tượng
ở góc trái màn hình > Chọn Đơn từ > Đơn tăng ca
- Nhập đầy đủ các thông tin cần thiết
- Chọn
để lưu lại
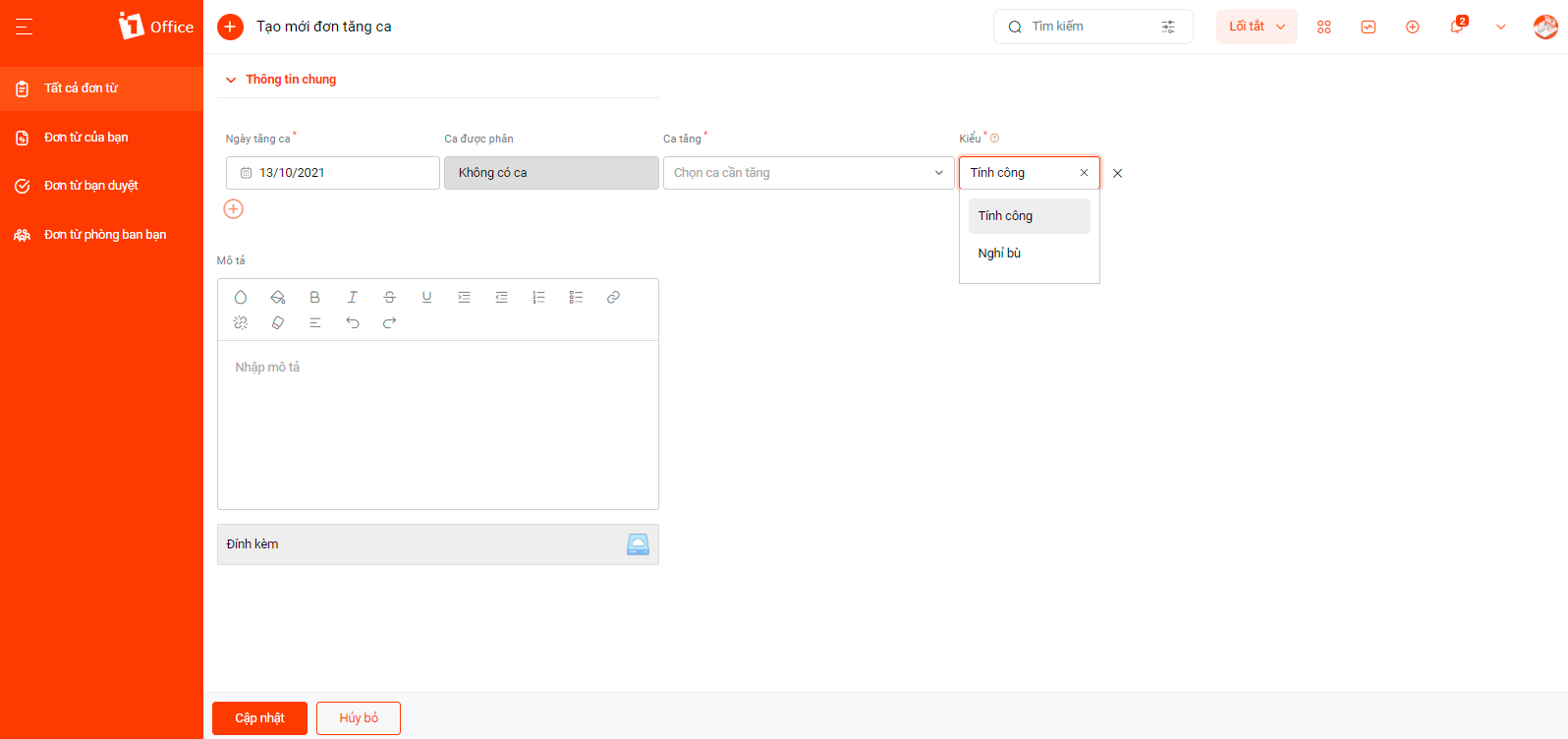
1.2 Tạo hộ đơn tăng ca.
Để tạo mới đơn tăng ca, thực hiện các bước sau:
- Chọn biểu tượng menu
bên phải màn hình
- Chọn Đơn từ > Chọn biểu tượng
ở góc trái màn hình > Chọn Tạo hộ đơn từ > Đơn tăng ca
- Bật/tắt các option nếu muốn Tạo hộ đơn cho nhiều người hoặc Tạo đơn với nhiều khoảng tăng ca khác nhau
- Nhập đầy đủ các thông tin cần thiết
- Chọn
để lưu lại.
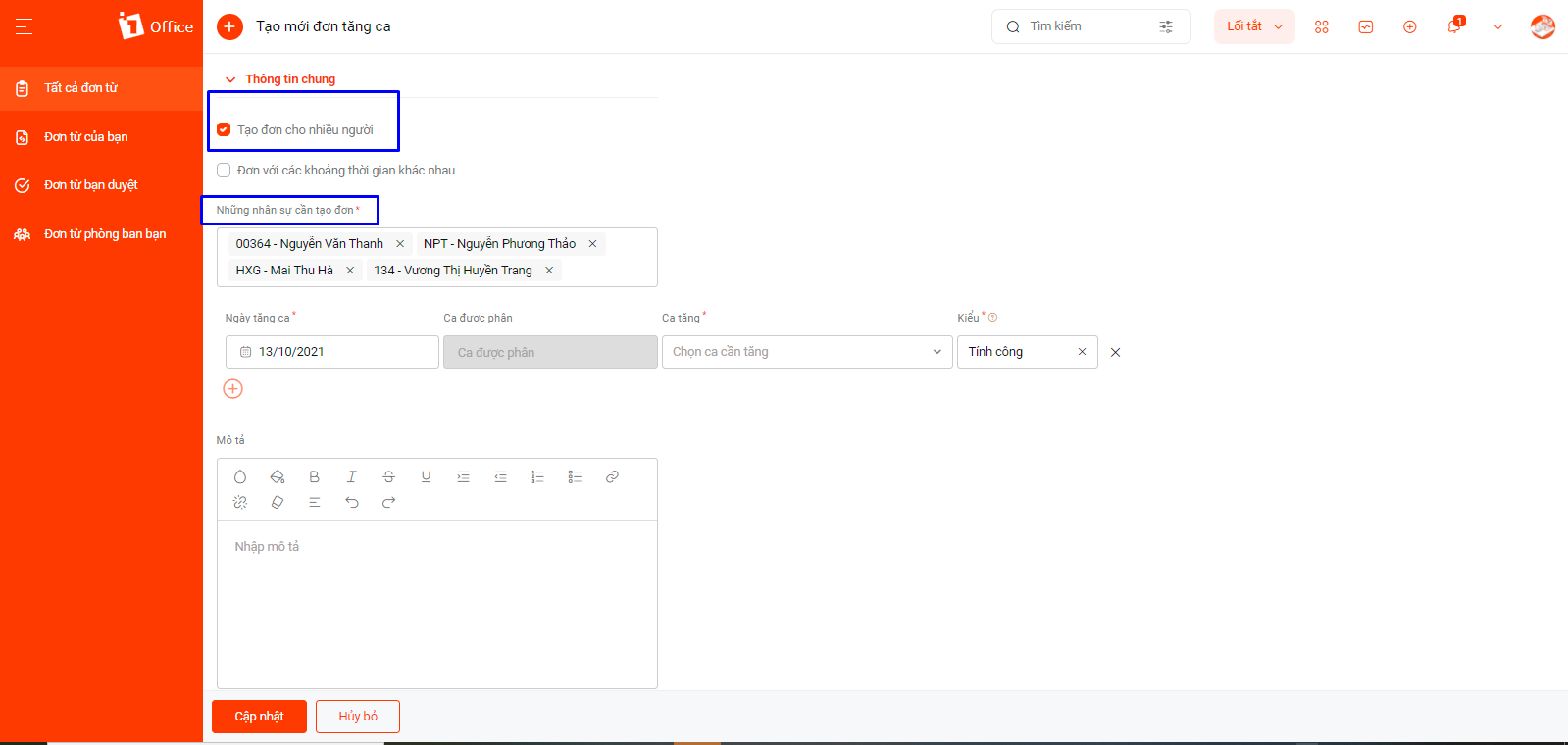
Lưu ý: Chỉ người quản lý mới thực hiện được thao tác Tạo hộ đơn từ cho người khác.
Các trường cần lưu ý:
| STT | Tên trường | Mô tả |
| 1 | Ngày tăng ca | Ngày mà nhân sự muốn tăng ca |
| 2 | Ca được phân | Ca đã được phân/Đăng kí trước đó |
| 3 | Ca tăng | Chọn ca muốn tăng ca
Lưu ý: Không chọn ca có khoảng thời gian trùng vào thời gian của ca đã có |
| 4 | Kiểu | Sẽ có 2 kiểu tính công
Tùy theo quy định của công ty, người tạo đơn sẽ lựa chọn kiểu tính phù hợp. |
| 5 | Tạo đơn cho nhiều người | Nếu cần tạo đơn tăng ca cho nhiều người. |
| 6 | Đơn với các khoảng thời gian khác nhau | Phát sinh nếu muốn tăng nhiều ca trong cùng 1 ngày. |
2. Quản lý đơn tăng ca.
2.1 Màn hình quản lý đơn tăng ca
1Office cung cấp cho người dùng 2 cách quản lý đơn tăng ca:
Cách 1: Quản lý đơn tăng ca tại màn hình danh sách
- Từ biểu tượng menu
ở góc phải màn hình> Chọn Đơn từ
- Chọn biểu tượng mũi tên
> Chọn Đơn tăng ca.
- Tại màn hình Danh sách đơn tăng ca > Click chuột phải vào chi tiết một đơn để thực hiện tác vụ quản lý đơn tăng ca.
Click vào ảnh để xem chi tiếtCách 2: Quản lý đơn tăng ca tại màn hình chi tiết đơn tăng ca
- Tại màn hình chi tiết đơn đổi ca, thực hiện các tác vụ quản lý ở góc phải màn hình.
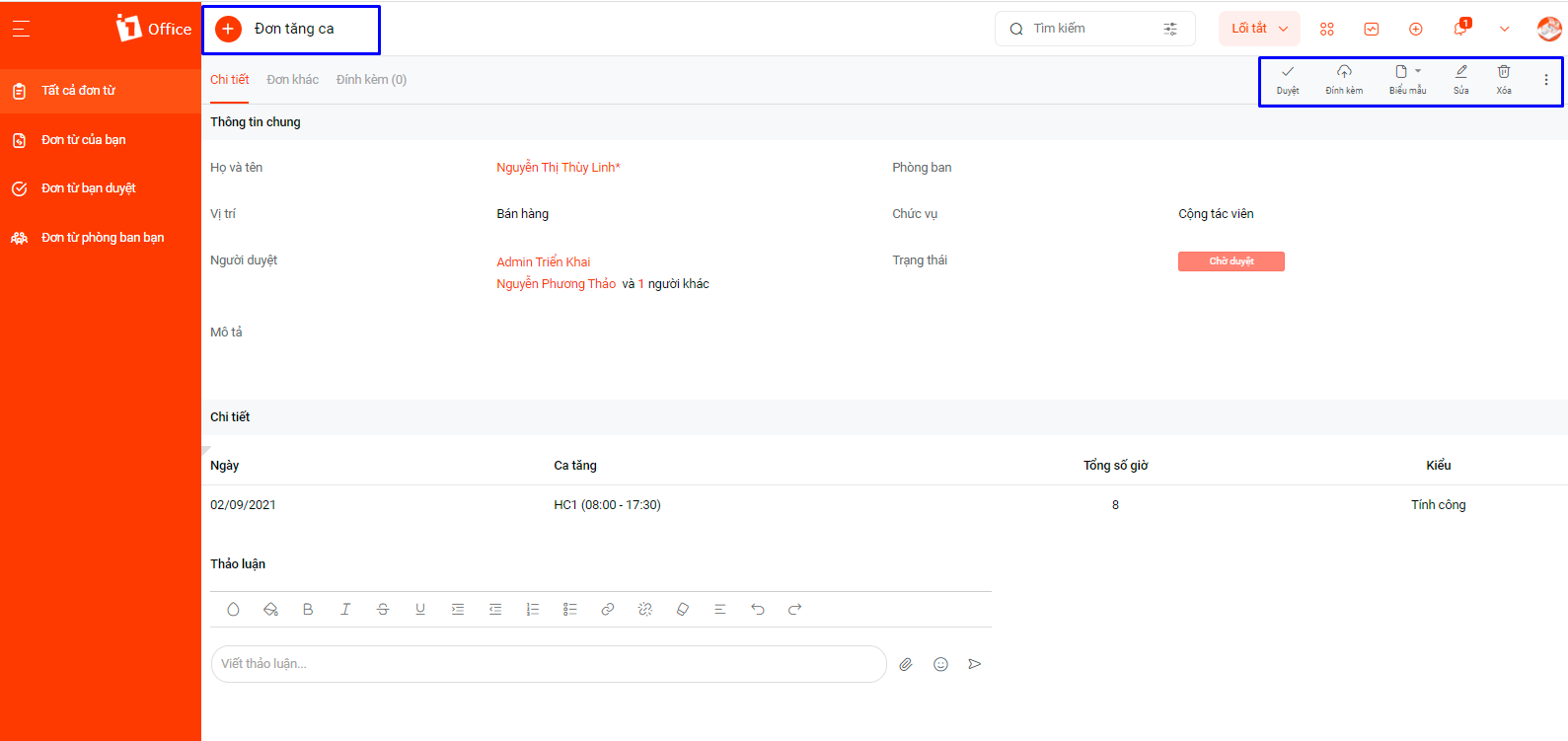
2.2 Bảng tác vụ quản lý đơn tăng ca.
Các tác vụ quản lý đơn tăng ca tại màn hình Danh sách đơn tăng ca:
| STT | Tác vụ | Quyền thực hiện | Mô tả |
| 1 | Xem nhanh | Người tạo đơn
Người quản lý Người duyệt |
Xem nhanh chi tiết đơn từ. |
| 2 | Duyệt | Người tạo đơn
Người quản lý Người duyệt |
Có 02 lựa chọn trạng thái: Duyệt hoặc Không duyệt
Lưu ý:
|
| 3 | Thêm tài liệu | Người tạo đơn
Người quản lý Người duyệt |
Tính năng cho phép người quản lý, người tạo đơn có thể đính kèm tài liệu lên đơn từ |
| 4 | Biểu mẫu | Người tạo đơn
Người quản lý Người duyệt |
Tính năng cho phép người quản lý, người tạo đơn, người duyệt xuất biểu mẫu đơn đổi ca nhằm mục đích ký giấy, lưu trữ văn bản hành chính. |
| 5 | Sửa | Người tạo đơn
Người quản lý Người duyệt |
Người tạo đơn, người duyệt có thể thực hiện sửa các thông tin trong đơn từ khi đơn từ chưa được duyệt |
| 6 | Người tạo đơn
Người quản lý Người duyệt |
Người tạo đơn, người duyệt có thể thực hiện xóa đơn từ khi đơn đó chưa được duyệt | |
| 7 | Nhân bản | Người tạo đơn
Người quản lý Người duyệt |
Tính năng cho phép nhân bản một đơn từ tương tự một đơn đơn từ đã có. |
| 8 | Export | Người tạo đơn
Người quản lý Người duyệt |
Cho phép nhân sự xuất các đơn tăng ca 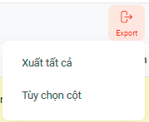
|
| 9 | Import | Người quản lý | Cho phép người quản lý tạo nhiều đơn tăng ca cho nhiều nhân sự. |
Lưu ý:
- Các tác vụ Sửa, xóa chỉ thực hiện được với đơn từ tại trạng thái Chờ duyệt
- Sau khi người dùng tạo mới đơn đổi ca, được quản lý duyệt đơn, đơn từ sẽ link sang bảng chấm công của nhân sự.