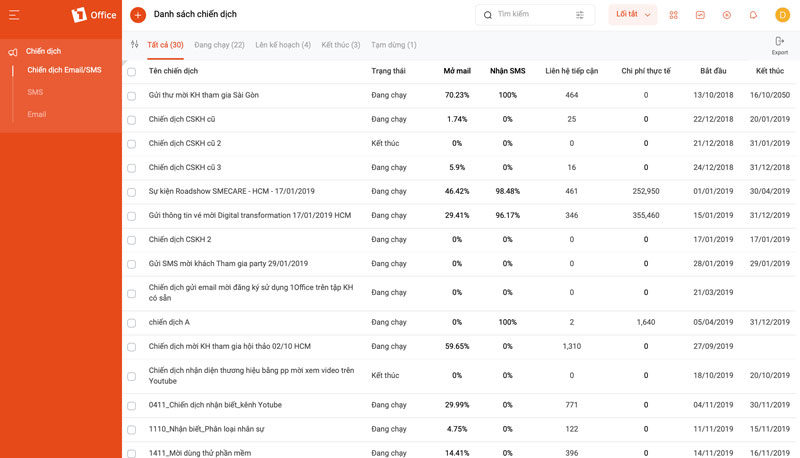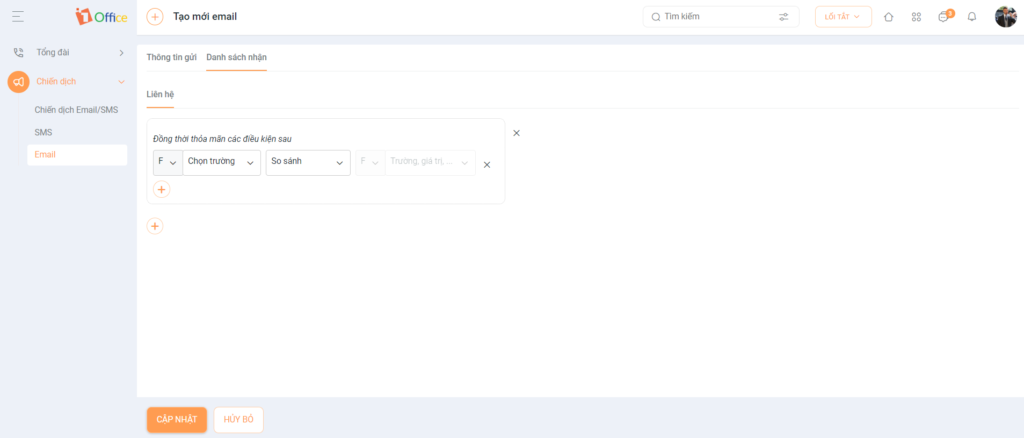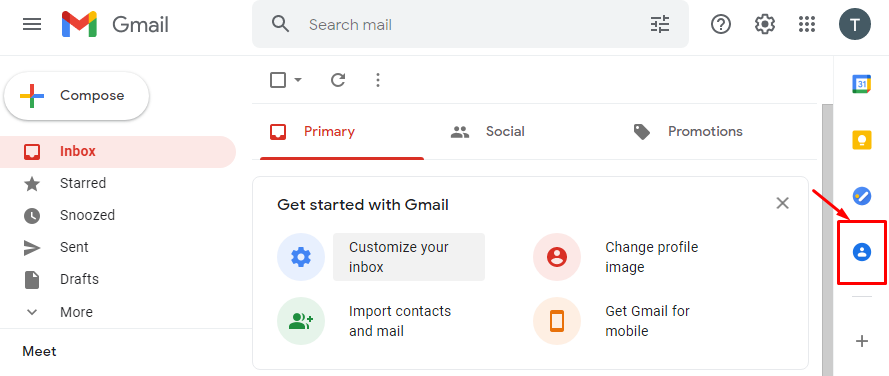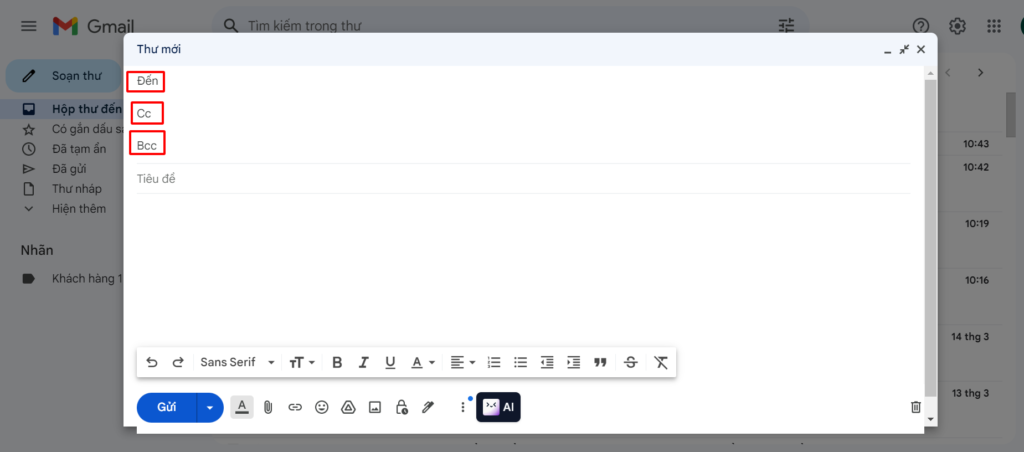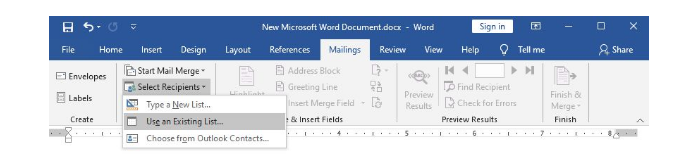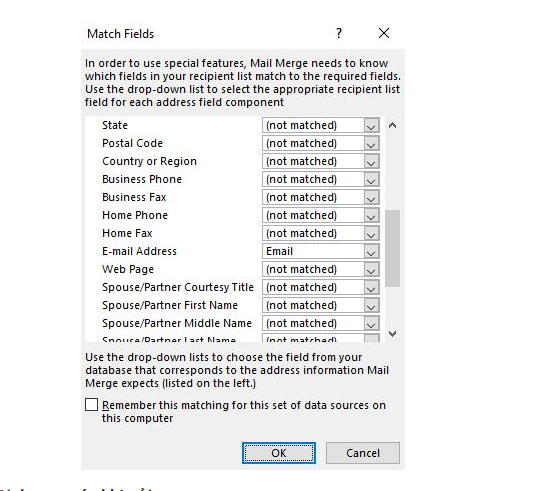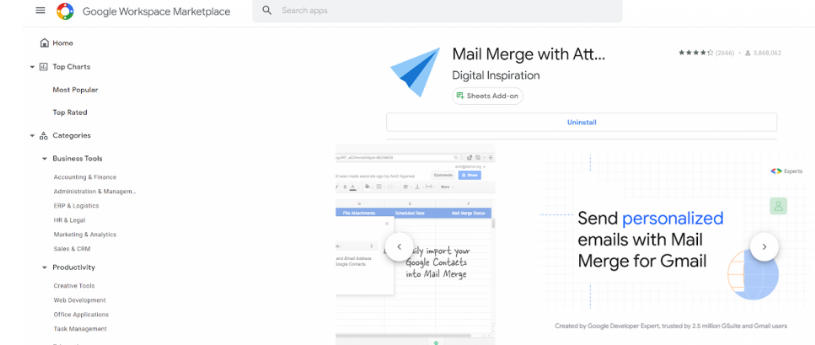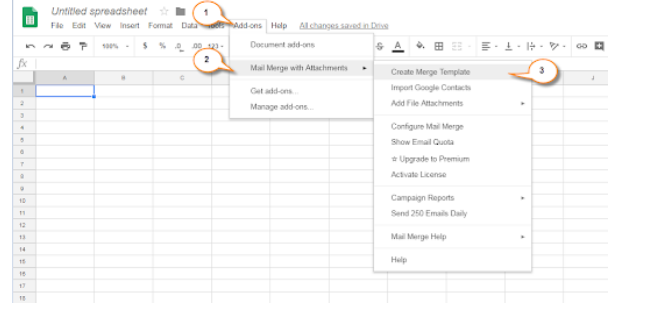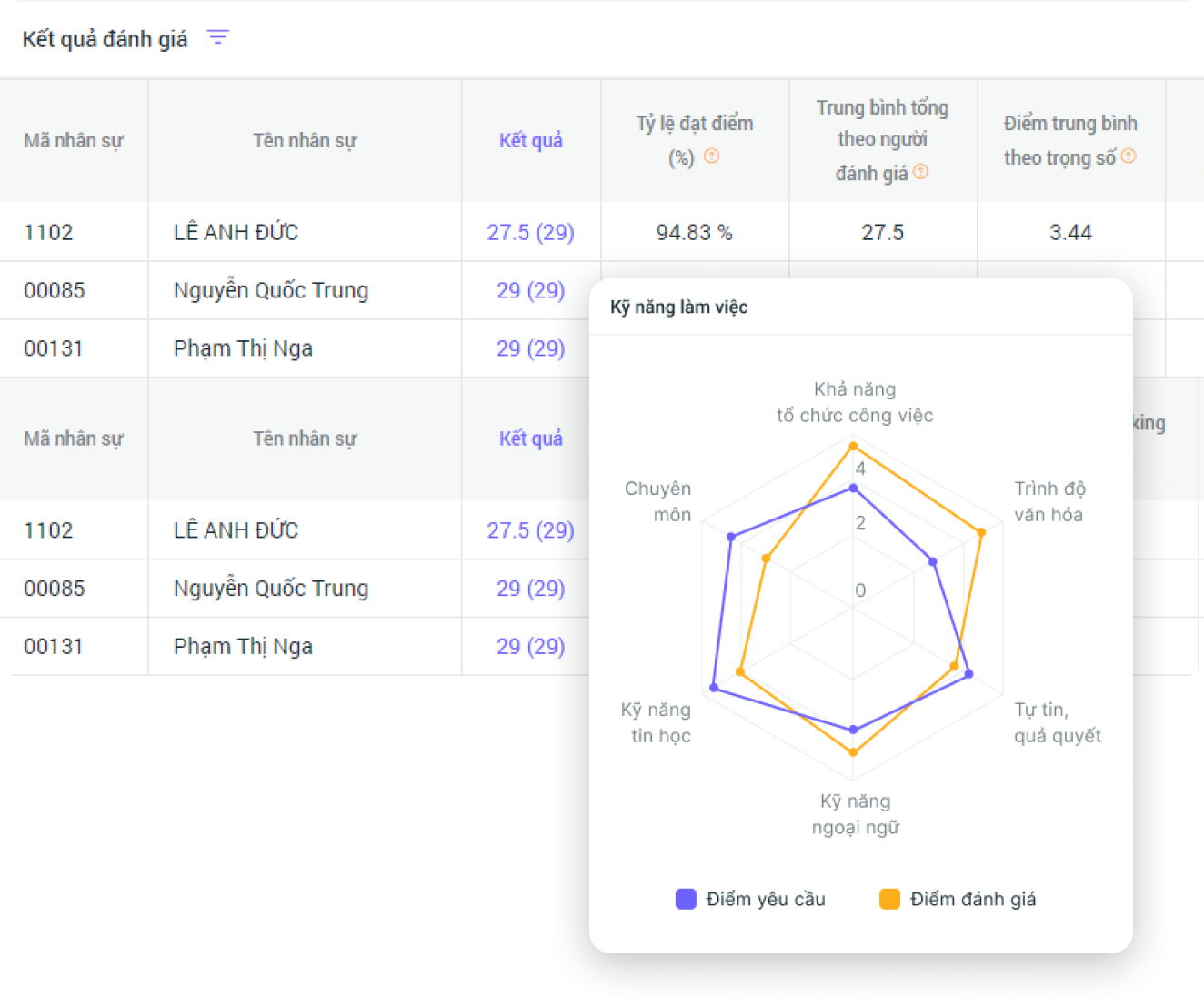Email Marketing là một công cụ hiệu quả để tiếp cận khách hàng tiềm năng, duy trì liên lạc với khách hàng hiện tại và thúc đẩy doanh số bán hàng. Tuy nhiên, trong doanh nghiệp việc gửi email một cách thủ công gây tốn kém nhiều thời gian và công sức. Bài viết của 1Office sẽ giới thiệu với bạn 5 cách gửi email hàng loạt giúp bạn tiết kiệm thời gian và gia tăng hiệu quả marketing.
1. Tổng hợp 5 cách gửi email hàng loạt đơn giản nhất
1.1. Cách gửi email hàng loạt bằng 1Office
Gửi email hàng loạt là một phương pháp hiệu quả để tiết kiệm thời gian và công sức khi cần liên lạc với nhiều khách hàng cùng một lúc. Phần mềm 1Office cung cấp cho bạn công cụ mạnh mẽ để thực hiện chiến dịch Email Marketing một cách dễ dàng và hiệu quả.
1Office được biết đến là một phần mềm quản lý tổng thể doanh nghiệp với hơn 6.000 doanh nghiệp tin dùng. Phần mềm bao gồm nhiều phân hệ khác nhau, trong đó 1Office CRM là phân hệ cung cấp tính năng gửi email hàng loạt tới các đối tượng như khách hàng, ứng viên hoặc nội bộ nhân viên. Dưới đây là cách thiết lập và sử dụng tính năng này trên 1Office:
Bước 1: Thiết lập tài khoản gửi email
Để bắt đầu, bạn cần cấu hình các tài khoản gửi email. Truy cập màn hình cài đặt bằng cách chọn biểu tượng mũi tên ở góc phải màn hình > Cài đặt hệ thống > Email/SMS > Tạo mới. Nhập thông tin cần thiết như nhà cung cấp, tên gửi đi, email gửi, tài khoản và mật khẩu.
Bước 2: Quản lý email trên hệ thống
Sau khi thiết lập tài khoản gửi email, hệ thống cho phép quản lý và phân quyền sử dụng tài khoản này. Người quản trị có thể kiểm tra trạng thái và nội dung các email đã gửi.
Bước 3: Gửi email bằng tài khoản đã thiết lập
Khi được phân quyền, người dùng có thể sử dụng tài khoản đã cấu hình để gửi email. Ví dụ, để gửi email tới khách hàng, bạn chọn Khách hàng từ menu > Chọn thông tin chi tiết của khách hàng > Chăm sóc > Email và gửi email. Nếu được phân quyền nhiều tài khoản, bạn cần chọn tài khoản muốn sử dụng.
Tại giao diện màn hình, chọn tính năng “Danh sách nhận” để điền nguồn liên hệ. Tại đây, bạn có thể tạo một danh sách chứa các địa chỉ email của người nhận bạn muốn gửi email hàng loạt đến.
Bước 4: Kiểm tra lịch sử gửi email
1Office cung cấp tính năng kiểm tra lịch sử gửi email để dễ dàng quản lý. Truy cập màn hình lịch sử qua biểu tượng mũi tên ở góc phải màn hình. Chọn Cài đặt hệ thống > Lịch sử, báo lỗi. Tại đây, bạn có thể xem trạng thái và nội dung chi tiết của từng email.
Gửi email hàng loạt qua 1Office là công cụ hiệu quả giúp tiết kiệm thời gian và tăng tính linh hoạt. Bằng cách tuân thủ các bước trên, bạn có thể dễ dàng tổ chức và quản lý chiến dịch gửi email.
1.2. Cách gửi email hàng loạt trong Gmail
Để tiến hành gửi mail hàng loạt bằng Gmail, bạn cần tạo danh sách người liên hệ nhận trước khi soạn nội dung gửi. Dưới đây là các bước tạo danh sách email:
- Bước 1: Đăng nhập vào tài khoản Gmail của bạn, sau đó nhấp vào biểu tượng Gmail ở phía bên trái màn hình và chọn “Danh bạ”.
- Bước 2: Trong giao diện danh bạ, nhấp vào “Tạo liên hệ” và chọn “Tạo nhiều mục liên hệ”, sau đó nhập địa chỉ email của các khách hàng, đối tác hoặc bất kỳ bên nào mà bạn muốn gửi email.
- Bước 3: Sau khi nhập đủ địa chỉ email, nhấn “Tạo” để tạo danh sách người nhận.
Sau khi đã tạo danh sách nhóm liên hệ, bạn có thể gửi email đến những người trong nhóm liên hệ mà mình vừa tạo. Bằng cách chọn Soạn thư > Nhập nhóm email người nhận (chọn CC hoặc BCC nếu cần) > Nhập chủ đề và nội dung email > Nhấn Gửi.
Ở Gmail ngoài cách gửi mail trực tiếp cho người nhận, bạn có thể lựa chọn giữa hai cách gửi email là Carbon Copy (Cc) và Blind Carbon Copy (Bcc). Cụ thể:
- Gửi mail bằng Carbon Copy (Cc): Cho phép tạo bản sao email và gửi cho nhiều người cùng lúc. Người nhận chính và phụ đều có thể xem danh sách tất cả người nhận. Hình thức này phù hợp cho trao đổi thông tin nhóm, không cần bảo mật thông tin người nhận.
- Gửi mail bằng Blind Carbon Copy (Bcc): Cho phép tạo bản sao email và gửi cho nhiều người. Chỉ người nhận chính thấy danh sách người nhận, còn người nhận phụ không thể xem. Đây là lựa chọn tốt khi cần bảo vệ quyền riêng tư của người nhận.
Trong nhiều trường hợp, bạn có thể kết hợp gửi email cùng một lúc với 2 hình thức Cc và Bcc, tuỳ người nhận để sử dụng tính năng này một cách hợp lý.
1.3. Cách gửi email hàng loạt trong Outlook
Cách gửi email hàng loạt trong Outlook chỉ áp dụng cho những email có file đính kèm giống nhau. Để gửi email hàng loạt bằng Outlook, bạn cần kết hợp thêm với hai ứng dụng của Microsoft là Word và Excel. Trong đó:
- Một tài khoản Outlook để gửi email
- Một file Word chứa nội dung email
- Một file Excel chứa email khách hàng
Gửi mail hàng loạt trong Outlook kết hợp với Microsoft Word và Microsoft Excel sẽ được thực hiện theo các bước như sau:
Bước 1: Soạn nội dung email trên Microsoft Word: Ở file Word đã chuẩn bị, vào tab Mailings > Chọn Start Mail Merge > Chọn Email Messages > Chọn Select Recipients > Chọn Use an Existing List. Sau đó chọn file excel có email và thông tin khách hàng.
Bước 2: Cá nhân hóa dữ liệu khách hàng từ Sheet vào nội dung trong Words: Click chuột tại vị trí cần cá nhân hoá, bấm Insert Merge Field ở trên thanh menu > Chọn trường thông tin cần chèn nội dung vào (là các cột trong file Excel).
Bước 3: Match Fields: Kiểm tra các cột email được dùng cho trường Email – Address trong Microsoft Outlook.
Bước 4: Tiến hành gửi mail hàng loạt: Để gửi mail sau khi soạn thảo, bạn chọn Finish & Merge, sau đó click vào các tùy chọn thích hợp:
- Edit individual document: Thay đổi nội dung cho những cá nhân đặc biệt
- Print Document: Dùng để in hàng loạt
- Send email messages: Gửi mail hàng loạt
Bước 5: Sau đó một hộp thông tin Merge to Email sẽ hiện ra, bạn tiếp tục thực hiện theo hướng dẫn sau:
- To: Dùng để in hàng loạt rồi gửi thư bưu điện
- Subject line: Tiêu đề thư
- Mail format: Html: Gửi email có định dạng màu sắc, kiểu chữ, link hình ảnh. Plain text: Gửi email không có định dạng.
Bấm OK để bắt đầu gửi. Bạn cần lưu ý trong quá trình thao tác trên Word, bạn vẫn luôn phải mở Outlook song song thì mới có thể gửi mail được.
1.4. Cách gửi email hàng loạt bằng Mail Merge
Mail Merge là một tiện ích mở rộng dành cho Google Sheets, được dùng để trộn thư. Tính năng này cho phép người dùng tạo ra nhiều bản sao và gửi cho nhiều người cùng một lúc. Bằng cách tạo một mẫu và sử dụng các trường thông tin từ danh sách (bao gồm First Name, Last Name, Email Address, File Attachments,…) người dùng có thể tạo ra các email cá nhân hóa và lên kế hoạch gửi chúng vào thời điểm phù hợp.
Để gửi email bằng tính năng Mail Merge trong Google Sheet, ta thực hiện các bước sau:
Bước 1: Cài đặt Mail Merge trong Google Workspace Marketplace, cho phép Mail Merge truy cập với tài khoản Google của bạn, bằng cách chọn “Allow”.
Bước 2: Tạo một mẫu Mail Merge bằng cách tạo trang tính mới trên Google Sheets. Sau đó vào Add-ons > Mail Merge with Attachments > Create Merge Template. Một mẫu hợp nhất mail trống được tạo ra trong trang tính chưa được đặt tên, chứa các cột bắt buộc như First Name, Last Name, Email Address và File Attachments.
Bước 3: Thêm tập tin đính kèm (nếu có) và lên kế hoạch gửi email trong cột Scheduled Date.
Bước 4: Tiến hành tạo và gửi email:
Mở tab mới và đăng nhập vào tài khoản Gmail dùng cho trang tính Mail Merge. Tạo email mới và nhập tiêu đề, phần thân email. Bạn có thể thêm định dạng văn bản và hình ảnh trong email. Để thêm các trường vào email, chèn tên trường với ký hiệu {{…}}, ví dụ {{First Name}}.
Bước 5: Gửi email: Quay lại trang tính Mail Merge và Add-ons > Mail Merge with Attachments > Configure Mail Merge. Trong hộp thoại, bạn nhập thông tin cho email như tên đầy đủ của người gửi, Cc, Bcc. Ở trang tính Mail Merge, click vào Run Mail Merge, sau đó nhấp chuột vào Done để bắt đầu gửi các email.
1.5. Cách gửi email hàng loạt bằng Excel
Doanh nghiệp có thể sử dụng file Excel để gửi email hàng loạt qua Outlook và Word. Hình thức này tương tự cách số 3. Bạn cần một file Excel chứa thông tin khách hàng, một file Word chứa nội dung email và một tài khoản Outlook để gửi mail.
Lưu ý, file Excel cần có cột Địa chỉ Email của người nhận. Các cột thông tin khác có thể tùy chỉnh theo nội dung gửi. Sau đó, bạn thực hiện các bước gửi email hàng loạt như ở Phần 3.
2. Tại sao nên sử dụng công cụ gửi email hàng loạt?
So với việc gửi email thủ công, gây tốn kém nhiều về thời gian và công sức, việc sử dụng công cụ gửi email hàng loạt mang lại nhiều lợi ích:
- Gửi email cho hàng trăm hoặc hàng nghìn người nhận chỉ với vài thao tác đơn giản.
- Tự động hóa quy trình gửi email, loại bỏ việc soạn thảo và gửi từng email riêng lẻ.
- Nâng cao mức độ bảo mật thông tin của người nhận với nhiều hình thức gửi email khác nhau
- Tạo, quản lý và phân loại danh sách email hiệu quả, tránh trường hợp gửi thiếu, sót người
- Gửi email được cá nhân hóa theo theo từng người nhận giúp tăng tỷ lệ mở email và click chuột.
- Gửi email thường xuyên giúp duy trì liên lạc với khách hàng và tăng nhận thức về thương hiệu.
Như vậy, sử dụng công cụ gửi email hàng loạt là một cách hiệu quả để tiết kiệm thời gian, công sức. Doanh nghiệp nên sử dụng các phần mềm gửi email hàng loạt miễn phí và trả phí phù hợp với nhu cầu của bản thân và doanh nghiệp.
3. Lợi ích của gửi email hàng loạt đối với doanh nghiệp
Email hàng loạt từ lâu đã trở thành công cụ quen thuộc trong hoạt động marketing và chăm sóc khách hàng của doanh nghiệp. Không chỉ là kênh truyền thông trực tiếp, email còn giúp doanh nghiệp tiết kiệm chi phí, mở rộng tiếp cận và duy trì sự gắn kết với khách hàng. Vậy cụ thể, gửi email hàng loạt mang lại cho doanh nghiệp những lợi ích gì nổi bật?
Tiết kiệm chi phí marketing: So với quảng cáo truyền thống hoặc digital ads, gửi email hàng loạt có chi phí rẻ hơn rất nhiều. Doanh nghiệp chỉ cần một công cụ quản lý email là có thể tiếp cận hàng nghìn khách hàng với chi phí thấp.
Tiếp cận đúng tệp khách hàng: Email được gửi đến danh sách đã được thu thập, lọc và phân loại. Điều này giúp doanh nghiệp tiếp cận đúng người, đúng nhu cầu, giảm lãng phí nguồn lực.
Tăng tính cá nhân hóa và gắn kết khách hàng: Các công cụ email hiện nay cho phép chèn tên, phân khúc đối tượng và gửi nội dung phù hợp từng nhóm khách hàng. Nhờ đó, email không bị “vô hồn” mà tạo cảm giác gần gũi, tăng tỷ lệ mở và phản hồi.
Đo lường hiệu quả rõ ràng: Mọi chiến dịch email đều có số liệu cụ thể: tỷ lệ mở (open rate), tỷ lệ nhấp (CTR), tỷ lệ hủy đăng ký (unsubscribe). Nhờ vậy doanh nghiệp dễ dàng đánh giá, tối ưu nội dung và chiến lược.
Hỗ trợ chăm sóc khách hàng lâu dài: Email không chỉ để bán hàng mà còn để gửi tin tức, cập nhật, khuyến mãi, lời cảm ơn. Đây là kênh duy trì mối quan hệ lâu dài, giúp khách hàng nhớ đến thương hiệu và gia tăng lòng trung thành.
4. Những rủi ro khi gửi email hàng loạt và cách khắc phục
Gửi email hàng loạt là phương pháp tiết kiệm chi phí và hiệu quả, nhưng nếu không triển khai đúng cách, doanh nghiệp dễ gặp phải nhiều rủi ro. Các rủi ro này không chỉ làm giảm hiệu quả chiến dịch mà còn có thể gây ảnh hưởng đến uy tín thương hiệu. Vậy doanh nghiệp có thể đối mặt với những rủi ro nào khi gửi email hàng loạt, và cách khắc phục ra sao?
Email rơi vào mục Spam:
- Rủi ro: Người nhận không thấy email, tỷ lệ mở giảm mạnh.
- Cách khắc phục: Xác thực email bằng SPF/DKIM/DMARC; tránh spam từ khóa; sử dụng địa chỉ gửi uy tín.
Tỷ lệ hủy đăng ký cao:
- Rủi ro: Khách hàng cảm thấy bị làm phiền, dẫn đến rời bỏ danh sách.
- Cách khắc phục: Gửi đúng tần suất; cá nhân hóa nội dung; phân khúc danh sách để gửi email phù hợp nhu cầu.
Danh sách email kém chất lượng:
- Rủi ro: Nhiều địa chỉ ảo, bounce rate cao, ảnh hưởng đến danh tiếng domain.
- Cách khắc phục: Làm sạch danh sách định kỳ; thu thập email qua form đăng ký rõ ràng; tránh mua danh sách bên ngoài.
Nội dung email thiếu giá trị:
- Rủi ro: Người nhận bỏ qua, không quan tâm, thương hiệu bị coi là “spam”.
- Cách khắc phục: Đầu tư nội dung hữu ích; tiêu đề hấp dẫn; CTA rõ ràng; gửi nội dung đúng hành trình khách hàng.
Vi phạm quy định pháp lý:
- Rủi ro: Bị xử phạt theo Nghị định 91/2020 về chống spam, ảnh hưởng đến uy tín doanh nghiệp.
- Cách khắc phục: Chỉ gửi email cho người đã đồng ý nhận; luôn có nút hủy đăng ký; tuân thủ quy định quốc gia và quốc tế (CAN-SPAM, GDPR).
5. Kết luận
Trong bối cảnh kinh tế cạnh tranh ngày nay, ngoài việc sử dụng công cụ như Email Marketing để tương tác với khách hàng, doanh nghiệp còn cần duy trì mối quan hệ bền vững và thấu hiểu nhu cầu của khách hàng. Đặc biệt, đội ngũ bán hàng cần phải nắm bắt đúng mong muốn của khách hàng để tối ưu hóa quy trình bán hàng.
Tuy nhiên, để đánh giá hiệu quả công tác chăm sóc khách hàng, 1CRM chưa đủ. Doanh nghiệp cần công cụ giúp kiểm soát toàn diện quy trình làm việc của nhân viên và nâng cao hiệu suất bán hàng.
Để đáp ứng nhu cầu này, 1Office mang đến hai giải pháp mạnh mẽ: 1WORK và 1HRM.
1WORK giúp doanh nghiệp quản lý công việc, dự án và quy trình làm việc hiệu quả.
-
Quản lý công việc và dự án: Tạo và phân công nhiệm vụ, theo dõi tiến độ và kết quả thực hiện.
-
Theo dõi hiệu suất công việc: Đánh giá năng suất của nhân viên và nhóm qua các chỉ số hiệu suất.
-
Tự động hóa quy trình làm việc: Thiết lập quy trình chuẩn để công việc được thực hiện trơn tru và đúng hạn.
-
Quản lý tài liệu và thông tin dự án: Tích hợp và lưu trữ tài liệu, giúp nhóm làm việc dễ dàng truy cập và phối hợp.
Trải nghiệm 1WORK – Quản trị công việc dễ dàng!
1HRM giúp doanh nghiệp tối ưu hóa hiệu suất nhân viên toàn diện:
-
Đánh giá hiệu suất nhân viên: Tạo và theo dõi chỉ số hiệu suất, đưa ra quyết định kịp thời để cải thiện năng suất.
-
Chế độ đào tạo và phát triển: Hỗ trợ xây dựng kế hoạch đào tạo, tạo khóa học và theo dõi sự phát triển của nhân viên.
-
Tạo động lực và khen thưởng: Cung cấp công cụ khen thưởng, công nhận thành tích, giúp nâng cao sự hài lòng và cam kết.
-
Quản lý hồ sơ nhân viên: Lưu trữ thông tin chi tiết, bao gồm đánh giá hiệu suất và kết quả đào tạo, giúp doanh nghiệp hiểu rõ sự phát triển đội ngũ.
Có 1HRM – Đánh giá minh bạch – Hiệu suất vượt trội!
Với 1CRM, 1WORK, và 1HRM, 1Office mang đến giải pháp toàn diện giúp doanh nghiệp không chỉ quản lý khách hàng mà còn tối ưu hóa quy trình làm việc và nâng cao hiệu suất nhân viên, tạo nền tảng vững chắc cho sự phát triển lâu dài và bền vững.
Hãy liên hệ ngay với 1Office để trải nghiệm các giải pháp quản lý thông minh, tối ưu hóa hiệu quả công việc và nâng cao năng suất doanh nghiệp của bạn. Chúng tôi luôn sẵn sàng hỗ trợ bạn bước vào kỷ nguyên số và phát triển bền vững!
- Hotline: 083 483 8888
- Facebook: https://www.facebook.com/1officevn/
- Youtube: https://www.youtube.com/@1office_toiuutunggiay/videos