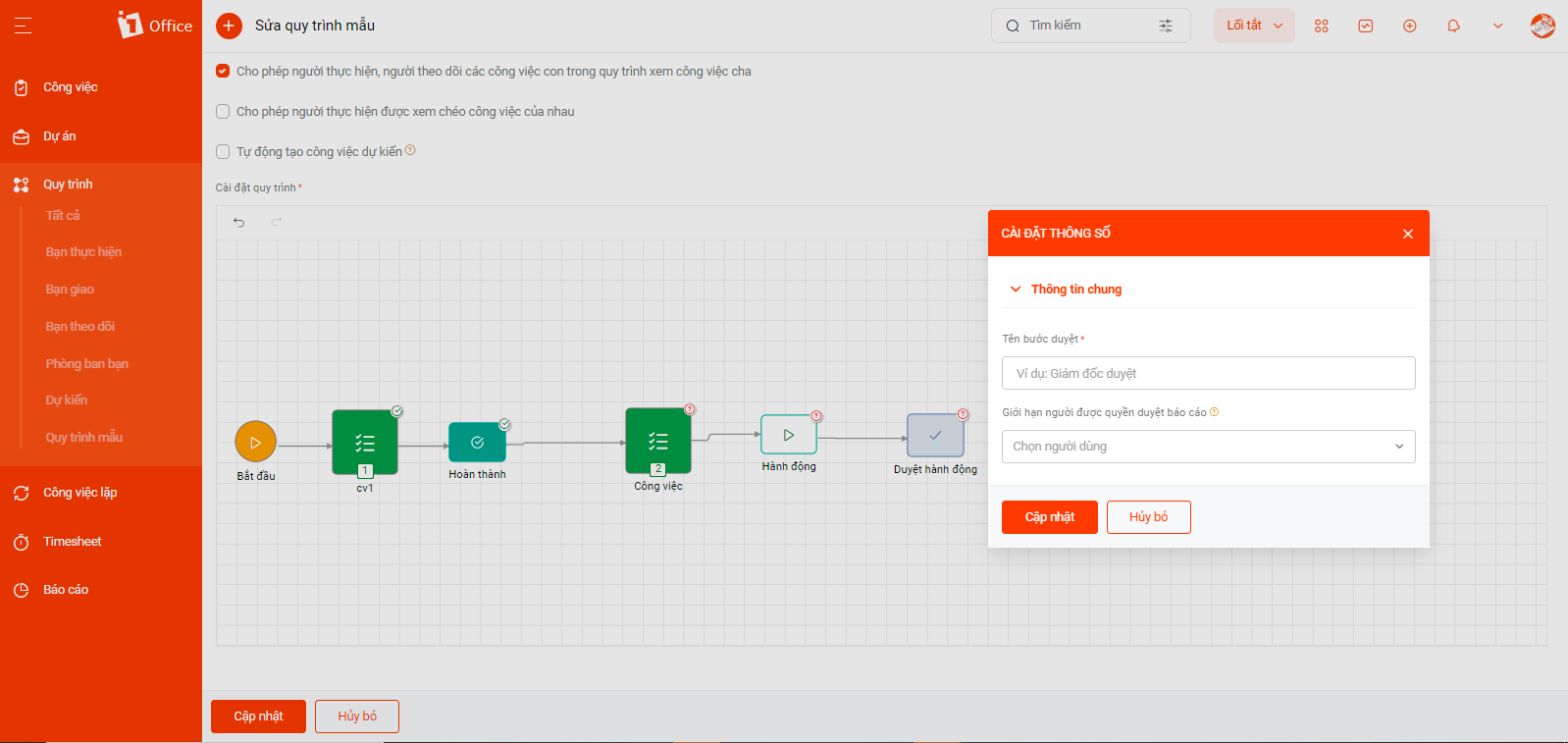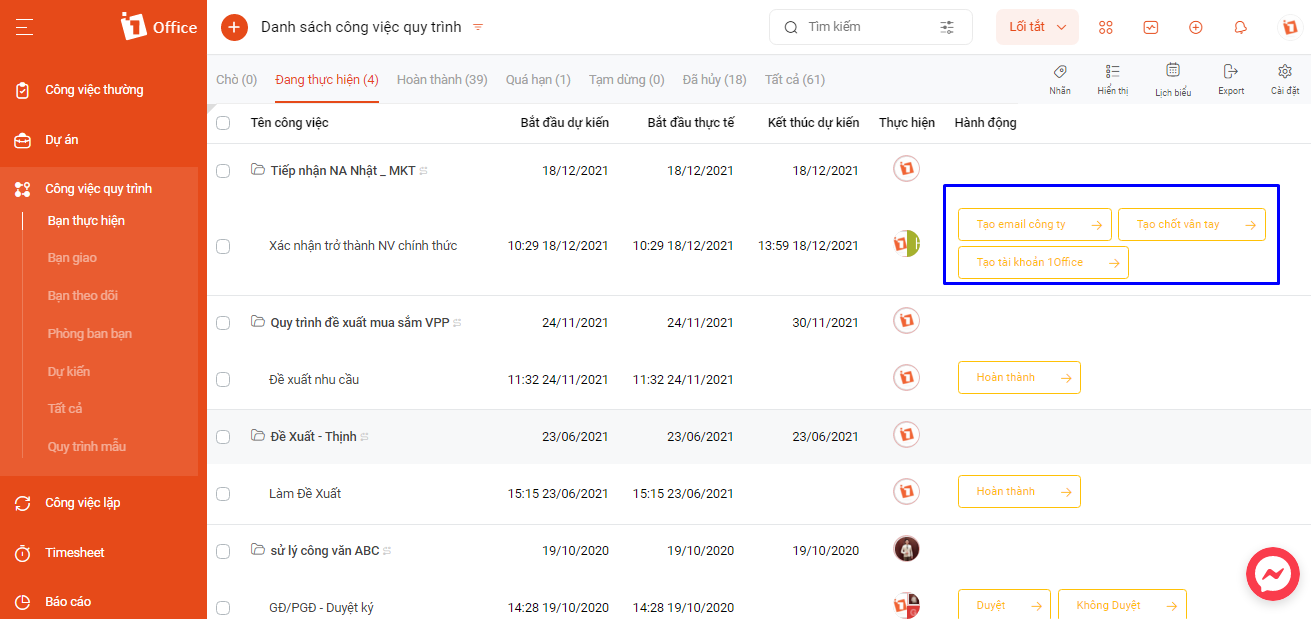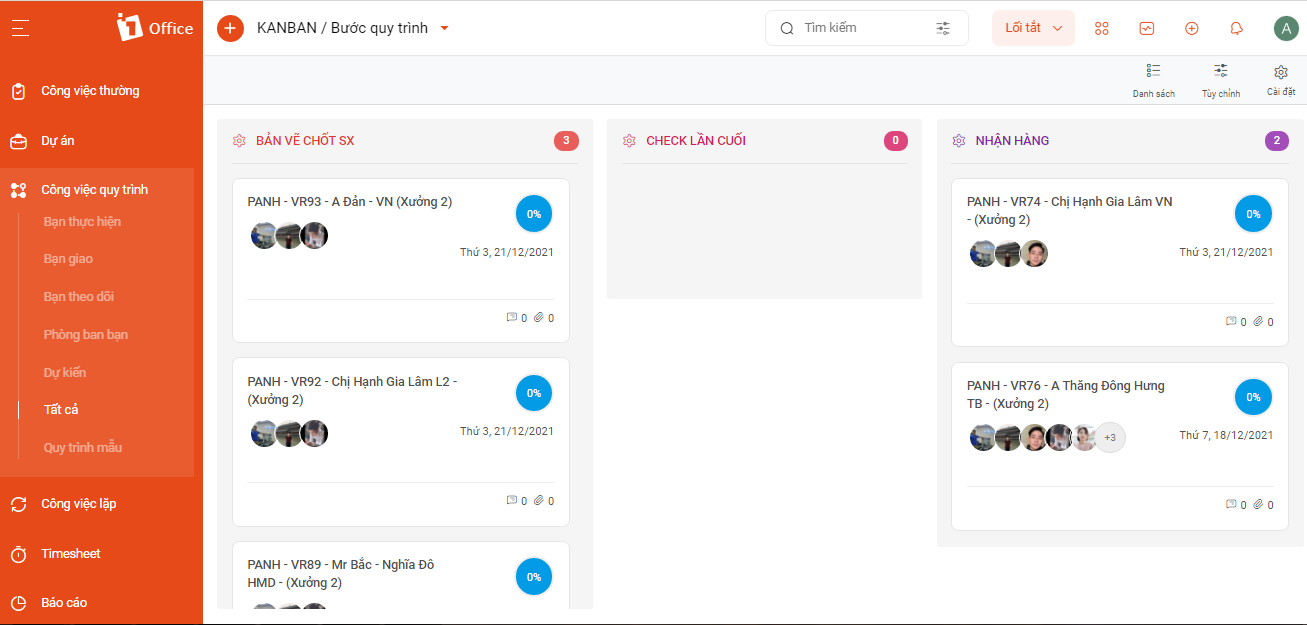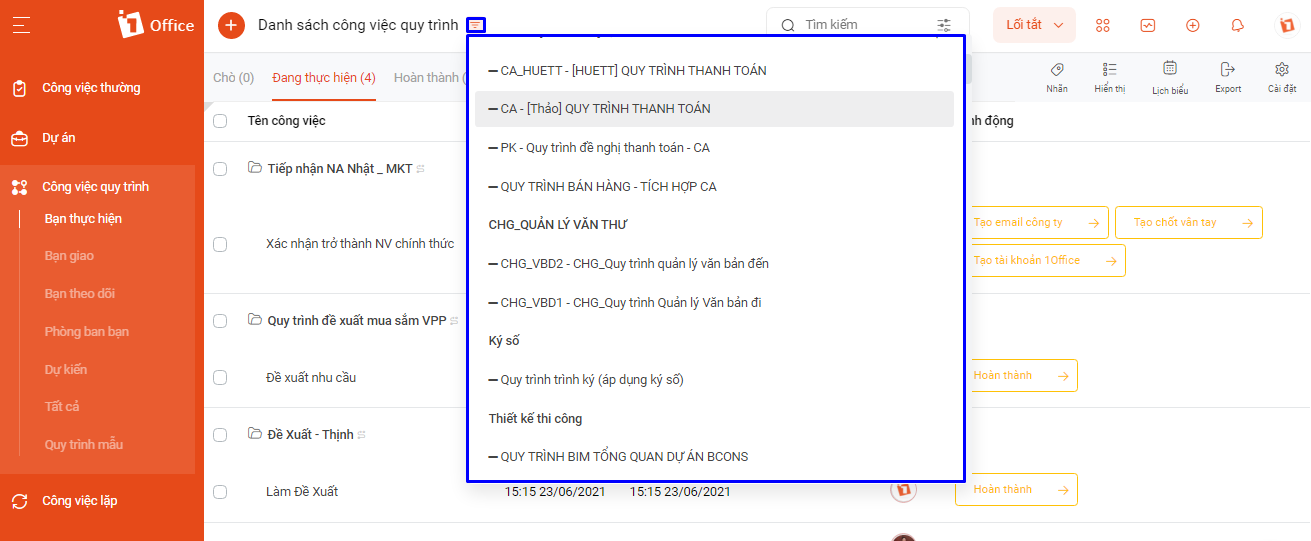Công việc quy trình
Quy trình là tập hợp các công việc lặp đi lặp lại do các bộ phận khác nhau trong công ty cùng tham gia thực hiện. Thông thường việc giao tiếp giữa các bộ phận thường diễn ra qua email hoặc một số công cụ giao tiếp khác, gây ra nhiều hạn chế như bị quên việc, không có công cụ nhắc nhở, không thống kê được kết quả thực hiện công việc của mỗi người, mỗi phòng ban.
Tính năng quản lý quy trình của là tính năng chỉ có duy nhất trên 1Office cho phép doanh nghiệp số hóa và định nghĩa quy trình của mình. Khi có một công việc được khởi tạo và gán vào một quy trình, thì công việc đó sẽ tự động chạy theo quy trình đó. Những người tham gia thực hiện sẽ được thông báo khi đến bước công việc của mình và có thể báo cáo tiến độ ngay tại công việc đang thực hiện.
Để sử dụng tính năng quản lý quy trình công việc trên 1Office, bạn theo dõi 2 bước sau:
Bước 1: Cài đặt quy trình mẫu
Bước 2: Tạo mới và quản lý công việc quy trình
Bước 3: Xem công việc quy trình
Bước 1: Cài đặt quy trình mẫu
1. Cài đặt các thông tin cần thiết cho quy trình
Để cài đặt các quy trình mẫu cho doanh nghiệp của mình, người quản lý thực hiện các thao tác sau:
- Chọn biểu tượng
ở góc trên bên phải màn hình> Chọn Công việc > Quy trình mẫu
- Chọn nút tạo mới
ở góc trái màn hình
- Nhập thông tin cần thiết
- Chọn
để lưu lại
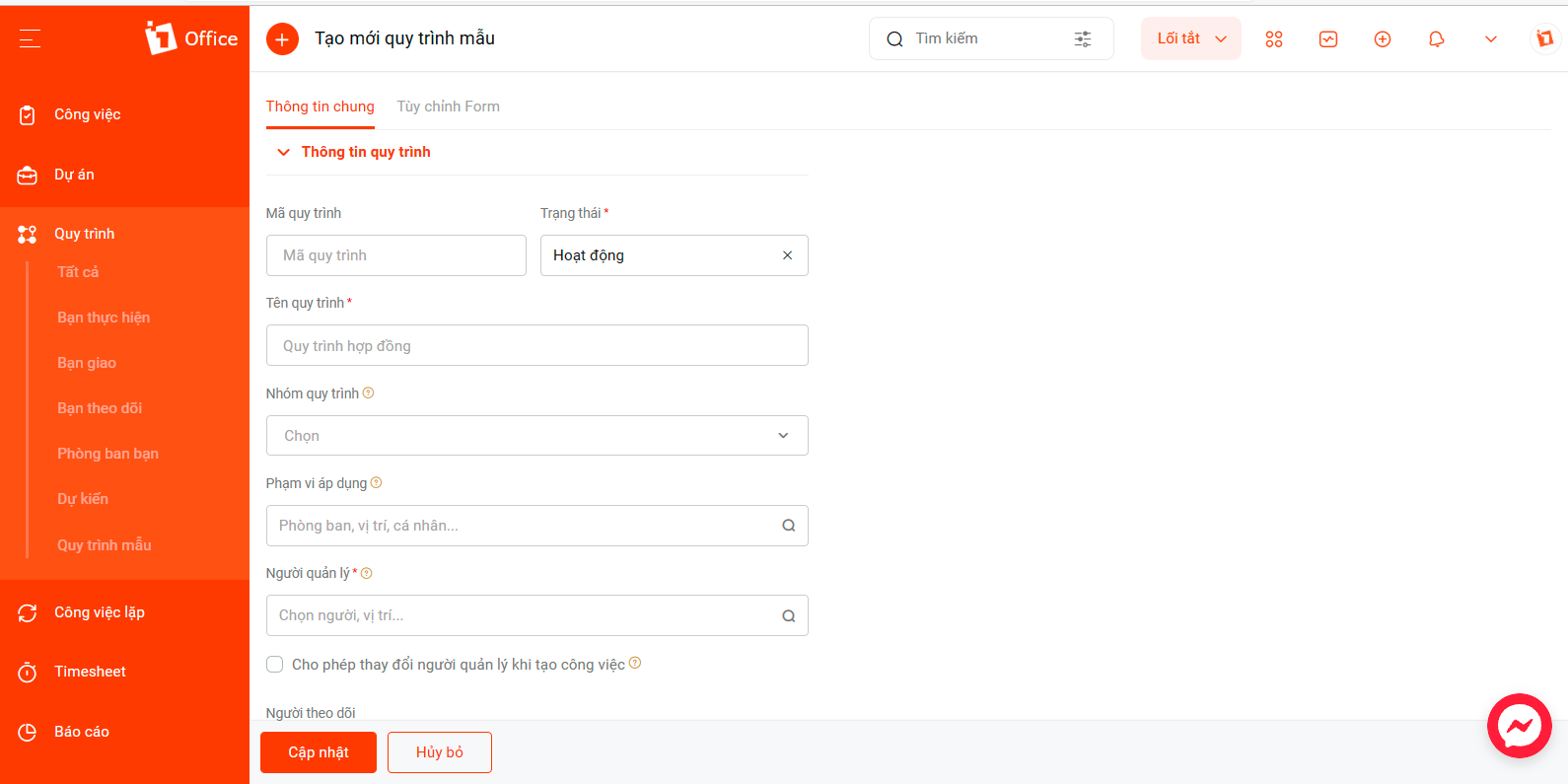
Các trường cần lưu ý
| STT | Tên trường | Mô tả |
| 1 | Tên quy trình | Tên quy trình mẫu. Ví dụ: Quy trình tiếp nhận nhân sự |
| 2 | Mã quy trình | Đặt theo các mã mà công ty quy định. Ví dụ: THHN001 |
| 3 | Trạng thái | Có 2 trạng thái của quy trình:
|
| 4 | Nhóm quy | Các quy trình thuộc các nghiệm vụ giống nhau có thể gom vào cùng 1 nhóm. Ví dụ: Nhóm quy trình sản xuất, Nhóm quy trình bán hàng … |
| 5 | Phạm vi áp dụng | Chỉ người thuộc phạm vi áp dụng mới nhìn thấy và chọn đc quy trình này |
| 6 | Người quản lý | Người được chọn quản lý quy trình sẽ được phép thực hiện các tác vụ quản lý công việc được gán với quy trình này. |
| 7 | Cho phép thay đổi người quản lý khi tạo công việc | Nếu không tick thì khi tạo công việc quy trình, ô người quản lý sẽ fill ra các nhận sự đã cài đặt trong quy trình mẫu và không cho sửa |
| 8 | Người theo dõi | Người theo dõi quy trình sẽ xem được những công việc gán với quy trình này và nhận thông báo khi có tác động tới công việc. |
| 9 | Mô tả | Khi tạo mới công việc theo quy tình mẫu, hệ thống tự fill nội dung mô tả ở quy trình mẫu vào trong công việc |
| 10 | Đính kèm | Khi tạo mới công việc theo quy tình mẫu, hệ thống tự fill nội dung file đính kèm ở quy trình mẫu vào trong công việc |
| 11 | Tự động tạo công việc dự kiến | Khi tích chọn thì trong công việc áp dụng quy trình này sẽ tự động sinh công việc dự kiến (là CV ở các bước tiếp theo) |
| 12 | Cho phép người thực hiện, người theo dõi các công việc con trong quy trình xem công việc cha | Khi tích chọn thì trong CV áp dụng quy trình này, người thực hiện và người theo dõi các công việc con trong quy trình sẽ xem được công việc cha |
| 13 | Cho phép người thực hiện được xem chéo công việc của nhau | Nếu tích chọn thì trong CV áp dụng quy trình này, người thực hiện công việc bước này sẽ được xem được công việc ở bước khác. |
| 14 | Tùy chọn trạng thái hoạt động của quy trình | Nếu tích chọn thì khi tạo công việc, quy trình này sẽ không hiển thị. |
2. Tùy chỉnh form báo cáo
Do mỗi doanh nghiệp có những đặc thù công việc khác nhau, vì thế sẽ có những yêu cầu hiển thị các trường thông tin riêng sao cho phù hợp với doanh nghiệp của mình. Để giải quyết vấn đề này, 1Office nâng cấp thêm tính năng tùy chỉnh form trong quy trình công việc mẫu, cho phép doanh nghiệp tự cấu hình các trường hiển thị trong công việc của mình…
Với những quy trình mẫu đã được tùy chỉnh form, khi tạo mới công việc, hệ thống sẽ hiển thị các trường đã được thiết lập để người dùng nhập thông tin tương ứng.
Cài đặt form báo cáo công việc quy trình
- Tại màn hình tạo mới cài đặt quy trình > Chọn Tùy chỉnh form
- Nhập các thông tin cần thiết
- Chọn
để lưu lại
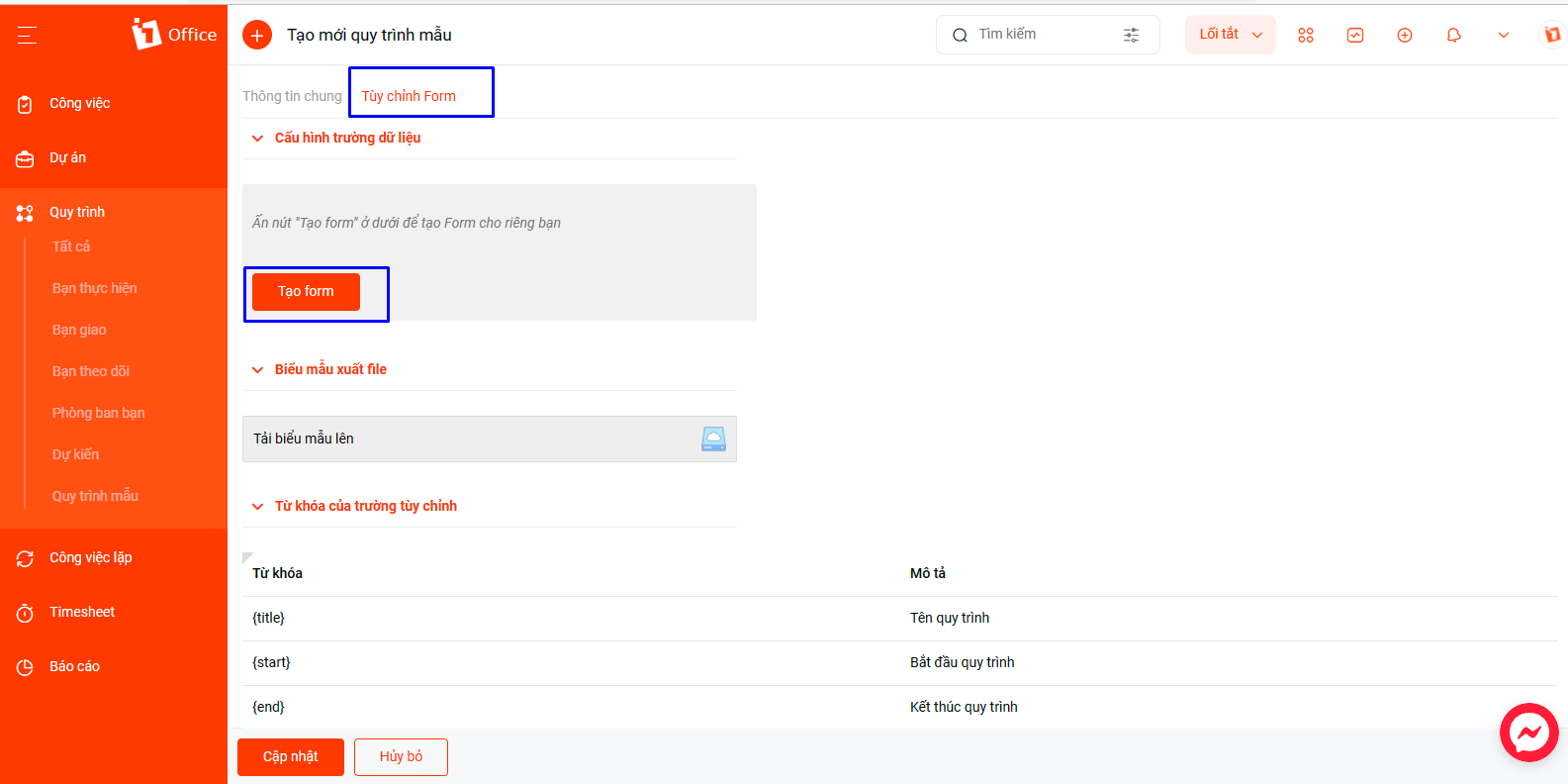
Khi cài đặt tùy chỉnh form công việc quy trình, màn hình tạo mới công việc sẽ hiển thị các thông số vừa cài đặt như sau:
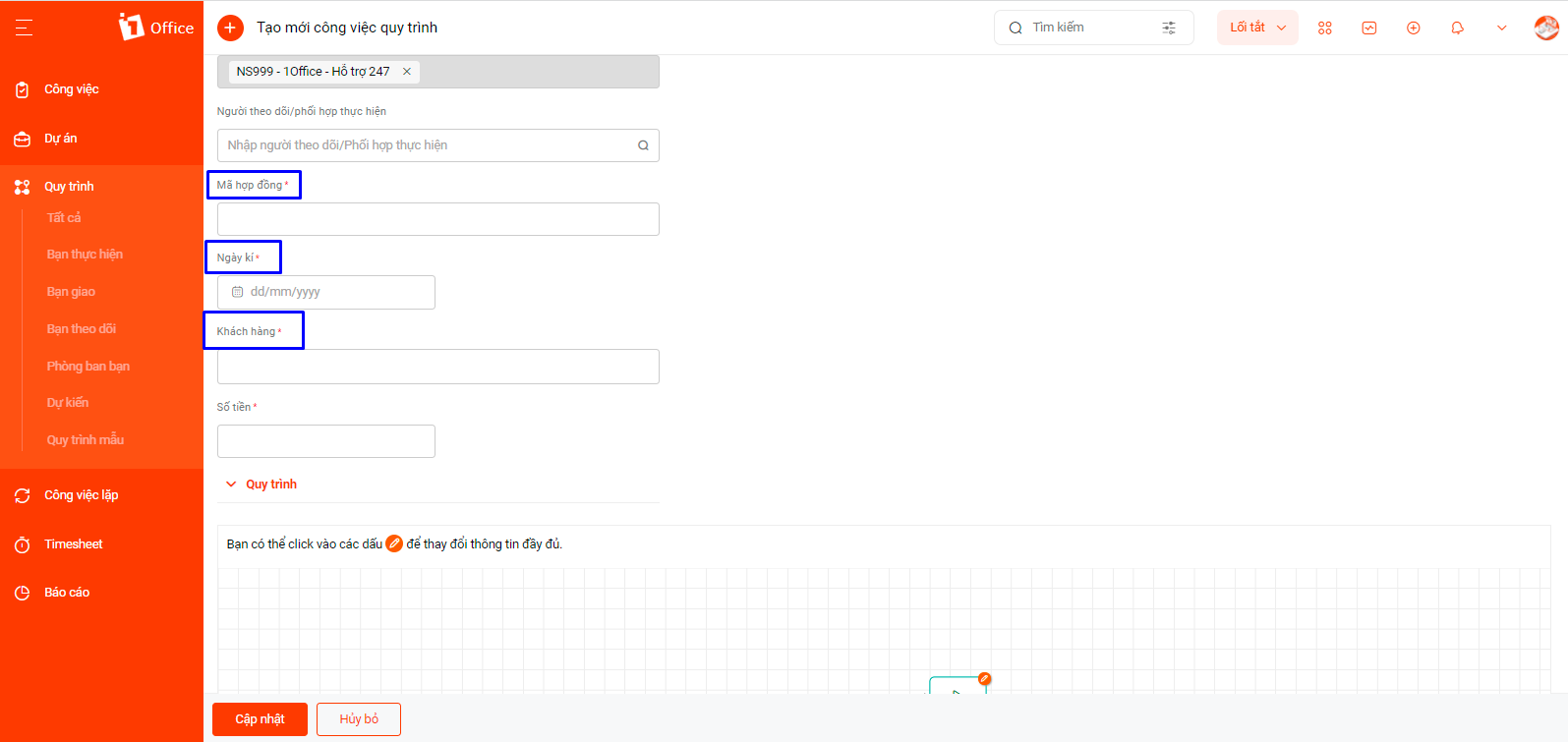
3. Thiết lập quy trình
3.1. Cài đặt thông số node Công việc
- Click chuột phải vào biểu tượng công việc màu xanh > chọn Cài đặt thông số
- Nhập các thông tin trong màn hình cài đặt
- Chọn Cập nhật để lưu lại
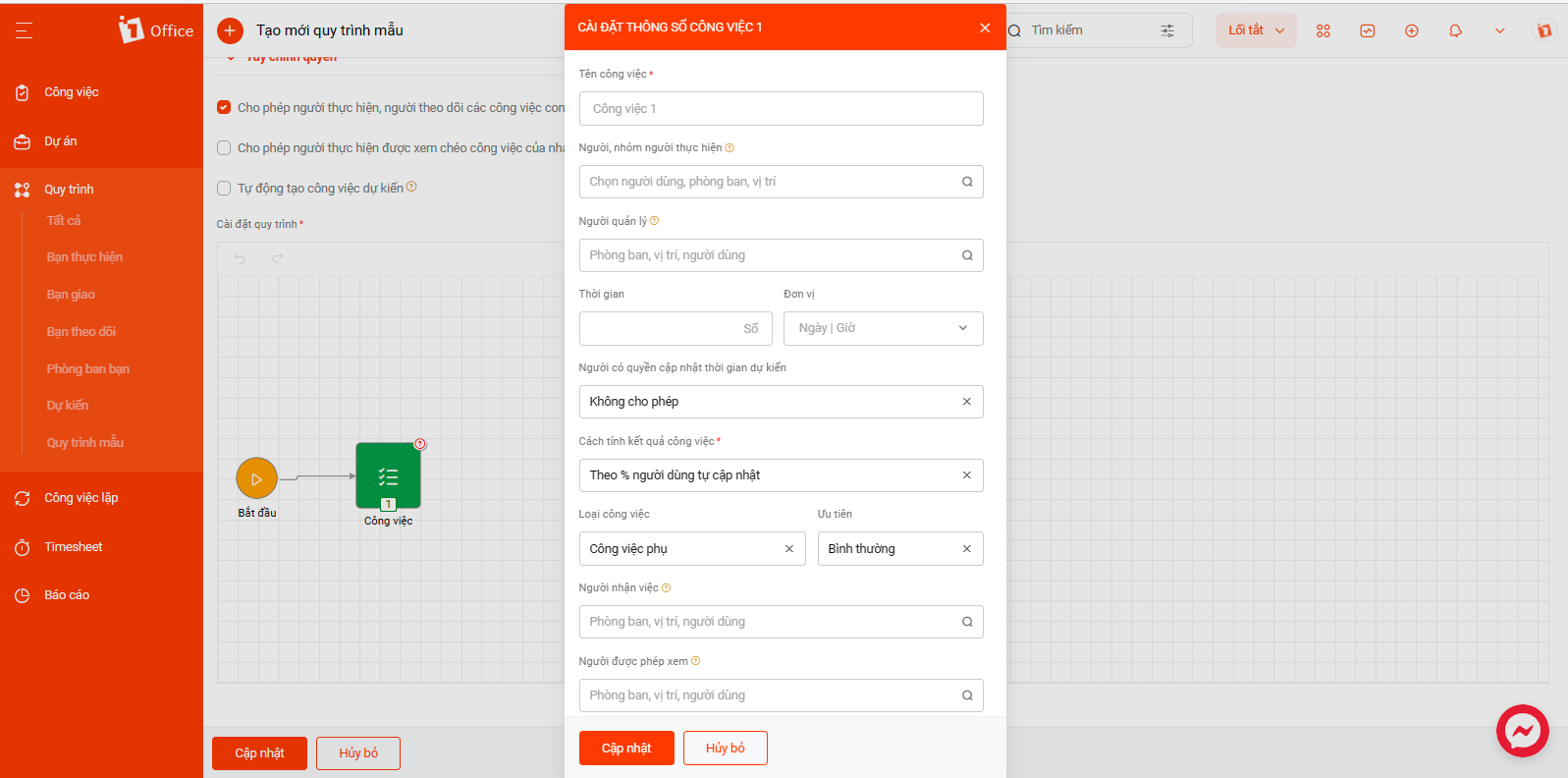
3.2. Cài đặt thông số cho node Hành động
- Click chuột phải vào biểu tượng công việc > Chọn Thêm hành động
- Click chuột phải vào biểu tượng hành động/trạng thái > Chọn Cài đặt thông số
- Nhập các thông tin trong màn hình Cài đặt thông số
- Chọn Cập nhật để lưu lại
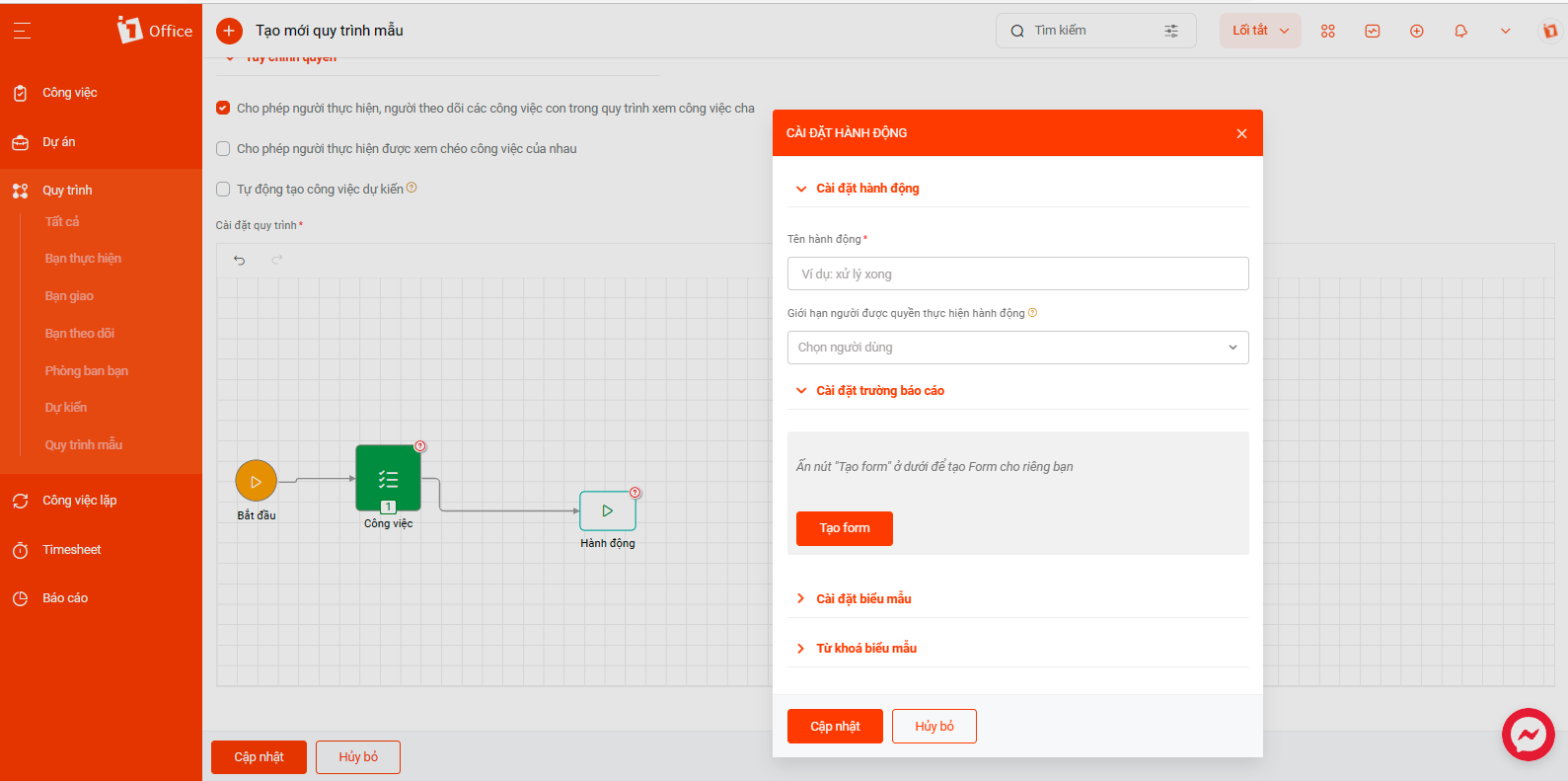
3.3. Cài đặt thông số cho node Hoàn thành/Tạm dừng/Hủy.
- Click chuột phải vào biểu tượng công việc > Chọn Thêm hành động chuyển trạng thái > Chọn Hoàn thành/Tạm dùng/Hủy
- Click chuột phải vào biểu tượng Hoàn thành/Tạm dùng/Hủy > Chọn Cài đặt thông số
- Nhập các thông tin trong màn hình cài đặt thông số
- Chọn Cập nhật để lưu lại
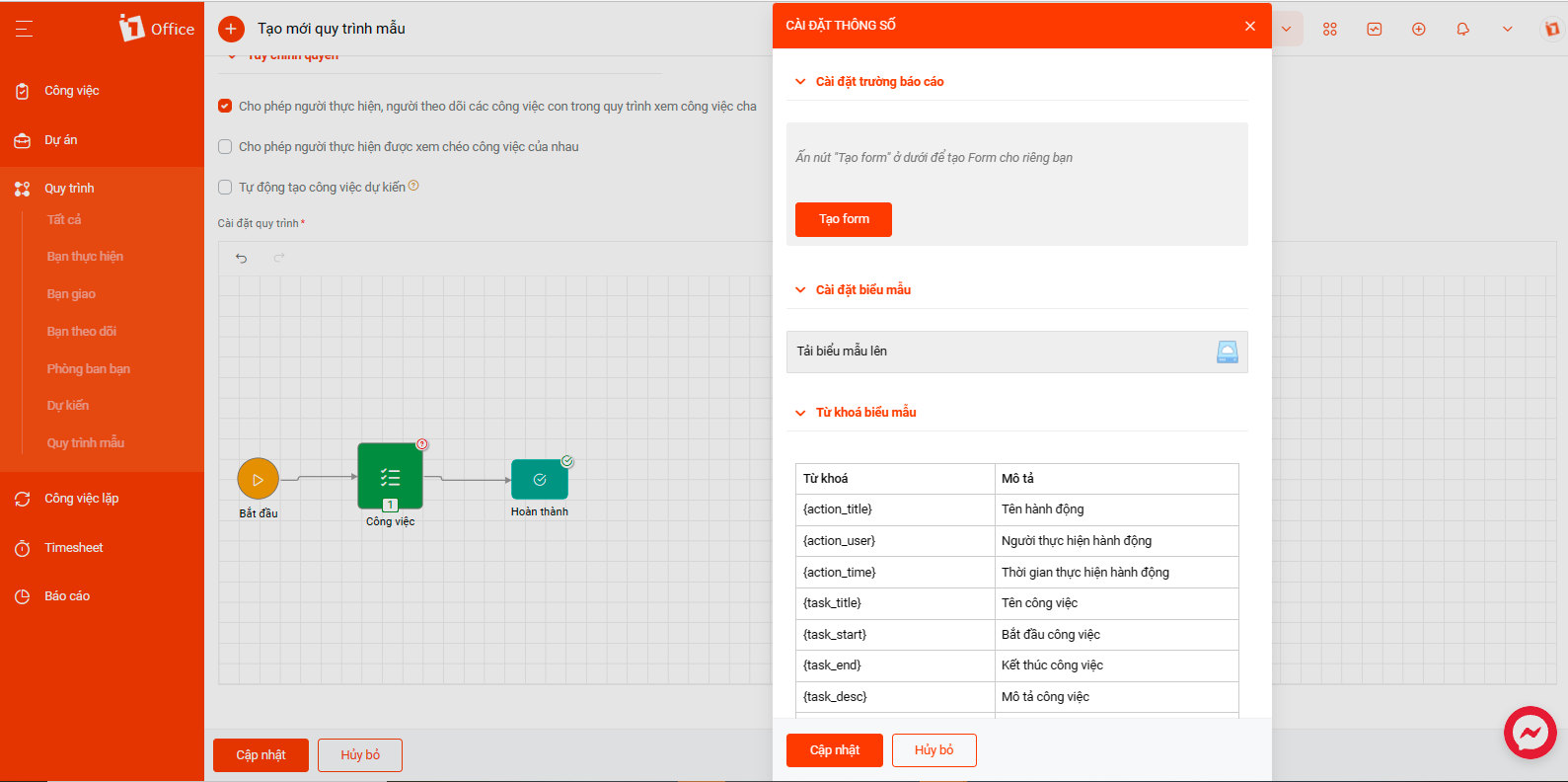
Khi next hoạt động/trạng thái công việc thì hệ thống sẽ hiển thị popup các trường trong cài đặt form báo cáo để điền dữ liệu.
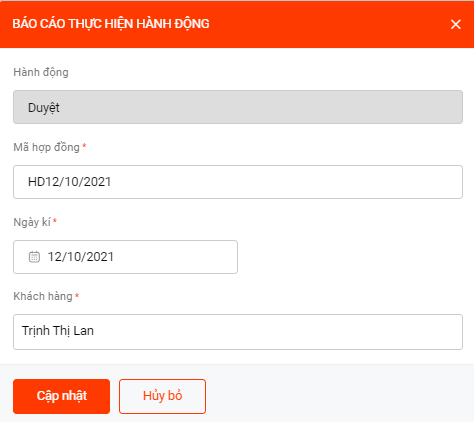
- Hành động/trạng thái có cài đặt tùy chỉnh form thì hiển thị icon
, khi click vào icon thì hiển thị popup bao gồm các trường đã nhập trước đó
- Cho phép xuất biểu mẫu dựa trên từ khóa đại diện của các trường đã tạo
3.4 Liên kết với các đối tượng khác.
- Click chuột phải >
- cài đặt thông số cho Đối tương > Cập nhật.
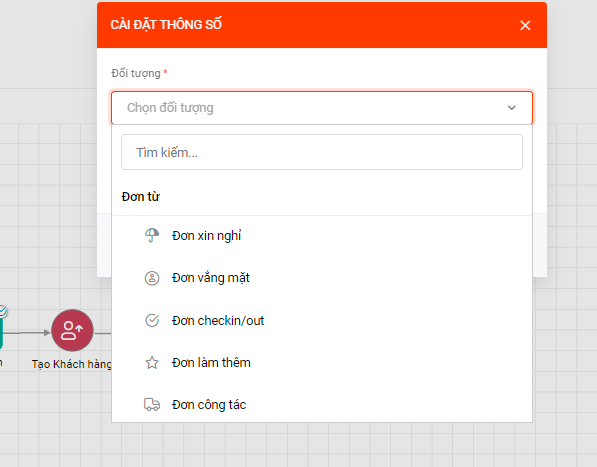
Một quy trình hoàn chỉnh bao gồm các node công việc, hành động và các node trạng thái (Hoàn thành, tạm dừng, hủy). Ngoài ra sẽ có thêm các node ràng buộc giữa các công việc với nhau tùy vào tính chất công việc của doanh nghiệp.
Các trường cần lưu ý
| STT | Tên trường | Mô tả |
| 1 | Tên trường | Nhập tên trường cần báo cáo |
| 2 | Loại trường | Bao gồm: Ký tự, đoạn văn, số thực, số nguyên, ngày, giờ, select chọn một, select chọn nhiều, radio |
| 3 | Giá trị | Nhập giá trị khi chọn loại trường là select chọn một hoặc select chọn nhiều |
| 4 | Từ khóa đại diện | Tự động fill từ khóa để xuất biểu mẫu khi nhập tên trường |
| 5 | Bắt buộc nhập | Cho phép chọn có hoặc không bắt buộc nhập dữ liệu |
| 6 | Lên báo cáo cho các trường tuỳ chỉnh này | Khi chọn, báo cáo này sẽ hiển thị lên tab Báo cáo tổng hợp của quy trình mẫu |
3.5. Cài đặt thông số cho node Duyệt báo cáo
Duyệt báo cáo là một chức năng cho phép người thực hiện công việc có thể báo kết quả hoàn thành công việc cho người quản lý công việc. Từ những thông tin của nhân viên đã báo cáo, người quản lý biết được kết quả công việc và là căn cứ để đưa ra quyết định công việc có hoàn thành hay không.
Duyệt báo cáo là một tính năng rất hữu ích cho doanh nghiệp và đặc biệt là doanh nghiệp có quy trình sản xuất cần báo cáo các đầu ra thường xuyên trong mỗi công việc.
Để cài đặt node Duyệt báo cáo, bạn thưc hiện các thao tác sau:
- Click chuột phải vào biểu tượng Hành động/Hoàn thành/Tạm dừng/Hủy > Chọn Thêm duyệt báo cáo
- Click chuột phải vào biểu tượng Duyệt báo cáo > Chọn Cài đặt thông số
- Nhập các thông tin trong màn hình cài đặt thông số
- Chọn Cập nhật để lưu lại
Click vào ảnh để xem ảnh gốc
- Node duyệt báo cáo bắt buộc phải nối từ node hành động, node hoàn thành/tạm dừng/hủy
- Đầu vào/đầu ra của node duyệt báo cáo chỉ nối được một node khác
Các trường cần lưu ý
| STT | Tên trường | Mô tả |
| 1 | Tên bước duyệt | Nhập tên node duyệt báo cáo cần hiển thị |
| 2 | Giới hạn người được quyền duyệt báo cáo | Mặc định danh sách giới hạn người duyệt là tất cả người quản lý công việc trước đó và có thể chọn (tương tự như node hành động) |
Khi người quản lý next bước hoàn thành node duyệt báo cáo này, hệ thống hiển thị popup ghi nhận ý kiến và show lên form kết quả của bước hành động trước đó (nếu hành động trước đó có cài đặt form báo cáo) và cho sửa kết quả.
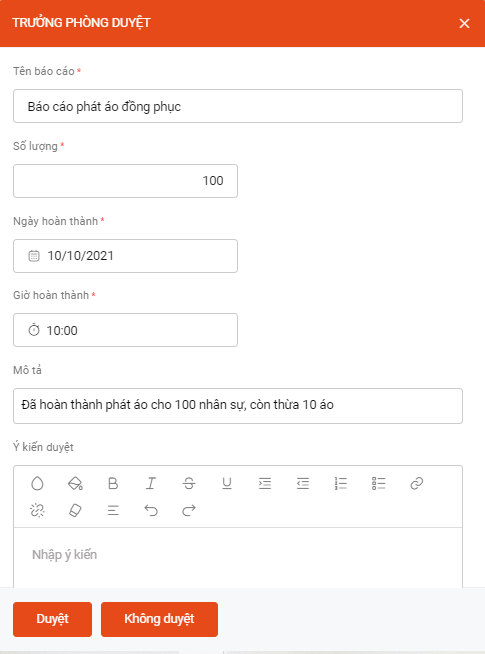
Người quản lý có quyền duyệt hoặc không duyệt bước này
- Duyệt: đồng ý để quy trình chạy qua bước tiếp theo
- Không duyệt: sẽ lùi quy trình về hành động trước đó để người thực hiện hành động báo cáo lại
Người quản lý next bước hoàn thành node duyệt báo cáo và nhập dữ liệu đầy đủ, hệ thống tự động thêm icon tại node duyệt báo cáo, khi click vào icon này thì hiển thị chi tiết nội dung đã nhập trước đó của người quản lý.
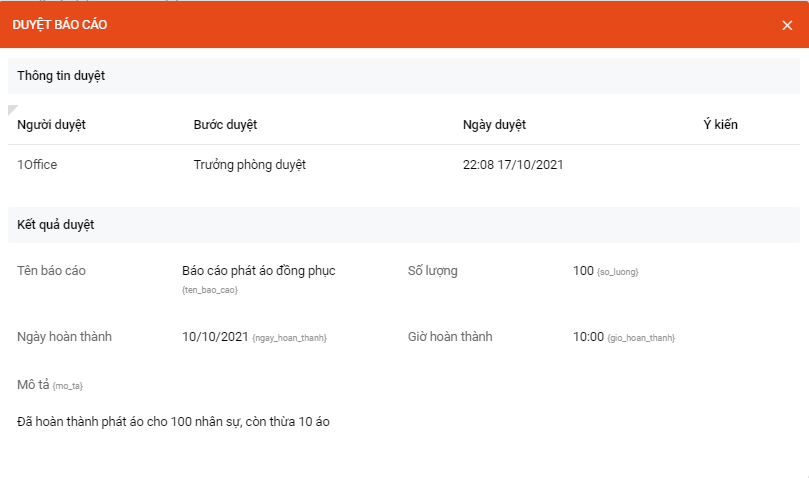
3.6. Cài đặt thông số cho node Quy trình.
Hiện tại, quản lý quy trình của 1Office là một phần mềm quản lý và tự động hóa quy trình nghiệp vụ doanh nghiệp. Với quy tình mẫu, Khách hàng có thể dễ dàng thiết kế các quy trình công việc liên kết các phòng ban khách nhau phù hợp với nhu cầu thực tế của doanh nghiệp.
Thực tế, một quy trình công việc là tập hợp của nhiều quy trình khác. Để rút ngắn thời gian và giảm tải tác vụ thủ công dễ gây sai sót cũng như đảm bảo đúng tiến độ, tự động hóa giao việc, 1Office đã thêm node quy trình – tự động chuyển sang quy trình khác khi kết thúc một công việc trong quy trình trước.
Để cài đặt node Quy trình, bạn thưc hiện các thao tác sau:
- Click chuột phải vào biểu tượng Hành động/Hoàn thành/Tạm dừng/Hủy > Chọn Thêm công việc quy trình
- Click chuột phải vào biểu tượng Quy trình > Chọn Cài đặt thông số
- Nhập các thông tin trong màn hình cài đặt thông số
- Chọn Cập nhật để lưu lại
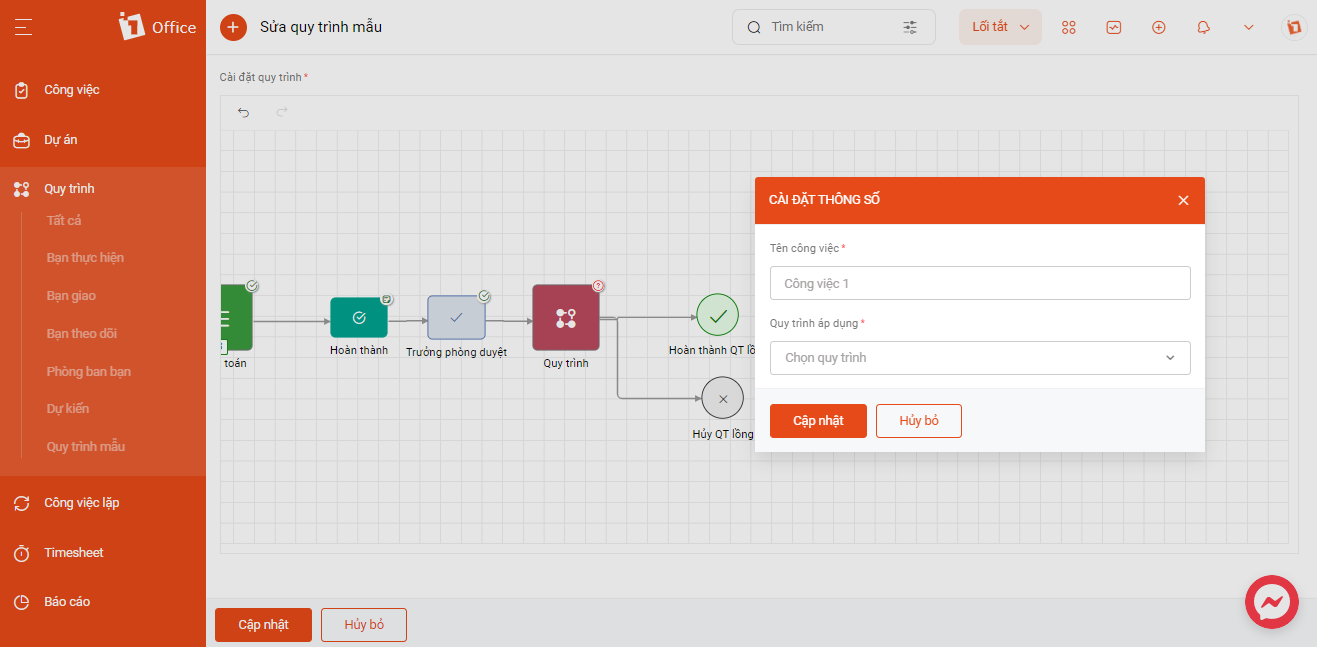
- Node quy trình bắt buộc phải nối từ node hành động hoặc node hoàn thành/tạm dừng/hủy
- Node hành động hoặc node hoàn thành/tạm dừng/hủy chỉ cho phép nối 1 node quy trình
- Đầu ra của node quy trình chỉ có 2 trạng thái hoàn thành và hủy. Nghĩa là công quy trình tạo từ node quy trình có trạng thái hoàn thành/hủy thì mới thực hiện được bước tiếp theo
Các trường cần lưu ý
| STT | Tên trường | Mô tả |
| 1 | Tên công việc | Nhập tên node quy trình cần hiển thị |
| 2 | Quy trình áp dụng | Chọn quy trình được sinh ra |
Khi next đến node Quy trình, bạn thực hiện công việc quy trình giống như công việc quy trình bình thường
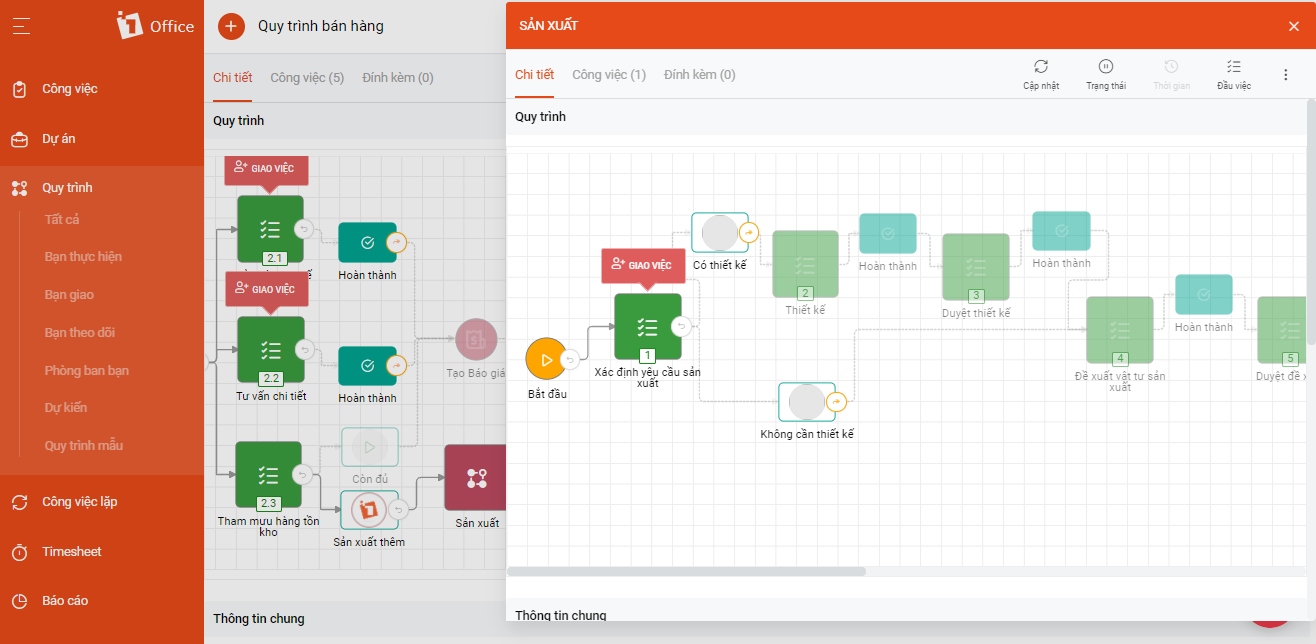
- Người thực hiện next kết thúc công việc trước là người tạo công việc quy trình tiếp theo
- Không cho phép chuyển trạng thái hoặc hoàn tác vụ của công việc quy trình tạo từ node quy trình khi công việc đó đã kết thúc
Bước 2. Tạo mới và quản lý công việc quy trình
1. Tạo mới công việc quy trình
Một quy trình mẫu có thể sử dụng cho nhiều công việc khác nhau. Để tạo công việc quy trình, bạn vào phân hệ Công việc > click chọn Quy trình > chọn Tạo mới ở góc trái màn hình để tiến hành thêm mới công việc.
Màn hình tạo mới công việc quy trình gồm 2 phần cơ bản:
- Thông tin chung
- Đối tượng liên quan
1.1 Thông tin chung
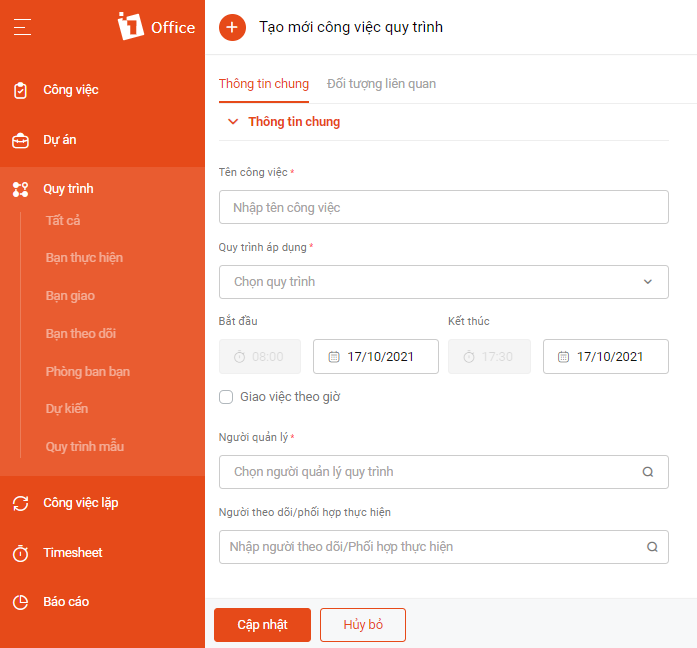
- Nhập thông tin chung cho công việc của bạn.
- Các trường có dấu sao là trường bắt buộc.
- Khi bạn chọn Quy trình áp dụng, hệ thống sẽ tự động lấy ra Người quản lý và Người theo dõi mà bạn đã cài đặt trong quy trình. Bạn có thể thêm Người theo dõi cho công việc của mình.
Sau khi bạn chọn quy trình áp dụng ở phần Thông tin chung, quy trình sẽ hiển thị ở mục quy trình:
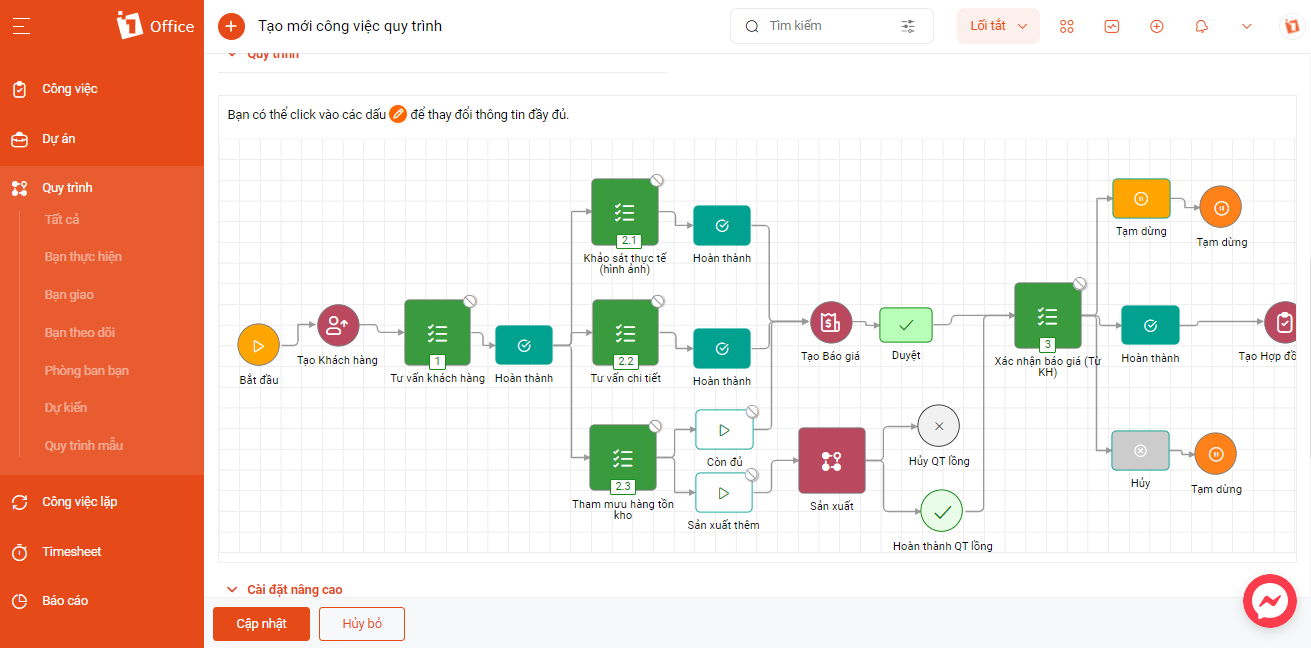
1.2. Đối tượng liên quan
Một công việc có thể liên kết tới nhiều đối tượng khác nhau trên hệ thống như: Khách hàng, hợp đồng, đơn hàng…. Ví dụ trong 1 quy trình bán hàng, bạn có thể gán tên khách hàng hoặc hợp đồng liên quan vào công việc.
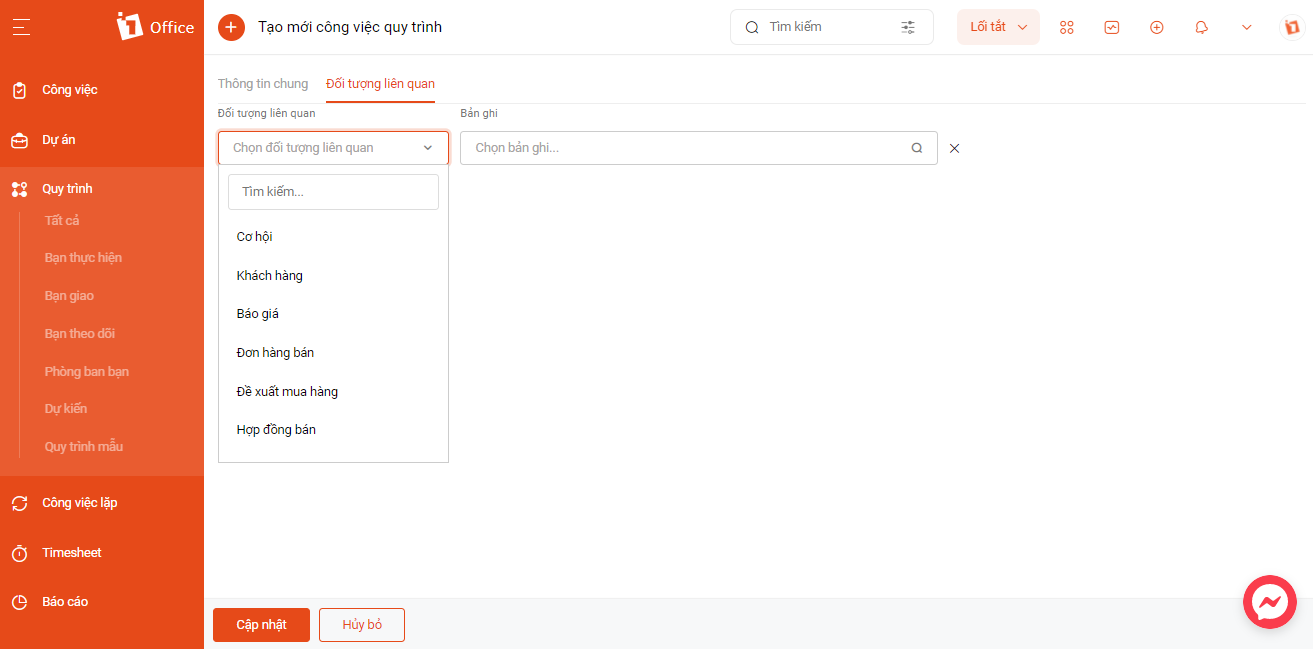
2. Quản lý công việc quy trình
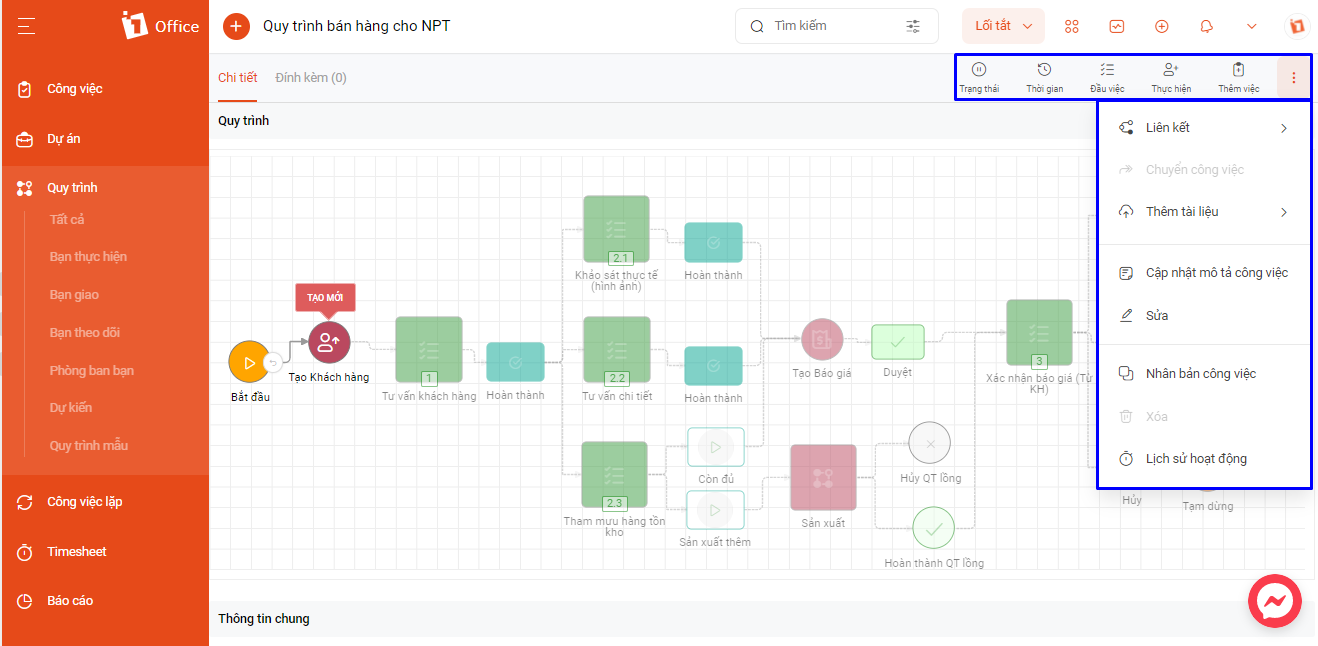
Tính năng quản lý công việc trên 1Office sẽ hỗ trợ bạn trong những công việc sau : Cập nhật trạng thái, giao việc, giám sát tiến độ công việc, thảo luận trực tiếp, tạo lịch sự kiện trên công việc, đính kèm tài liệu
Các tác vụ quản lý công việc:
| STT | Tên tác vụ | Quyền thực hiện | Mô tả |
| 1 | Cập nhật trạng thái | Người quản lý
Người giao việc |
Người dùng có thể cập nhật trạng thái của từng bước trong công việc. Ngoài ra bạn cũng có thể cập nhật trạng thái của cả công việc cha. |
| 2 | Cập nhật thời gian dự kiến | Người quản lý | Đối với công việc quy trình cha, khi đang ở trạng thái Đang chờ, người quản lý có thể cập nhật lại thời gian dự kiến. |
| 3 | Thêm đầu việc | Người quản lý
Người thực hiện |
Người quản lý và người thực hiện có thể cập nhật các đầu mục công việc để dễ dàng cập nhật tiến độ công việc |
| 4 | Cập nhật người thực hiện | Người quản lý
Người giao việc |
Người quản lý có thể giao việc cho nhân viên của mình và người thực hiện sẽ nhận được thông báo về công việc đó |
| 5 | Thảo luận trực tiếp | Người quản lý
Người giao việc Người thực hiện Người theo dõi |
Mọi người có thể thảo luận trực tiếp ngay dưới mỗi công việc , thay vì trao đổi trực tiếp trong nhóm dễ bị trôi tin nhắn |
| 6 | Thêm tài liệu | Người quản lý
Người giao việc Người thực hiện |
Người dùng có thể đính kèm tài liệu lên công việc bằng cách chọn file trực tiếp hoặc đính kèm qua Google drive, dropbox |
| 7 | Liên kết | Người quản lý
Người giao việc |
Người dùng có thể tạo mới liên kết hoặc liên kết với các đối tượng như khách hàng, hợp đồng bán,… |
| 8 | Cập nhật mô tả công việc | Người quản lý
Người giao việc |
Người dùng có thể thêm mô tả cho công việc quy trình |
| 9 | Sửa | Người quản lý
Người giao việc |
Người giao việc có thể sửa lại các thông tin của công việc khi công việc đang được thực hiện |
| 10 | Xóa | Người quản lý
Người giao việc |
Người giao việc có thể xóa công việc. Có thể xóa công việc ở trạng thái Hủy hoặc Tạm dừng
|
| 11 | Nhân bản công việc | Người quản lý
Người thực hiện Người giao việc |
Tính năng cho phép người thực hiện và người giao việc nhân bản công việc thành một công việc tương tự |
| 12 | Lịch sử công việc | Người quản lý
Người thực hiện Người giao việc |
Tính năng cho phép người thực hiện và người giao việc xem lịch toàn bộ lịch sử của công việc |
Bước 3: Xem công việc quy trình.
1Office cung cấp cho người dùng 2 màn hình để theo dõi công việc quy trình, bao gồm: Màn hình danh sách, Màn hình Kanban.
Màn hình danh sách: Cho phép Hoàn thành các bước Hành động, Duyệt hành động, Tạo mới đối tượng ngay tại màn hình danh sách công việc quy trình.
Màn hình Kanban
Giao diện Kanban giúp bạn thống kê công việc theo các bước của 1 quy trình nào đó đang có trên hệ thống.
Để xem theo giao diện này bạn cần chọn tới Quy trình cần xem và hệ thống sẽ tự động hiển thị màn hình Kanban thống kê tới bạn.