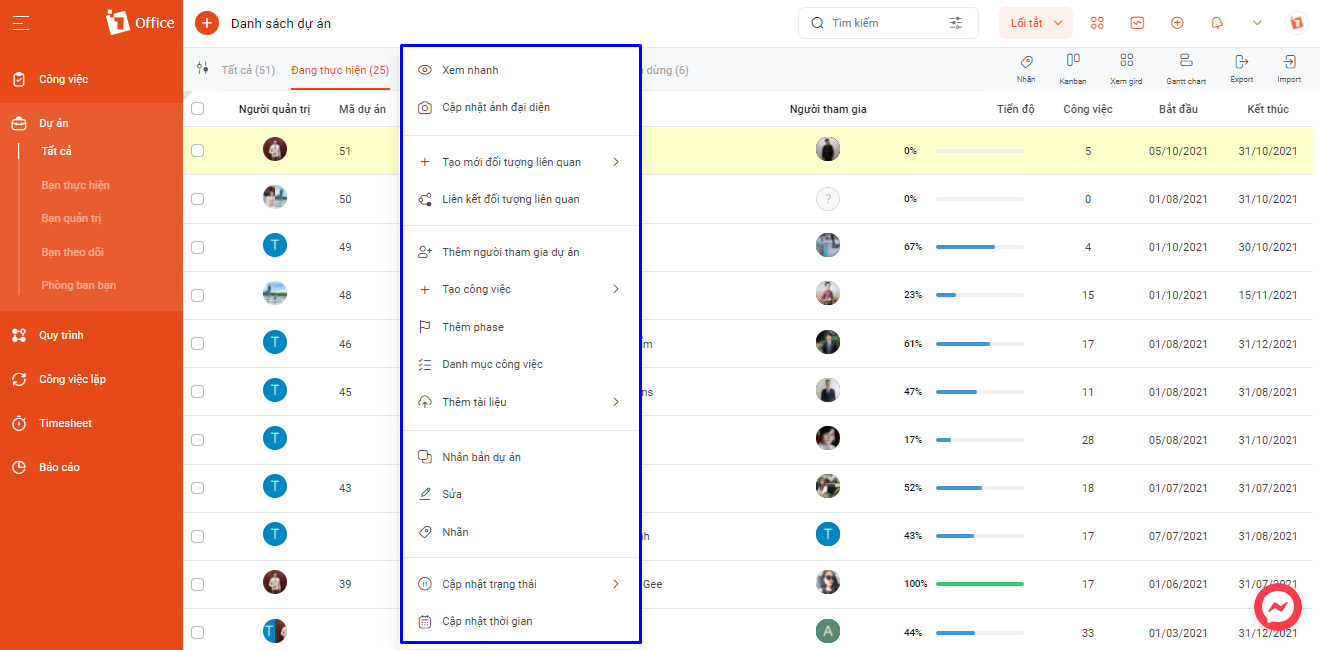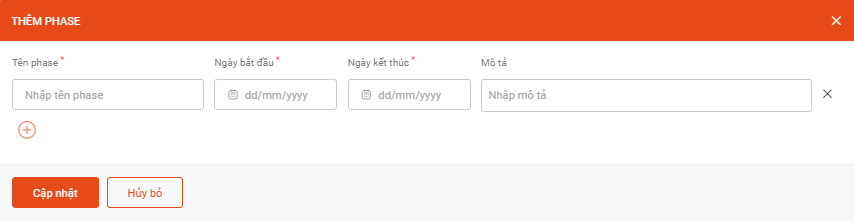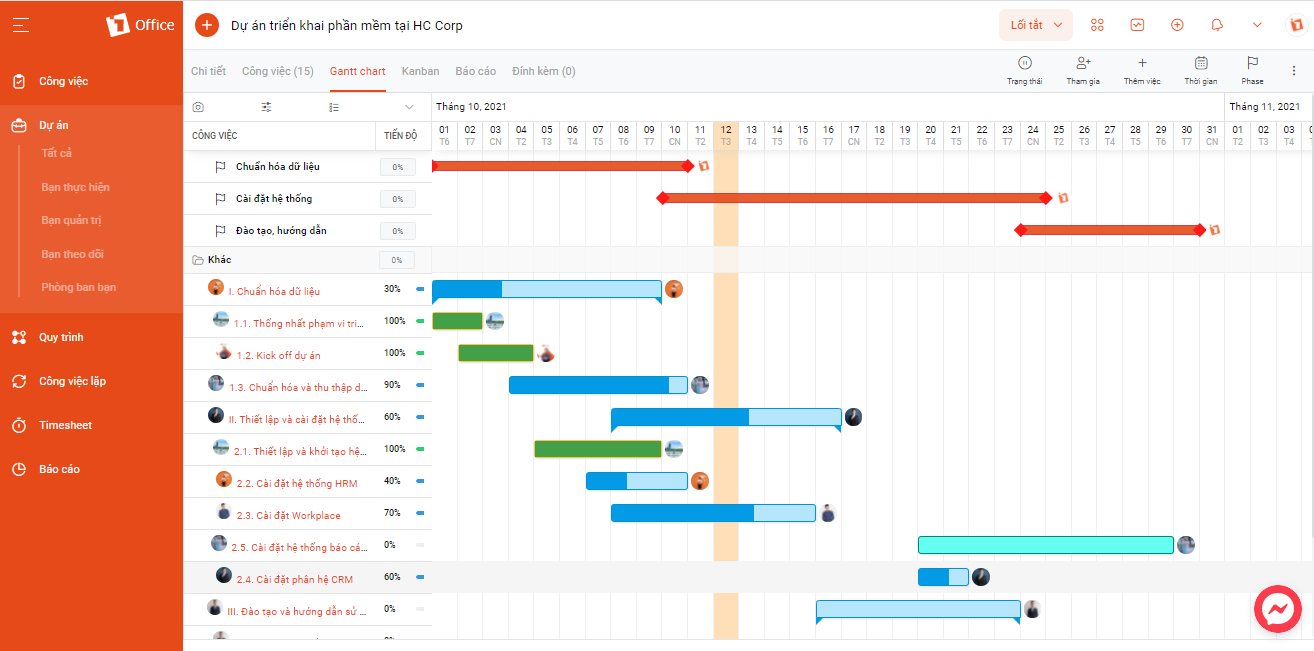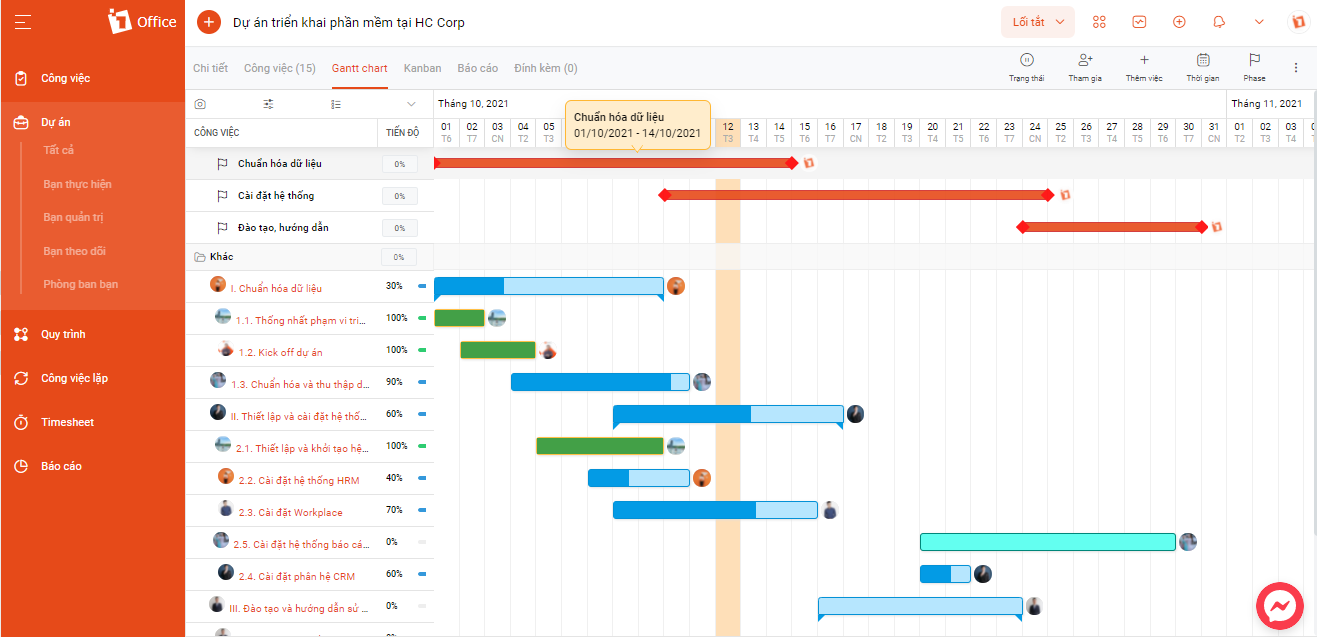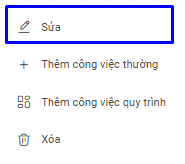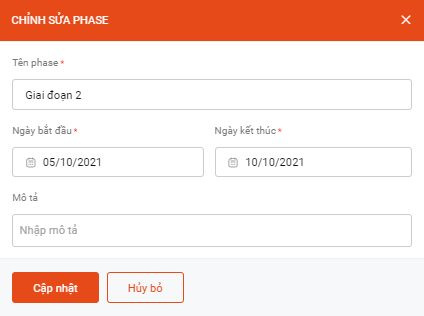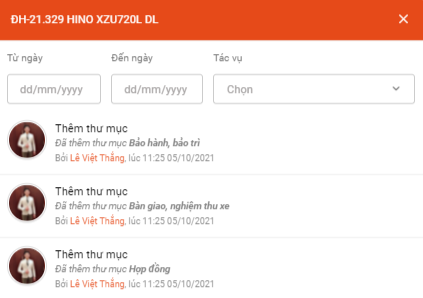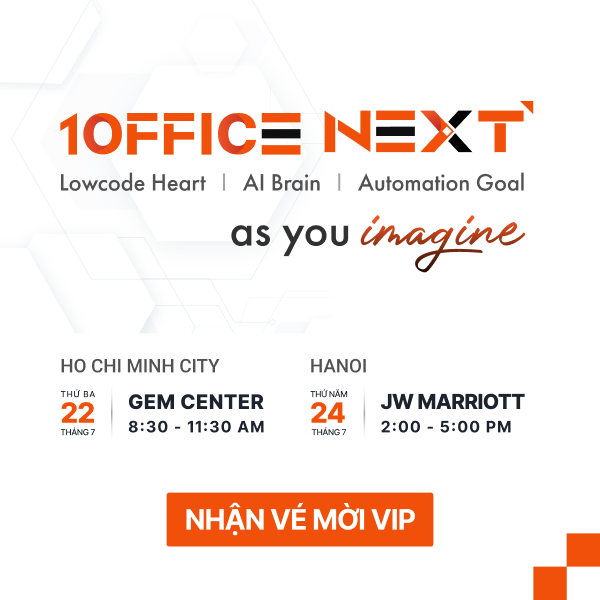Dự án
Dự án là một tập hợp các công việc có liên quan và ràng buộc với nhau để cùng thực hiện một nhiệm vụ được đặt ra từ trước. Tính năng quản lý dự án của 1Office là một giải pháp toàn diện và hiệu quả để giải quyết các vấn đề quản lý dự án của doanh nghiệp.
Để Quản lý dự án trên 1Office, bạn theo dõi các bước sau:
Bước 1. Cài đặt dự án
Bước 2. Tạo mới và quản lý dự án
Bước 3. Các màn hình xem dự án
Bước 1. Cài đặt dự án
Để sử dụng được các tính năng quản lý dự án, bạn cần thực hiện các cài đặt cho dự án như sau:
- Chọn vào biểu tượng mũi tên trên thanh công cụ
cạnh biểu tượng avatar > Chọn Cài đặt hệ thống > Công việc
- Trong màn hình cài đặt công việc > Chọn Cài đặt chung
- Thực hiện cài đặt Dự án: Tùy chỉnh bật/tắt các option cài đặt dự án
- Chọn
để lưu lại cài đặt
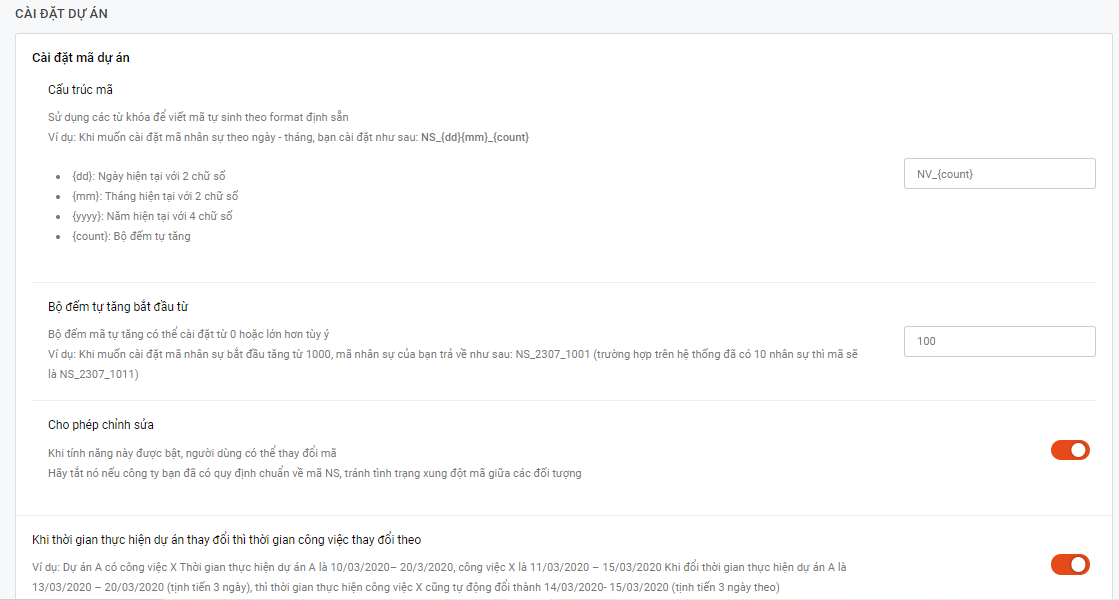
Bước 2. Tạo mới và quản lý dự án
1. Hướng dẫn tạo mới dự án
- Mở menu phân hệ, vào phân hệ Công việc > chọn Dự án
- Chọn icon tạo mới
ở góc trái màn hình
- Nhập đầy đủ các trường thông tin trong màn hình tạo mới
- Chọn
để lưu lại
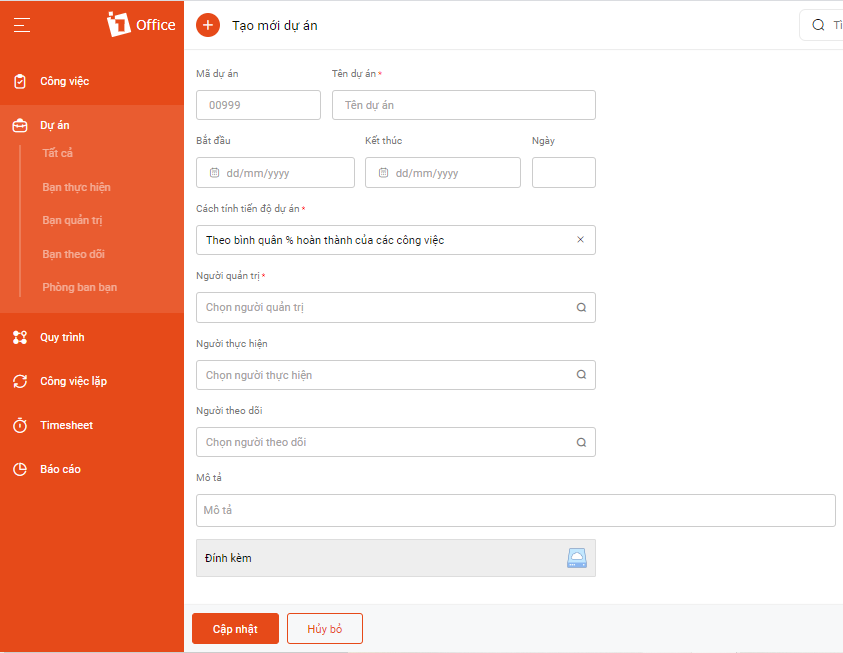
Các trường cần lưu ý
| STT | Tên trường | Mô tả |
| 1 | Tên dự án | Hãy đặt cho dự án của bạn một cái tên. Ví dụ: Dự án xây nâng cấp công việc tháng 7 |
| 2 | Ngày bắt đầu, ngày kết thúc, số ngày | Khoảng thời gian dự kiến thực hiện dự án. Người dùng có thể thay đổi thời gian dự kiến trong quá trình thực hiện dự án |
| 3 | Cách tính tiến độ dự án | Có 3 cách tính tiến độ dự án:
|
| 4 | Người quản trị | Là người quản trị của dự án, có tất cả các quyền quản lý đối với dự án đó |
| 5 | Người thực hiện | Là những người thực hiện trong dự án |
| 6 | Người theo dõi | Người theo dõi dự án, được quyền xem và nhận thông báo |
| 7 | Đối tượng liên quan | Tạo mới các đối tượng liên quan (khách hàng, hợp đồng, báo giá, phiếu thu, phiếu chi…) ngay trong màn hình tạo mới dự án. Đây là một tính năng ưu việt của 1Office, giúp người dùng tạo nhanh các đối tượng liên quan đến dự án một cách dễ dàng |
2. Quản lý dự án
2.1. Các màn hình quản lý dự án
1Office cung cấp cho người dùng 2 cách quản lý dự án:
Cách 1: Quản lý dự án tại màn hình danh sách
Cách 2: Quản lý dự án tại màn hình chi tiết dự án
Cách 1: Quản lý dự án tại màn hình danh sách
- Click chuột phải vào tên dự án tại màn hình danh sách và thực hiện tác vụ quản lý dự án
Cách 2: Quản lý dự án tại màn hình chi tiết dự án
- Vào màn hình chi tiết dự án, vào thực hiện các tác vụ quản lý dự án ở góc phải màn hình
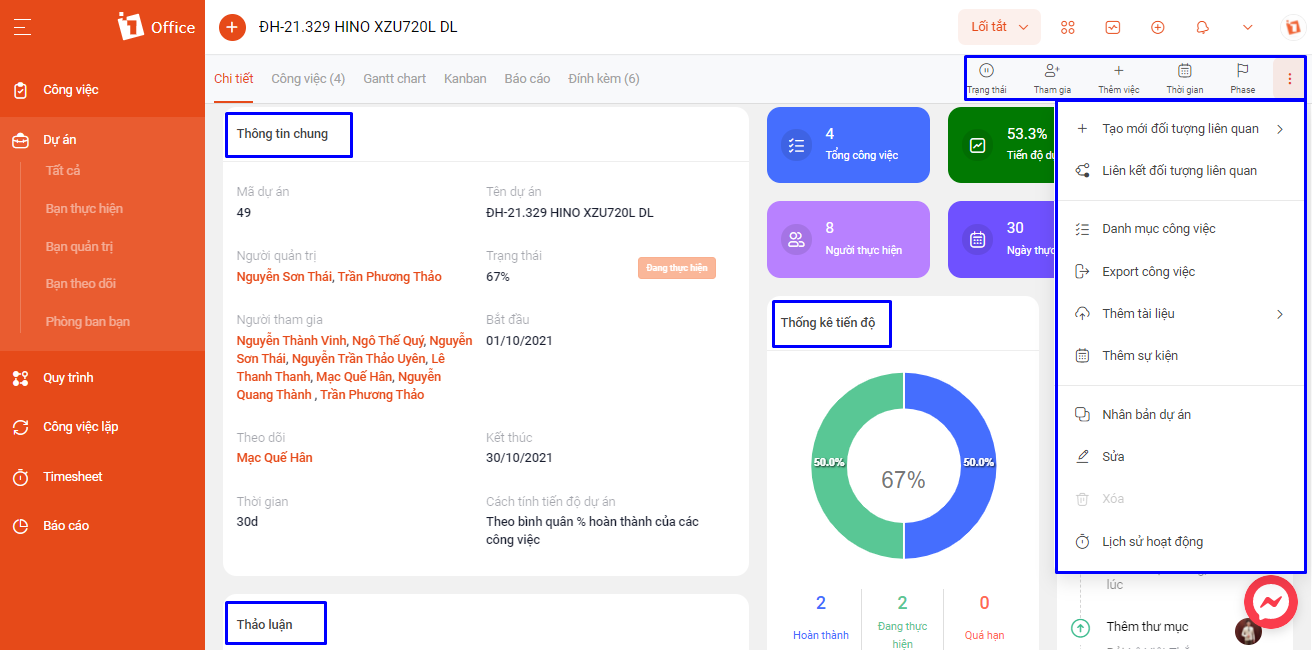
2.2. Bảng tác vụ quản lý dự án
Các tác vụ quản lý dự án:
| STT | Tên tác vụ | Quyền thực hiện | Mô tả |
| 1 | Tạo mới dự án | Người thực hiện
Người quản lý |
Người dùng thực hiện tạo mới một dự án |
| 2 | Xem nhanh | Người thực hiện
Người quản lý |
Người dùng có thể view nhanh được các thông tin của dự án |
| 3 | Tạo mới đối tượng liên quan |
Người quản lý |
Người quản lý có thể tạo mới các đối tượng liên quan đến dự án, ví dụ như cơ hội, khác hàng, báo giá, phiếu thu, phiếu chi… |
| 4 | Liên kết đối tượng liên quan | Người quản lý | Người quản lý có thể liên kết các đối tượng liên quan đến dự án, ví dụ như cơ hội, khác hàng, báo giá, phiếu thu, phiếu chi… |
| 5 | Báo cáo tiến độ công việc | Người thực hiện | Tính năng cho phép người thực hiện công việc báo cáo tiến độ công việc, người thực hiện sẽ báo cáo tiến độ công việc thường xuyên, qua đó người quản lý sẽ giám sát tiến độ công việc đó. Khi người dùng cập nhật tiến độ CV về trạng thái 100%, tùy theo cài đặt, công việc đó sẽ chuyển về trạng thái hoàn thành hoặc đang đánh giá |
| 6 | Thêm công việc con |
Người thực hiện
Người giao việc
|
Tính năng cho phép người thực hiện và người giao việc tạo thêm công việc con trong công việc , người dùng có thể tạo công việc thường, tạo nhiều công việc thường hoặc tạo công việc quy trình trong công việc |
| 7 | Thêm người tham gia dự án | Người quản lý
Người thực hiện |
Tính năng này cho phép người quản lý hoặc người thực hiện thêm người tham gia, người theo dõi vào trong dự án |
| 8 | Tạo công việc | Người quản lý
Người thực hiện |
Tính năng này cho phép người quản lý hoặc người thực hiện tạo công việc thường, tạo nhiều công việc thường vào tạo công việc quy trình trong dự án |
| 9 | Cập nhật mô tả công việc |
Người thực hiện
Người giao việc
|
Tính năng cho phép người thực hiện hoặc người giao việc cập nhật lại mô tả cho công việc |
| 10 | Thêm phase | Người quản lý
Người được phân quyền tất cả phân hệ Công việc |
Tính năng này cho phép người quản lý hoặc người được phân quyền tất cả phân hệ Công việc tạo đươc phase trong dự án. Hướng dẫn chi tiết tại Thêm phase |
| 11 | Thêm tài liệu | Người quản lý | Tính năng cho phép người quản lý, người thực hiện có thể tải tài liệu lên dự án |
| 12 | Nhân bản dự án | Người quản lý
Người thực hiện |
Tính năng cho phép người quản lý, người thực hiện nhân bản một dự án tương tự một dự đã có |
| 13 | Cập nhật trạng thái dự án | Người quản lý | Người quản lý có thể cập nhật trạng thái của dự án . Các trạng thái dự án bao gồm: đang thực hiện, hoàn thành, hủy, tạm dừng, đang chờ |
| 14 | Sửa | Người quản lý | Người quản lý có thể thực hiện sửa các thông tin trong dự án |
| 15 | Xóa | Người quản lý | Người quản lý có thực hiện xóa dự án. Chỉ có thể xóa được những dự án đang ở trạng thái tạm dừng và hủy. |
| 16 | Cập nhật thời gian | Người quản lý | Tính năng này cho phép người quản lý cập nhật lại thời gian dự kiến của dự án |
| 17 | Thêm sự kiện | Người quản lý | Người quản lý có thể tạo sự kiện trực tiếp trong dự án, sự kiện đó sẽ link sang phân hệ lịch biểu và có thông báo nhắc nhở về cho người dùng |
| 18 | Lịch sử dự án | Người quản lý
Người thực hiện Người theo dõi |
Tính năng cho phép mọi người xem lại lịch sử của dự án đó |
| 19 | Thông tin chung | Người quản lý
Người thực hiện |
Thông tin chung là nơi view toàn bộ thông tin cơ bản của dự án như: tên dự án, người tham gia, thời gian,… |
| 20 | Thống kê tiến độ | Người quản lý
Người thực hiện |
Thống kê tiến độ sẽ cho người dùng thấy tiến độ thực hiện của dự án dựa theo các công việc con. |
| 21 | Thảo luận | Người quản lý
Người thực hiện |
Người dùng có thể trao đổi các vấn đề liên quan đến dự án tại đây |
2.3. Thêm phase
Phase là “Cột mốc” quan trọng của Dự án. Các mốc này là những chỉ dấu bắt đầu hoặc kết thúc một giai đoạn hoặc sự kiện rất quan trọng trong sự đánh dấu sự phát triển và hoàn thành của một Dự án.
Một Phase tập trung vào những điểm quan trọng và rất hữu ích trong tiến trình Dự án. Nó có nhiệm vụ chia nhỏ một dự án lớn thành các giai đoạn và có thể quản lý được, giúp quá trình quản lý dự án dễ dàng hơn.
Phase trên 1Office hoạt động như thế nào?
Phase là tính năng mà 1Office cung cấp trong quá trình thực hiện Dự án. Để thực hiện thêm phase, bạn thực hiện các bước sau:
- Tại màn hình chi tiết Dự án > Chọn Phase
ở góc trái màn hình
- Nhập các thông tin cần thiết
- Chọn
để lưu lại
Các trường cần lưu ý:
| STT | Tên trường | Mô tả |
| 1 | Tên phase | Nhập tên phase hiển thị ở hiểu đồ Gannt Chart |
| 2 | Ngày bắt đầu
Ngày kết thúc |
Chọn thời gian bắt đầu và thời gian kết thúc của phase |
| 3 | Mô tả | Nhập mô tả cho phase |
Quản lý Phase
Tại màn hình biểu đồ gantt chart của Dự án, tên phase có biểu tượng lá cờ và được thể hiện dưới dạng thanh màu đỏ nằm ngang.
Để thay đổi thời gian bắt đầu và thời gian kết thúc của phase, 1Office cung cấp 2 cách để thực hiện:
- Di chuyển phase
- Thực hiện tác vụ Sửa phase
Cách 1: Di chuyển phase
Vào màn hình biểu đồ gantt chart của Dự án, di chuyển 2 đầu của phase hoặc di chuyển cả thanh phase. Khi đó phase hiển thị ghi chú thay đổi thời gian ứng với khoảng di chuyển như sau:
Cách 2: Thực hiện tác vụ Sửa phase
- Tại màn hình biểu đồ gantt chart của Dự án> Click chột phải tại phase > Chọn Sửa
- Nhập thông tin cần sửa
- Chọn
để lưu lại
Các tác vụ quản lý phase:
| STT | Tên tác vụ | Quyền thực hiện | Mô tả |
| 1 | Sửa | Người quản trị
Người được phân quyền tất cả phân hệ Công việc |
Người quản lý, người được phân quyền tất cả có thể thực hiện sửa các thông tin trong milestone |
| 2 | Thêm công việc thường | Người quản trị
Người được phân quyền tất cả phân hệ Công việc |
Cho tạo công việc thường thuộc phase |
| 3 | Thêm công việc quy trình | Người quản trị
Người được phân quyền tất cả phân hệ Công việc |
Cho tạo công việc quy trình thuộc phase |
| 4 | Xóa | Người quản trị
Người được phân quyền tất cả phân hệ Công việc |
Người quản lý, người được phân quyền tất cả có thể thực hiện xóa các thông tin trong phase. Hệ thống có 3 lựa chọn xóa:
|
Lịch sử phase
Khi người quản lý tạo các phase và thực hiện các thao tác liên quan đến phase thì hệ thống sẽ lưu lại tất cả các hành động tại Lịch sử dự án. Để vào lịch sử dự án, bạn thực hiện các bước sau:
- Tại màn hình chi tiết dự án
- Chọn Khác
ở góc phải màn hình > Chọn Lịch sử dự án
Bước 3. Các màn hình xem dự án
1Office cung cấp cho người dùng 4 màn hình để theo dõi dự án, bao gồm: màn hình danh sách, màn hình Kan Ban, màn hình Gird và màn hình Gantt chart.
Màn hình danh sách
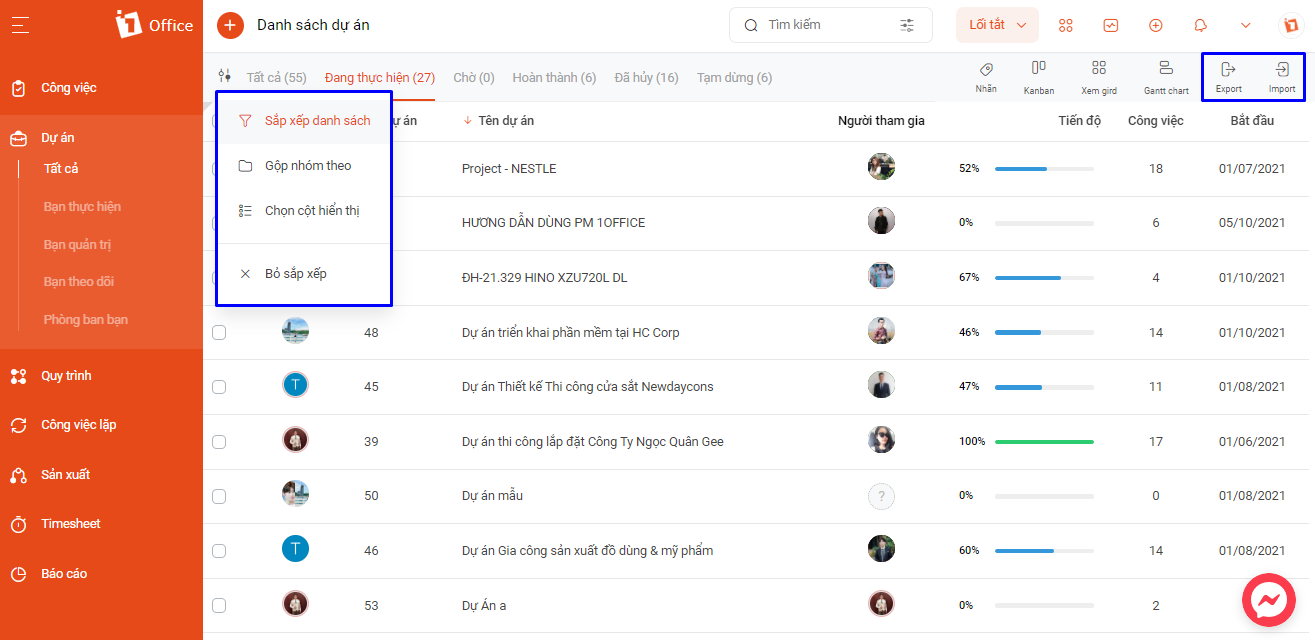
Tại màn hình danh sách, người dùng có thể thực hiện các tác vụ sau:
| STT | Tên tác vụ | Quyền thực hiện | Mô tả |
| 1 | Sắp xếp danh sách | Người thực hiện
Người quản lý Người được phân quyền xem dự án |
Người dùng có thể sắp xếp lại danh sách hiển thị của dự án. Có thể chọn sắp xếp theo các trường hiển trị trên danh sách
Ngoài ra người dùng có thể nhấn trực tiếp vào tiêu đề cột để sắp xếp lại màn hình hiển thị |
| 2 | Gộp nhóm theo | Người thực hiện
Người quản lý Người được phân quyền xem dự án |
Người dùng có thể gộp chung các dự án vào một nhóm. Nhóm dự án có thể gộp theo trạng thái hoặc phòng ban người tạo |
| 3 | Chọn cột hiển thị | Người thực hiện
Người quản lý Người được phân quyền xem dự án |
Người dùng có thể chọn các cột dữ liệu mà mình muốn xem để nhìn một cách trực quan nhất |
Màn hình Kanban
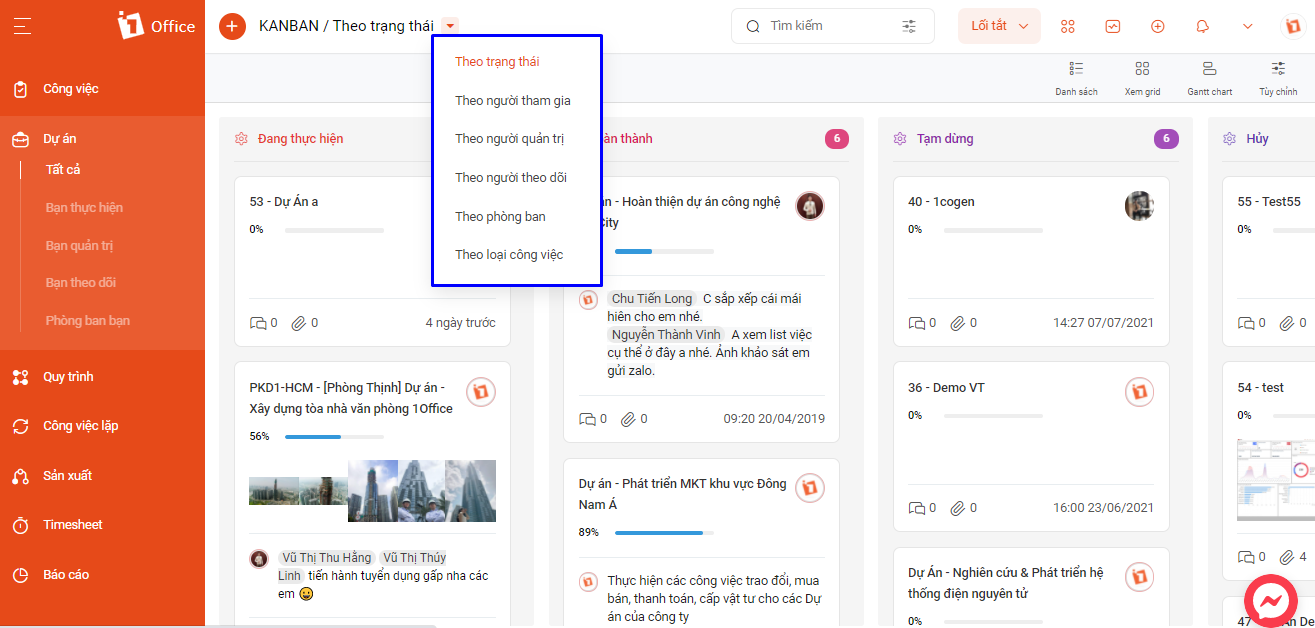
Tại màn hình Kanban, bạn có thể chọn xem theo Trạng thái, Theo người tham gia, Theo người quản trị, Theo người theo dõi, Theo phòng ban và Theo loại công việc
Màn hình Gird
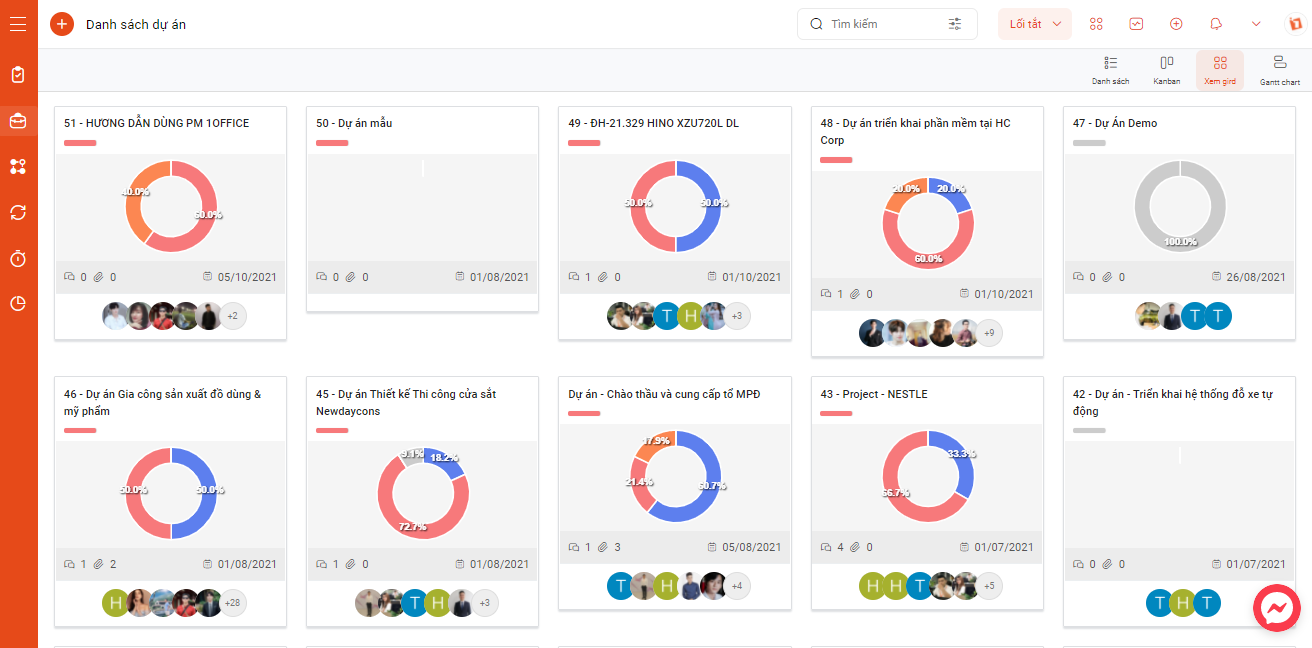
Màn hình Gantt Chart
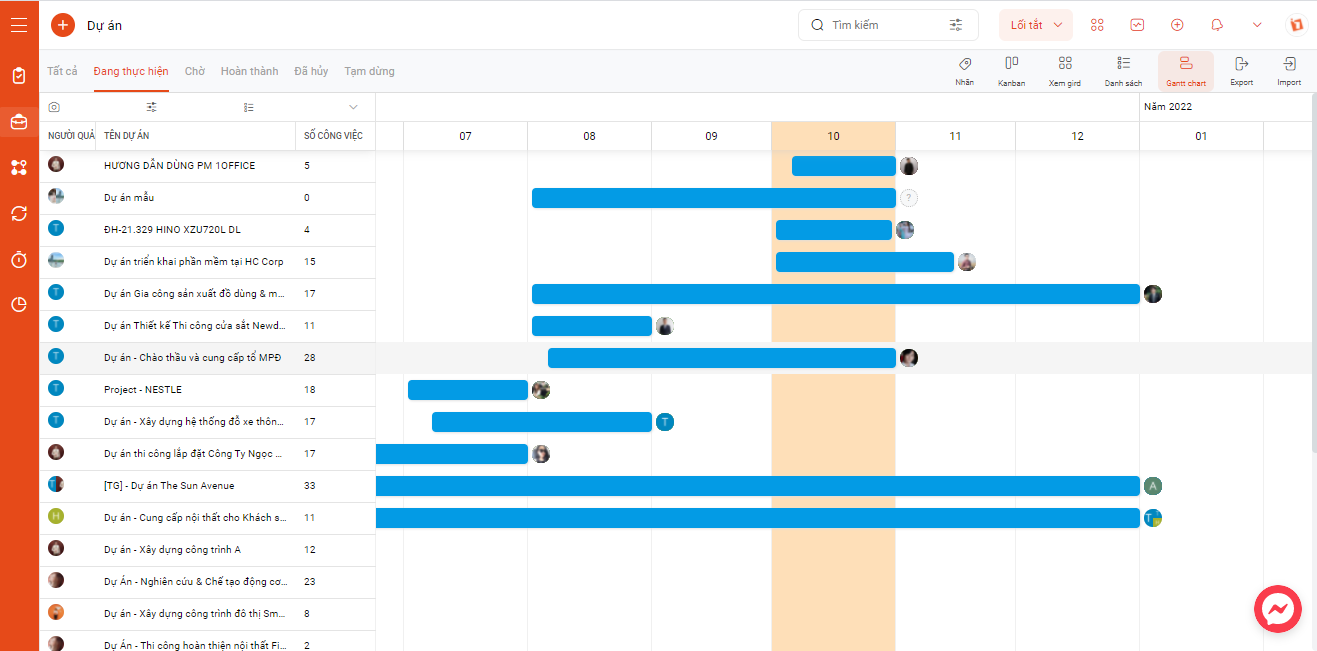
Tại màn hình Gantt Chart bạn có thể cài đặt xem theo khoảng thời gian (Ngày/Tuần/Tháng). Tương tự màn hình danh sách, người dùng có thể chọn các cột hiển thị mà mình muốn xem.

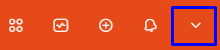 cạnh biểu tượng avatar > Chọn Cài đặt hệ thống > Công việc
cạnh biểu tượng avatar > Chọn Cài đặt hệ thống > Công việc