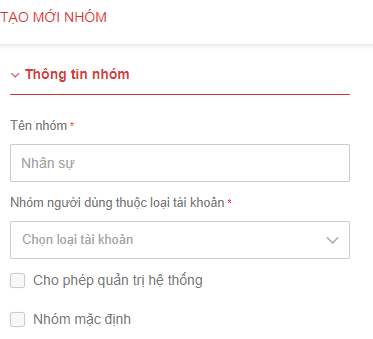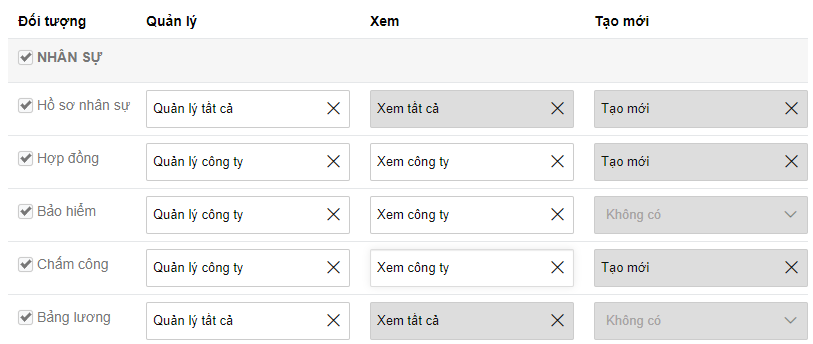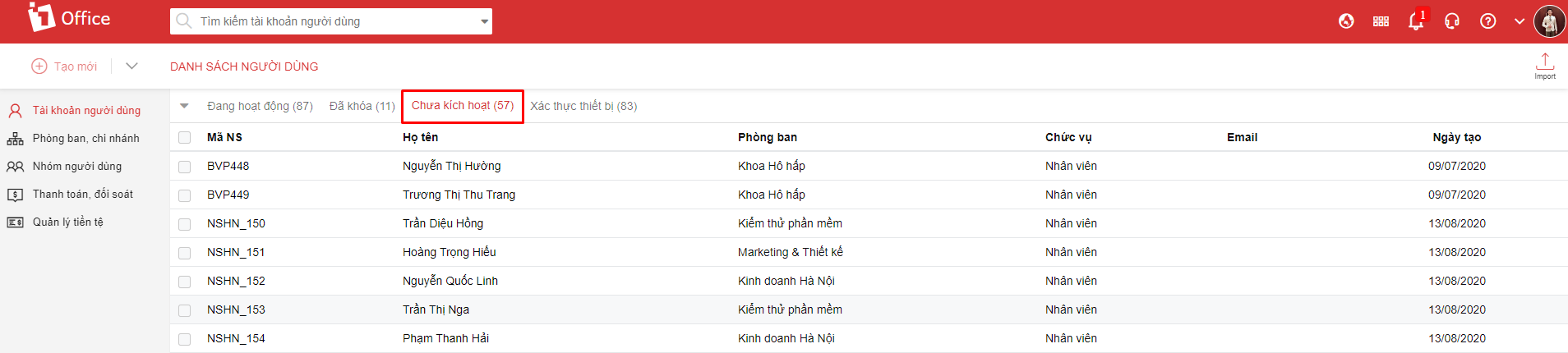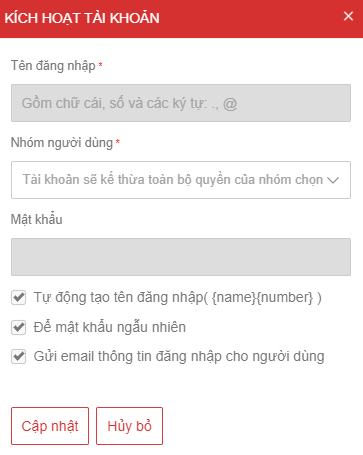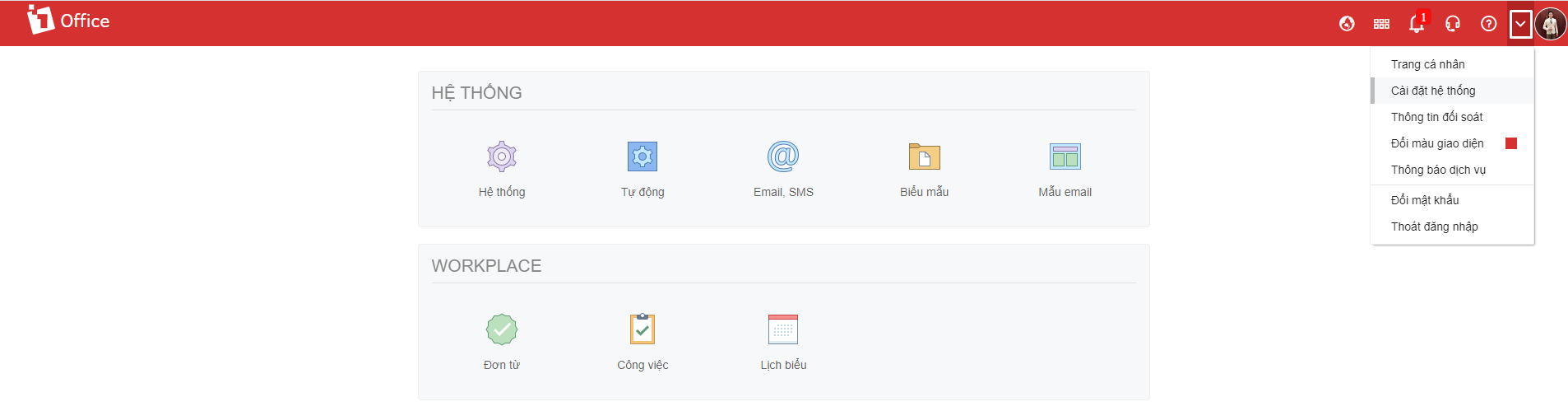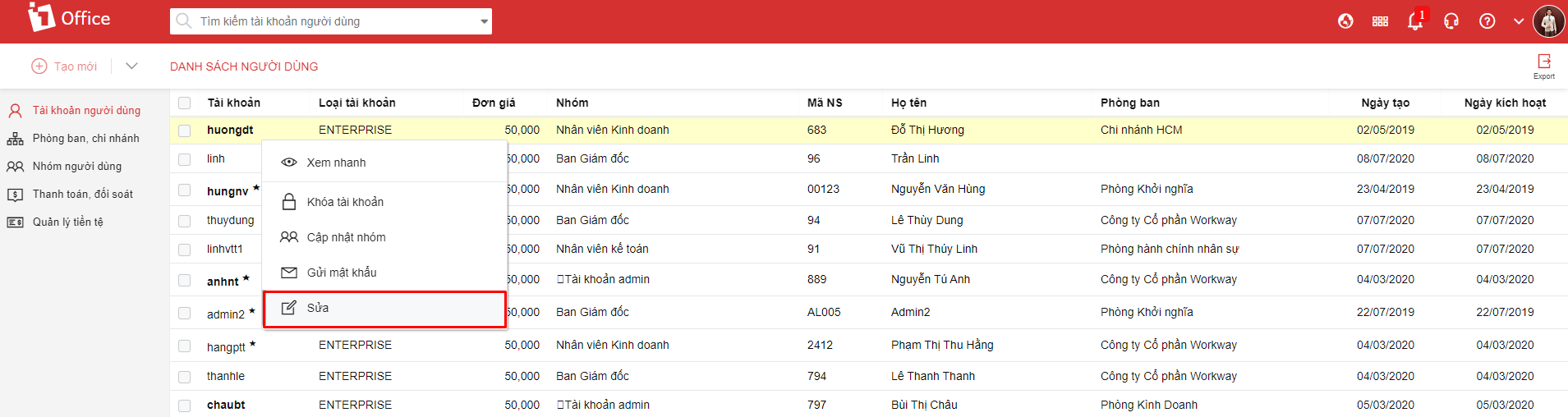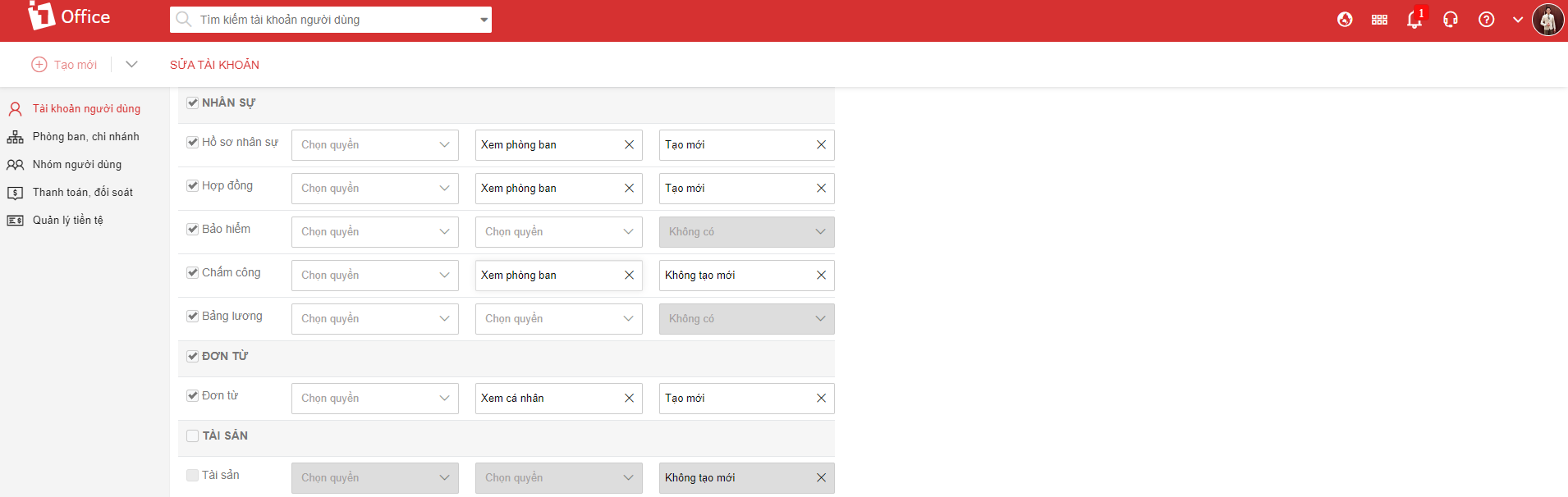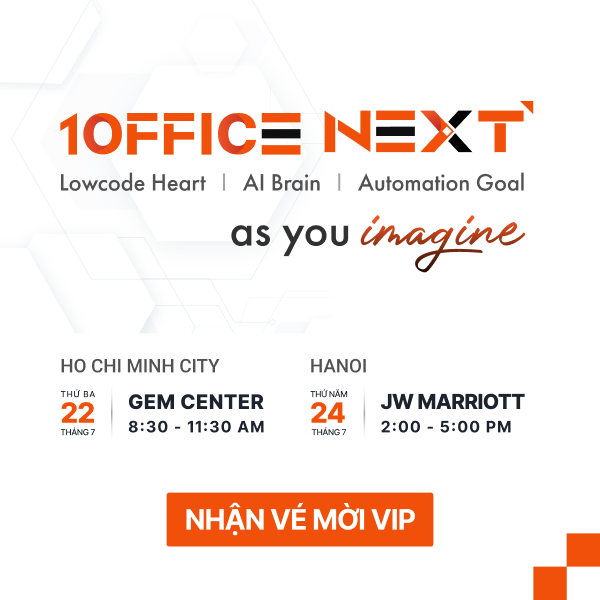Phân quyền người dùng
Hệ thống 1Office được hình thành từ nhiều phân hệ, là sự kết nối của các chức năng tạo nên một hệ thống lớn. Vì vậy sau khi tạo mới tài khoản cho người dùng sẽ cần phân quyền cho các tài khoản đó, mỗi người dùng sẽ có quyền khác nhau tương ứng với công việc của họ.
Sau đây là 3 bước để phân quyền cho người dùng trên 1Office:
Bước 1. Tạo nhóm người dùng
Bước 2. Kích hoạt tài khoản người dùng
Bước 3. Phân quyền User
Bước 1: Tạo nhóm người dùng
Để phân quyền cho một nhóm nhân viên có cùng công việc, bạn chỉ cần tạo nhóm người dùng, phân quyền cho nhóm người dùng và thêm nhân viên vào nhóm người dùng đó.
- Đầu tiên, chọn biểu tượng
canh biểu tượng avatar > Cài đặt hệ thống > Hệ thống > Nhóm người dùng
- Tại màn hình Nhóm người dùng, chọn
ở góc trái màn hình
- Nhập các thông tin yêu cầu như hình
Các trường cần chú ý:
| STT | Tên trường | Mô tả |
| 1 | Tên nhóm | Tên nhóm người dùng bạn muốn đặt |
| 2 | Chọn loại tài khoản | Lựa chọn 1 trong 3 loại tài khoản STANDARD, PROFESSIONAL và ENTERPRISE |
| 3 | Check box Cho phép quản trị hệ thống | Tích chọn khi tài khoản có quyền truy cập vào mục Cài đặt hệ thống |
| 4 | Check box Nhóm mặc định | Với một nhóm được chọn là nhóm mặc định, khi kích hoạt 1 User thì tự động User đó sẽ nằm nhóm này, người dùng có thể chọn lại nhóm |
- Thực hiện phân quyền cho nhóm người dùng
1Office cung cấp 3 nhóm quyền cơ bản: Quản lý, Xem, Tạo mới. Bạn chỉ cần phân những quyền này phù hợp với các nhóm người dùng tương ứng trong doanh nghiệp của bạn.
Bước 2: Kích hoạt tài khoản User
Sau khi Hồ sơ nhân sự được tạo mới, mỗi nhân sự hệ thống sẽ sinh ra 1 tài khoản user có:
- Tên đăng nhập: tên + họ têm đệm viết tắt (ví dụ: Lê Băng Hương: huonglb)
- Password: người dùng có thể tự đặt hoặc hệ thống tự tạo
Lưu ý: Tài khoản mới chưa thể đăng nhập vào hệ thống khi chưa được Admin kích hoạt, cấp quyền.
Để kích hoạt vào tài khoản, thực hiện theo các bước sau:
- Click lần lượt Cài đặt hệ thống > Tài khoản người dùng > Tab chưa kích hoạt.
Tại đây, người dùng có thể kích hoạt hàng loạt nếu tất cả user cùng nhóm quyền hoặc kích hoạt từng tải khoản một bằng cách click chuột phải vào tên tài khoản chọn kích hoạt.
- Điền các thông tin được yêu cầu như hình bên dưới
| STT | Tên trường | Mô tả |
| 1 | Tên đăng nhập | Điền tên tài khoản/ Người dùng có thể chọn tự động tạo tên đăng nhập |
| 2 | Nhóm người dùng | Hệ thống mặc định nhóm người dùng đã được cài đặt, người dùng có thể chỉnh sửa nhóm này |
| 3 | Mật khẩu | Điền mật khẩu/ Người dùng có thể chọn để mật khẩu ngẫu nhiên |
| 4 | Check box gửi email thông tin đăng nhập | Tích chọn hệ thống sẽ tự động gửi thông tin tài khoản và password cho người dùng |
Bước 3: Phân quyền cho User
Sau khi được kích hoạt, tài khoản đã được gắn quyền theo nhóm người dùng. Tuy nhiên, bạn có thể thay đổi quyền này, bằng các thao tác đơn giản sau:
- Chọn biểu tượng
cạnh biểu tượng avatar > Cài đặt hệ thống > Hệ thống > Tài khoản người dùng
- Trong màn hình Tài khoản người dùng, click chuột phải vào tài khoản muốn sửa và chọn Sửa
- Tích chọn Tùy chỉnh quyền và tiến hành sửa quyền của tài khoản
- Chọn Cập nhật để lưu lại
Sau khi được phân quyền, tài khoản đã sẵn sàng sử dụng các tính năng trên phần mềm.
Như vậy, 1Office đã hướng dẫn xong cách tạo mới tài khoản và phân quyền người dùng trên phần mềm. Mọi thắc mắc xin vui lòng liên hệ tổng đài 083 438 8888 (hỗ trợ 24/7) hoặc gửi vào hòm thư support@1office.vn để 1Office được tư vấn và giải đáp giúp bạn.
Chúc bạn thành công!