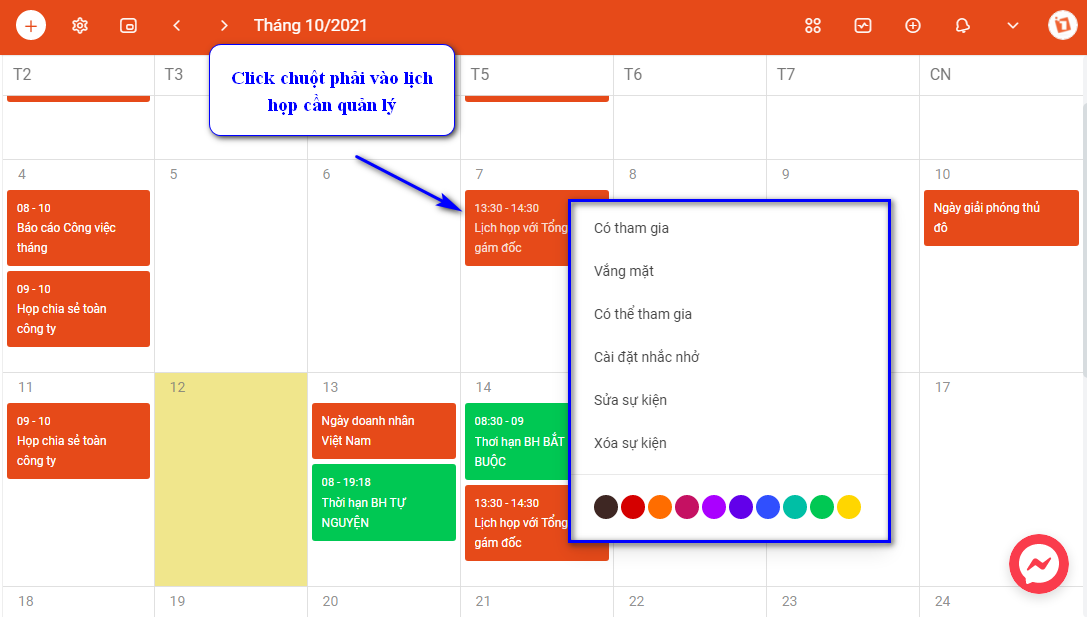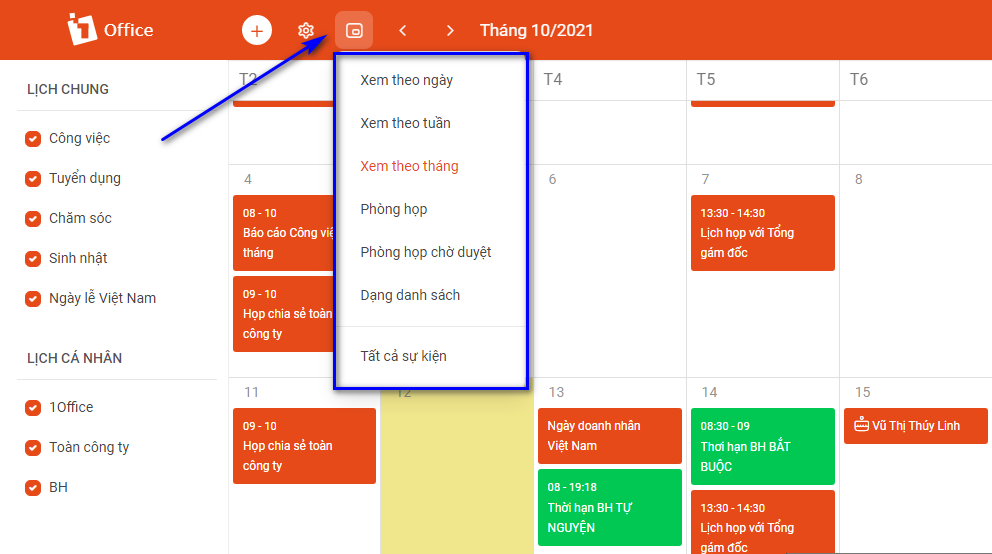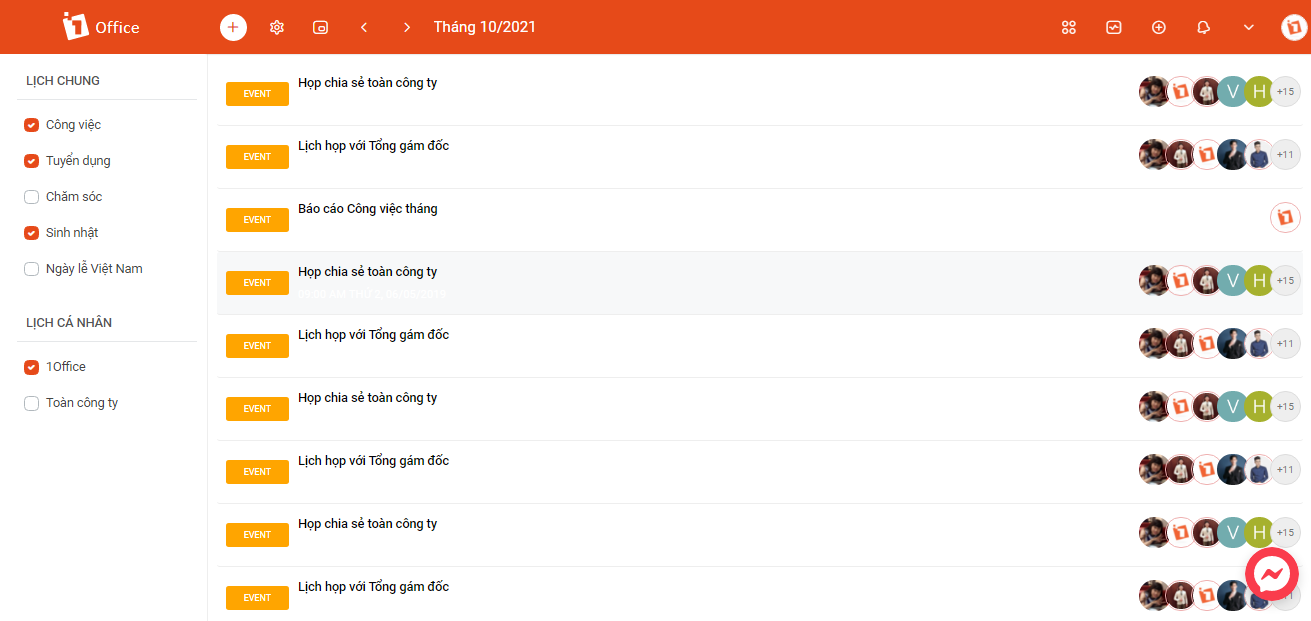Quản lý lịch cá nhân
Ở mỗi công ty, bất cứ nhân viên nào cũng sẽ có thời gian biểu, lịch làm việc cá nhân của mình. Lịch trình dày đặc có thể sẽ khiến nhân viên quên mất những việc cần phải làm. Thấu hiểu được điều này, tính năng quản lý lịch cá nhân của 1Office cho phép bạn tạo lịch cho riêng mình và cài đặt nhắc nhở trước khi diễn ra sự kiện.
Để quản lý lịch cá nhân trên 1Office, người dùng làm theo các bước sau:
Bước 1: Lên kế hoạch công việc/sự kiện của bạn
Bước 2: Cài đặt: Tạo lịch cá nhân
Bước 3: Tạo mới sự kiện, lịch và quản lý lịch biểu
Bước 4: Các màn hình xem lịch biểu
Bước 1: Lên kế hoạch công việc/sự kiện
Trước khi thực hiện được tính năng lịch biểu, bạn cần có một kế hoạch cụ thể cho sự kiện/cuộc họp sắp diễn ra, bao gồm các thông tin về: Thời gian, địa điểm, đối tượng tham gia, nội dung sự kiện…
Bước 2: Cài đặt tạo lịch cá nhân
Cũng giống như lịch chung, để có thể quản lý được lịch, trước tiên bạn cần lập một lịch riêng cho mình. Lịch này sẽ như một thư mục chứa tất các sự kiện, công việc và kế hoạch của riêng bạn.
Để tạo lịch này, bạn truy cập vào phân hệ Lịch biểu > Click > Chọn Thêm lịch cá nhân ở góc trái màn hình:
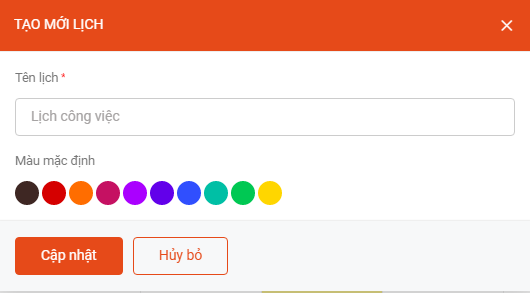
Bước 3: Tạo mới sự kiện, cuộc họp và quản lý lịch biểu
1. Tạo mới sự kiện, cuộc họp
Với tính năng Lịch biểu, 1Office cho phép tạo mới sự kiện hay lịch họp, trong đó bạn có thể mời người tham gia trên hệ thống 1Office. Ngoài ra còn cho phép bạn cài đặt các kiểu cảnh báo lịch khác nhau.
Để tạo một Sự kiện/Cuộc họp, bạn truy cập vào phân hệ Lịch biểu > Click chọn Sự kiện ở góc trái màn hình:
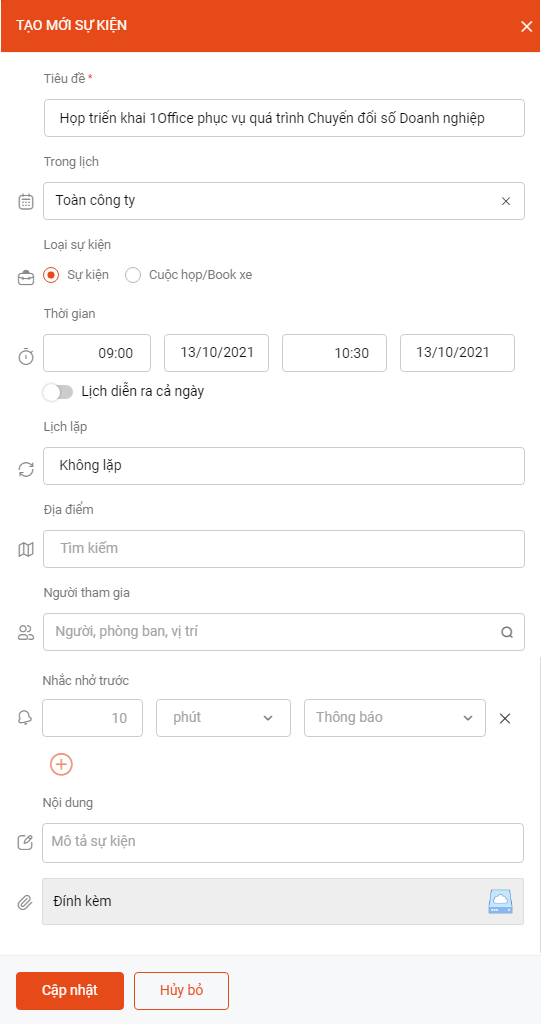
Các trường cần lưu ý:
| STT | Tên trường | Mô tả |
| 1 | Tiêu đề | Hãy đặt tên cho sự kiện/cuộc họp của công ty bạn. |
| 2 | Trong lịch | Chọn lịch chứa sự kiện trong danh sách lịch bạn đã cài đặt trước đó. |
| 3 | Loại sự kiện | Bao gồm: Sự kiện/Cuộc họp/Book xe.
Khi chọn cuộc họp thì màn hình sẽ hiển thị thêm trường Phòng họp/Phương tiện để người dùng chọn. |
| 4 | Thời gian | Chọn theo khoảng thời gian diễn ra sự kiện/cuộc họp hoặc chọn lịch diễn ra cả ngày. |
| 5 | Lịch lặp | Giá trị mặc định tại đây là Không lặp. Nếu sự kiện diễn ra theo chu kỳ và được lặp lại theo 1 khoảng thời gian nhất định, bạn cần chọn kiểu lặp cho sự kiện: lặp hàng ngày, hàng tuần, hàng tháng… |
| 6 | Địa điểm | Chọn địa điểm diễn ra sự kiện |
| 7 | Người tham gia | Chọn người tham gia sự kiện. Người được chọn sẽ được nhận đuo gửi xác nhận có tham gia sự kiện hay không.
Người tham gia có thể nhập theo tên cá nhân, vị trí hoặc phòng ban. |
| 8 | Nhắc nhở trước | Thiết lập thời gian nhắc nhở trước khi diễn ra sự kiện. Bạn có thể chọn loại nhắc nhở qua Thông báo hoặc Gửi email |
| 9 | Nội dung | Nhập chi tiết nội dung sự kiện đang tạo. |
2. Quản lý lịch biểu
2.1 Màn hình quản lý lịch biểu
Với một sự kiện đã được lên lịch sẵn, người dùng có thể thực hiện các tính năng: Xác nhận tham gia, sửa thông tin sự kiện, thiết lập nhắc nhở, sửa, xóa.
2.2 Các tác vụ quản lý lịch biểu:
| STT | Tên tác vụ | Quyền thực hiện | Mô tả |
| 1 | Xác nhận tham gia | Người tham gia | Cho phép người tham gia xác nhận có thể tham gia sự kiện, cuộc họp hay không. Có các trạng thái để lựa chọn:
|
| 2 | Cài đặt nhắc nhở | Người quản lý
Người tham gia |
Cài đặt thời gian nhắc nhở trước khi diễn ra sự kiện |
| 3 | Sửa sự kiện | Người quản lý | Cho phép người quản lý sửa thông tin sự kiện |
| 4 | Xóa sự kiện | Người quản lý | Cho phép người quản lý xóa sự kiện |
Bước 4: Các màn hình xem lịch biểu
1. Xem dưới dạng lịch tháng/ tuần/ ngày:
Với tính năng lịch biểu, người dùng có thể chọn xem theo nhiều kiểu như: Xem theo ngày, xem theo tuần, tháng, hoặc bạn có thể chọn xem theo phòng họp bằng cách click chọn vào tác vụ trên thanh công cụ ở góc trái màn hình