Quản lý tài sản
Quản lý tài sản là quản lý các hoạt động liên quan tới tài sản như quá trình giám sát và duy trì, đảm bảo cho tài sản không bị mất mát, hao hụt và sử dụng một cách có hiệu quả nhất và hiểu rõ tình trạng khấu hao của chúng. Không chỉ tránh cho việc thất thoát mà còn giúp cho doanh nghiệp biết chính xác chi phí giá vốn của từng loại tài sản.
Để quản lý tài sản trên 1Office, bạn chỉ cần thực hiện 04 bước sau:
Bước 1: Cài đặt tài sản
Bước 2: Tạo mới và quản lý tài sản
Bước 1: Cài đặt tài sản
Để sử dụng, trước hết bạn cần phải thực hiện cài đặt cho phân hệ Tài sản:
- Cách 1: Nhấn chọn biểu tượng mũi tên cạnh avatar
> Chọn Cài đặt hệ thống > Tài sản.
- Cách 2:
– Nhấn chọn biểu tượng phân hệ
– Chọn Tài sản > Chọn biểu tượng Cài đặt ở góc phải màn hình.
Tại màn hình cài đặt, tiến hành thao tác các cài đặt sau:
1. Cài đặt chung
Bao gồm cài đặt cơ bản cho tài sản và cấp phát như: Mã cài đặt tài sản, Mã cài đặt cấp phát, Nhãn tài sản
Mô tả cài đặt
| STT | Tính năng | Mô tả |
| 1 | Cấu trúc mã | Sử dụng các từ khóa để viết mã tự sinh theo mẫu định sẵn.
Ví dụ: Khi muốn cài đặt mã theo ngày – tháng, bạn cài đặt như sau: TS-{dd}{mm}{count} Trong đó:
|
| 2 | Bộ đếm tự tăng bắt đầu từ | Bộ đếm mã tự tăng có thể cài đặt từ 0 hoặc lớn hơn tùy ý.
Ví dụ: Khi muốn cài đặt mã bắt đầu tăng từ 1000, mã tài sản/ cấp phát của bạn trả về như sau: TS_1510_1001 |
| 3 | Cho phép chỉnh sửa | Cài đặt dạng Bật/ Tắt. Khi tính năng này được bật, bạn có thể thay đổi mã
Hãy tắt nó nếu công ty bạn đã có quy định chuẩn về mã tài sản/ cấp phát, tránh tình trạng xung đột mã giữa các đối tượng |
| 4 | Nhãn tài sản | Tạo mới và quản lý nhãn tài sản với màu sắc nhất định.
Nhãn được sử dụng gán lên đối tượng tài sản, từ đó dễ dàng thực hiện tìm kiếm hoặc lọc đối tượng. Để tạo mới, Click |
Lưu ý: Bộ đếm tự tăng trong trường hợp trên hệ thống đã có 10 tài sản thì mã sẽ là TS_1510_1011.
2. Nhóm tài sản
Nhóm tài sản: Nhập tên nhóm tài sản và nhóm tài sản cha (nếu có) > Click Cập nhật để lưu lại
3. Vị trí
Vị trí tài sản: Nhập vị trí tài sản và nhóm vị trí cha (nếu có) > Click Cập nhật để lưu lại
4. Đơn vị
Đơn vị tài sản: Nhập đơn vị tài sản > Click Cập nhật để lưu lại.
Bước 2: Tạo mới và quản lý tài sản
1. Tạo mới tài sản
Cách 1: Tạo mới thông thường
- Click
góc trái màn hình > Chọn Tài sản để thêm mới tài sản
- Tại màn hình tạo mới tài sản, nhập vào tất cả các thông tin của tài sản
Bảng mô tả các trường dữ liệu:
| STT | Tên trường | Mô tả |
| 1 | Mã tài sản | Nhập vào mã của tài sản |
| 2 | Số lượng | Nhập vào số lượng của tài sản |
| 3 | Đơn vị | Chọn đơn vị của tài sản từ danh sách đã được cài đặt tại bước 2 |
| 4 | Nhân bản tài sản | Cho phép hệ thống nhập nhiều tài sản với mã khác nhau
Khi chọn, mã tài sản sẽ tự động sinh ra theo số lượng đã nhập. Ví dụ:
=> Hệ thống sẽ tự động sinh ra 3 tài sản với các mã: TS001-01, TS001-02, TS001-03. |
| 5 | Tên tài sản | Nhập tên của tài sản |
| 6 | Model/ Series | Nhập model/ series tài sản (nếu có) |
| 7 | Nhóm tài sản | Chọn nhóm tài sản đã được cài đặt |
| 8 | Barcode | Nhập barcode (mã để in trên tem nhãn tài sản) sử dụng máy đọc mã vạch (nếu có) |
| 9 | Vị trí tài sản | Chọn vị trí tài sản từ danh sách đã được cài đặt tại bước 2 |
| 10 | Ngày mua | Ngày mua của tài sản |
| 11 | Thời gian bảo hành | Thời gian bảo hành của tài sản
Đơn vị: Tháng |
| 12 | Phòng ban quản lý | Phòng ban quản lý trực tiếp tài sản |
| 13 | Đơn giá | Đơn giá của tài sản |
| 14 | Khấu hao (tháng) | Khấu hao của tài sản |
| 15 | Nhà cung cấp | Nhà cung cấp tài sản |
| 16 | Địa chỉ | Địa chỉ của nhà cung cấp |
| 17 | Điện thoại | Điện thoại của nhà cung cấp |
| 18 | Mô tả | Mô tả tài sản chi tiết |
| 19 | Đính kèm | Hình ảnh tài sản và các loại file đính kèm khác.
Có thể tải lên trực tiếp từ máy tính của bạn hoặc kết nối Dropbox. |
| 20 | Đối tượng liên quan | Hệ thống đang kết nối tới 02 đối tượng: Công việc, quy trình |
| 21 | Bản ghi | Tìm kiếm, chọn tới công việc, quy trình tương ứng |
Lưu ý:
- Các trường sao đỏ (*) là bắt buộc phải nhập
- File đính kèm có dung lượng tối đa 100MB/File và không giới hạn số lượng file tải lên hệ thống.
Cách 2: Tạo mới bằng thao tác Import
Trong trường hợp công ty bạn có quá nhiều tài sản cần quản lý, bạn có thể thực hiện import hàng loạt tài sản để tiết kiệm thời gian và công sức.
- Bước 1: Chuẩn bị dữ liệu và nhập vào file excel bao gồm các trường thông tin của tài sản như ở màn hình tạo mới tài sản (Có thể tham khảo mẫu tại đây)
- Bước 2: Tại màn hình danh sách tài sản, chọn Import
ở góc phải màn hình > Chọn Import tài sản
- Bước 3: Tiến hành nhập các thông số:
Bảng mô tả tính năng:
| STT | Tên trường | Mô tả |
| 1 | Đính kèm file excel | Đính kèm file excel đã chuẩn bị |
| 2 | Từ hàng | Nhập hàng dữ liệu bắt đầu cần import trong file excel |
| 3 | Đến hàng | Nhập hàng dữ liêu kết thúc cần import trong file excel |
| 4 | Trường dữ liệu, Cột | Các trường thông tin của tài sản và cột tương ứng trong file excel.
Ví dụ: Mã TS trong file là cột A, thì mình chọn trường dữ liệu [Mã TS] và [Cột] tương ứng là cột A. |
| 5 | Tự động tạo mới: Nhóm tài sản, Vị trí tài sản | Nếu chọn Nhóm tài sản/ Vị trí tài sản thì các Nhóm tài sản/ Vị trí tài sản chưa tồn tại trên hệ thống sẽ tự động tạo mới thêm mà không cần truy cập vào Cài đặt để thêm mới |
Lưu ý:
- Trường dữ liệu có màu đỏ là trường dữ liệu bắt buộc.
- Đối với các trường nhiều cấp như phòng ban, nhóm,… thì giá trị cột cần phân tách các cấp bằng dấu ||
Ví dụ: Công ty ABC||Phòng hành chính
- Sau khi thực hiện các thao tác trên, ấn Cập nhật để import tài sản
- Hệ thống sẽ hiển thị ở màn hình chờ
- Kết quả import sẽ hiển thị theo trạng thái:
– Tạo mới: Import dữ liệu tạo mới thành công.
– Thay đổi: Import ghi đè dữ liệu mới lên dữ liệu đã có thành công.
– Lỗi: Import dữ liệu thất bại tại bản ghi báo lỗi. Click vào Lỗi để kiểm tra lý do, sau đó cần cập nhật lại dữ liệu trên file excel và sửa lại theo đúng định dạng.
2. Quản lý tài sản
2.1 Các màn hình quản lý tài sản
1Office hỗ trợ người dùng 02 cách quản lý tài sản:
Cách 1: Quản lý tại màn hình danh sách tài sản.
Hệ thống tự động gom nhóm, lọc hiển thị Tài sản theo các trạng thái:
- Chưa cấp phát
- Đang sử dụng
- Thanh lý
- Sửa chữa, bảo hành
- Mất
- Hủy
- Hỏng
Để thao tác quản lý 01 tài sản nào đó, bạn thao tác Click chuột phải tại tài sản > Chọn tác vụ quản lý tương ứng.
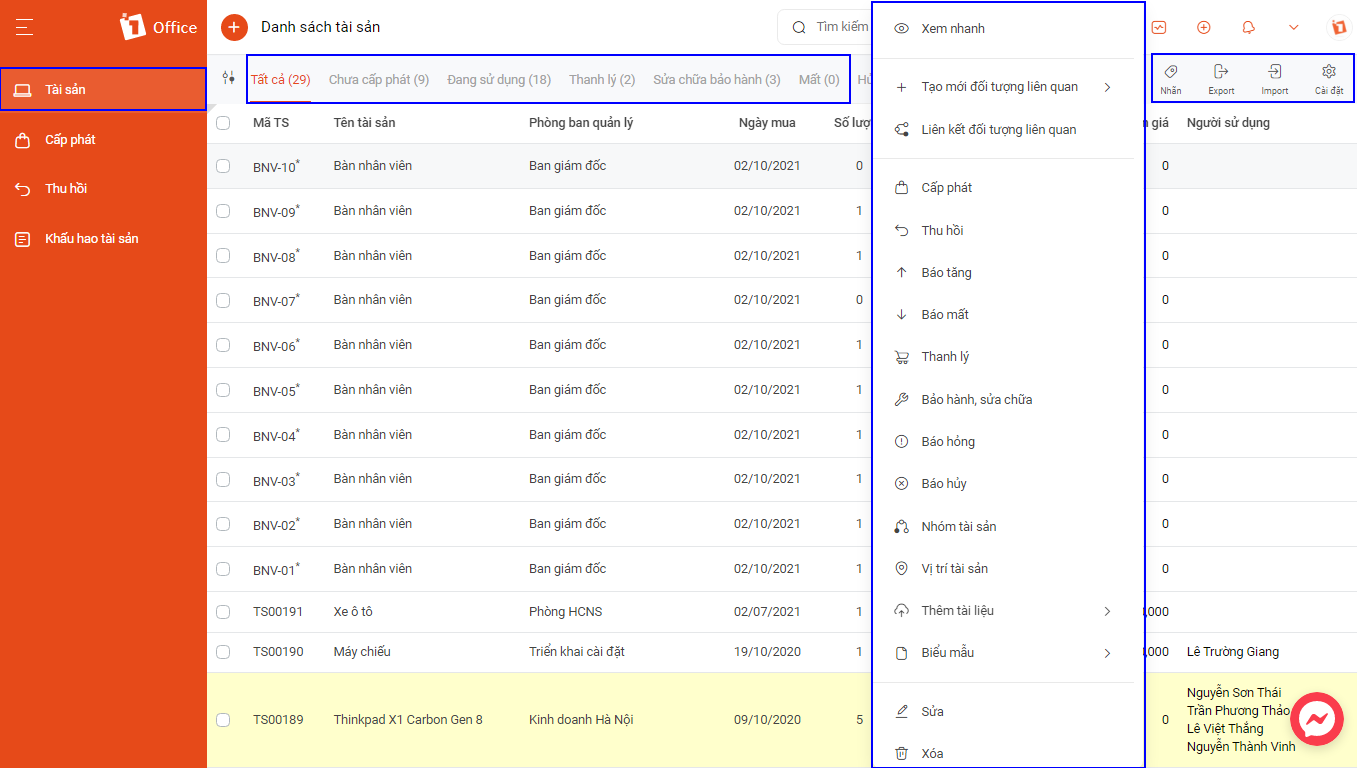
Lưu ý:
- Click vào biểu tượng
để tùy chỉnh giao diện hiển thị các cột trên danh sách tài sản.
- Click vào tiêu đề các cột dữ liệu để sắp xếp tăng dần hoặc giảm dần dữ liệu.
Cách 2: Quản lý tại màn hình chi tiết tài sản.
Hệ thống quản lý thông tin chi tiết với 03 Tab dữ liệu:
- Thông tin chung: Hiển thị các thông tin của tài sản như:
– Thông tin cơ bản: Mã tài sản, tên tài sản, vị trí tài sản, phòng ban quản lý…
– Giá trị tài sản: Giá trị, nguyên giá, giá trị khấu hao, giá trị còn lại…
– Lịch sử cấp phát thu hồi
- Lịch sử tồn kho: thống kê lại chi tiết thông tin số lượng, giá trị tài sản theo tồn đầu kỳ, tồn cuối kỳ và các tác vụ đã thực hiện( tạo mới, cấp phát, thu hồi, báo tăng, báo mất, thanh lý).
- Đính kèm: Chứa các hình ảnh, file dữ liệu liên quan tới tài sản được đưa lên theo tác vụ Thêm tài liệu
Trong chi tiết thông tin chung tài sản thực hiện các tác vụ quản lý tài sản ở góc phải màn hình
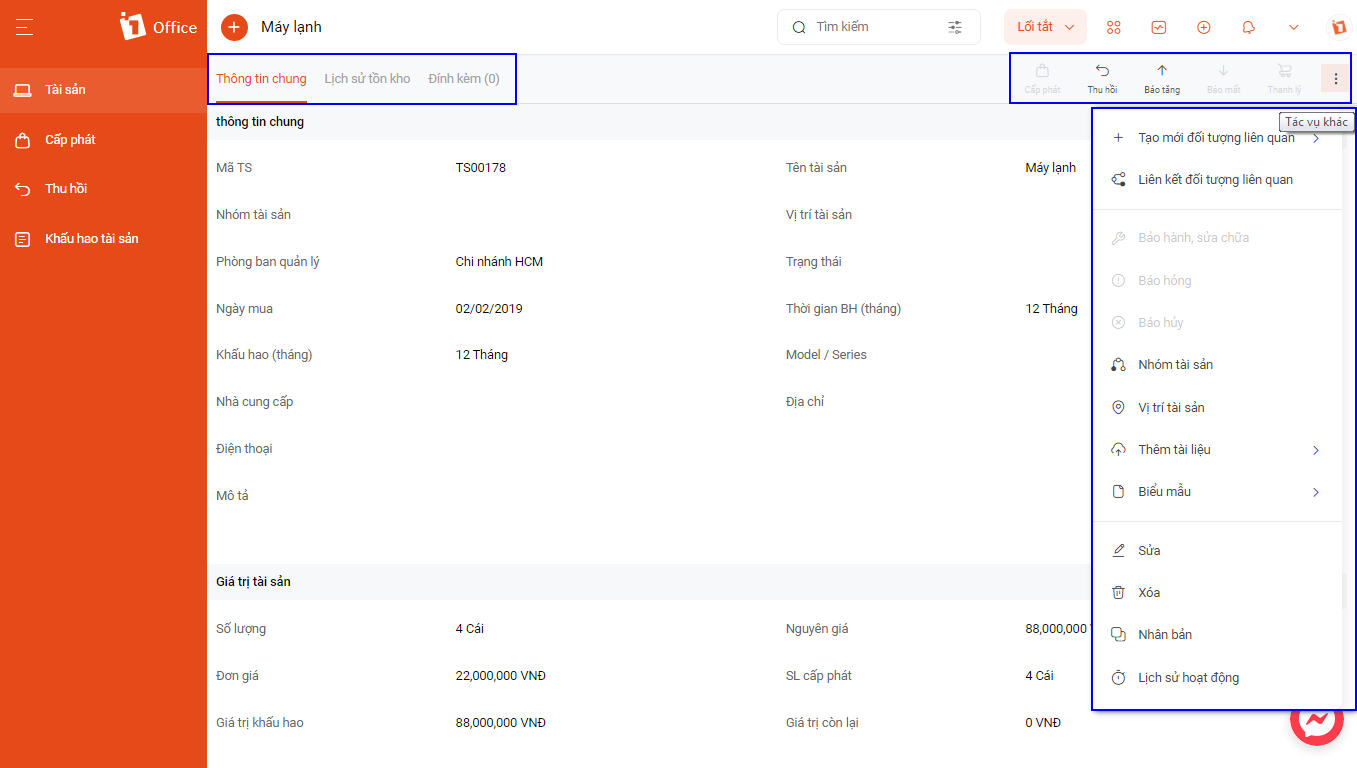
2.2 Các tác vụ quản lý Tài sản
Bảng các tác vụ quản lý:
| STT | Tác vụ | Quyền thực hiện | Mô tả |
| 1 | Xem nhanh | Quyền xem
Tạo mới Quản lý tất cả |
Hiển thị thông tin chung, lịch sử, đính kèm và các tác vụ chi tiết của tài sản dưới dạng popup. |
| 2 | Tạo mới đối tượng liên quan | Quyền quản lý tất cả
Tạo mới |
Cho phép tạo mới công việc hoặc quy trình thực hiện có liên quan tới tài sản. |
| 3 | Liên kết đối tượng | Quyền quản lý tất cả
Tạo mới |
Cho phép kết nối tài sản với công việc hoặc quy trình đã có sẵn trên hệ thống. |
| 4 | Cấp phát | Quyền quản lý
Tạo mới |
Tài sản có số lượng >0 có thể được cấp phát cho cá nhân hoặc phòng ban. |
| 5 | Báo mất | Quyền quản lý tất cả
Tạo mới |
Có nhiều trường hợp tài sản bị mất, thiếu hụt không rõ nguyên nhân, người quản lý sẽ sử dụng tác vụ báo mất tài sản. |
| 6 | Thanh lý | Quyền quản lý tất cả
Tạo mới |
Khi tài sản không còn được sử dụng nữa, người quản lý sẽ sử dụng tác vụ thanh lý tài sản |
| 7 | Bảo hành, sửa chữa | Quyền quản lý tất cả
Tạo mới |
Khi một tài sản xảy ra vấn đề hỏng hóc cần bảo hành, sửa chữa,người quản lý sẽ sử dụng tác vụ bảo hành, sửa chữa tài sản. |
| 8 | Báo hỏng | Quyền quản lý tất cả
Tạo mới |
Khi một tài sản bị hỏng, người quản lý sẽ sử dụng tác vụ báo hỏng tài sản.. |
| 9 | Báo hủy | Quyền quản lý tất cả
Tạo mới |
Khi tài sản bị hỏng, không thể tái sử dụng được thì người quản lý sẽ sử dụng tác vụ báo huỷ tài sản. |
| 10 | Nhóm tài sản | Quyền quản lý tất cả
Tạo mới |
Tác vụ cho phép người dùng cập nhật tài sản sang một nhóm tài sản khác. |
| 11 | Vị trí tài sản | Quyền quản lý tất cả
Tạo mới |
Tác vụ cho phép người dùng thêm vào vị trí tài sản. |
| 12 | Thêm tài liệu | Quyền quản lý tất cả
Tạo mới |
Tác vụ cho phép người dùng thêm tài liệu dạng ảnh hoặc file đính kèm có liên quan vào tài sản (nếu có). |
| 13 | Biểu mẫu | Quyền xem
Quyền quản lý tất cả Tạo mới |
Xuất ra biểu mẫu các thông tin của tài sản. |
| 14 | Sửa | Quyền quản lý tất cả
Tạo mới |
Sửa thông tin tài sản. |
| 15 | Xóa | Quyền quản lý tất cả
Tạo mới |
Xóa tài sản trên hệ thống. |
| 16 | Nhân bản | Quyền xem
Quyền quản lý tất cả |
Nhân bản( tạo bản sao) các thông tin của tài sản để tiết kiệm thời gian nhập liệu. |
| 17 | Nhãn | Quyền quản lý tất cả
Tạo mới |
Gán nhãn lên tài sản cụ thể để dễ dàng thực hiện tìm kiếm hoặc lọc đối tượng.
Để lọc tài sản theo nhãn bạn chọn |
| 18 | Export | Quyền xem | Xuất dữ liệu tài sản dưới dạng excel |
| 19 | Cài đặt | Quyền quản lý tất cả | Đi tới Cài đặt tài sản |
Lưu ý:
- Hệ thống cho phép kết nối 01 tài sản với chỉ 01 đối tương công việc hoặc quy trình.
- Đối tượng sử dụng là tài khoản có phân quyền Tạo mới mà không có quyền quản lý tất cả sẽ chỉ thao tác được trên các tài sản mà tài khoản đó tạo ra.

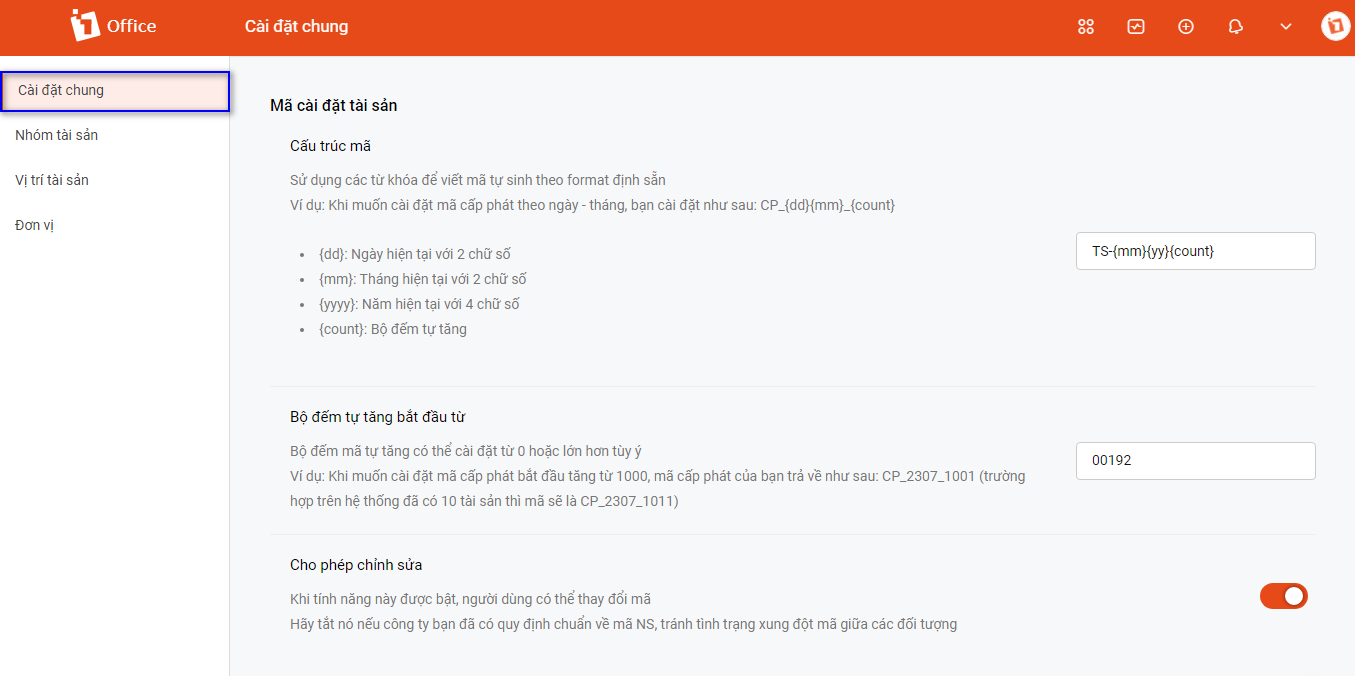
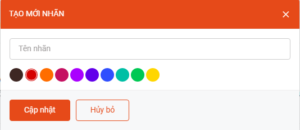
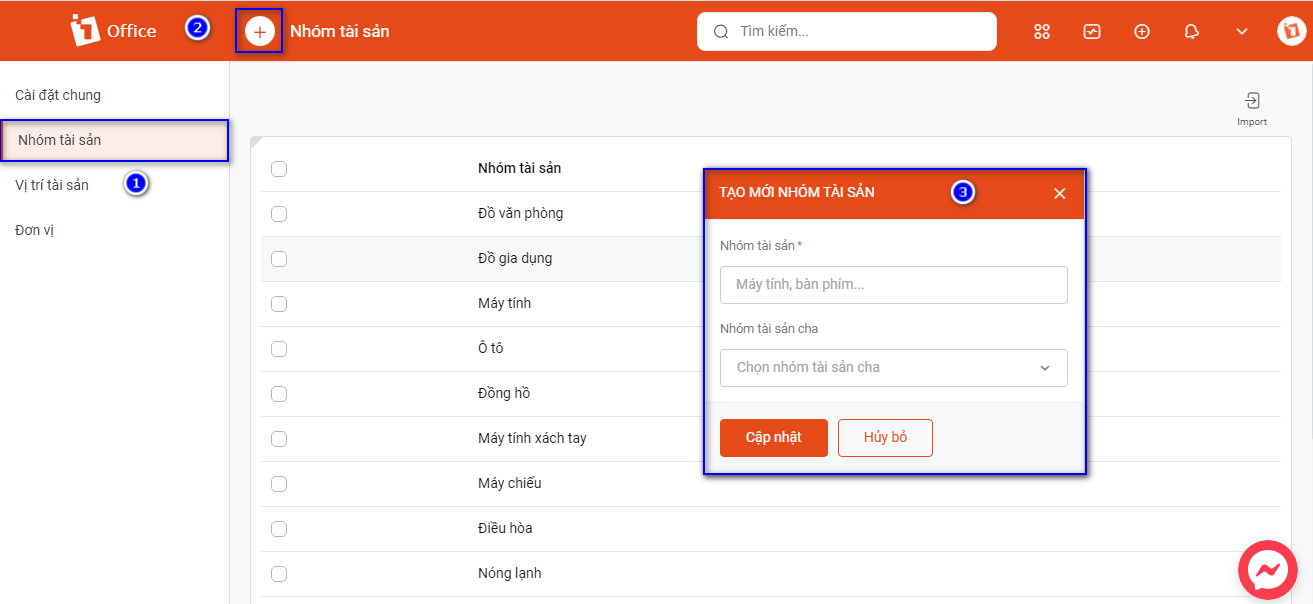
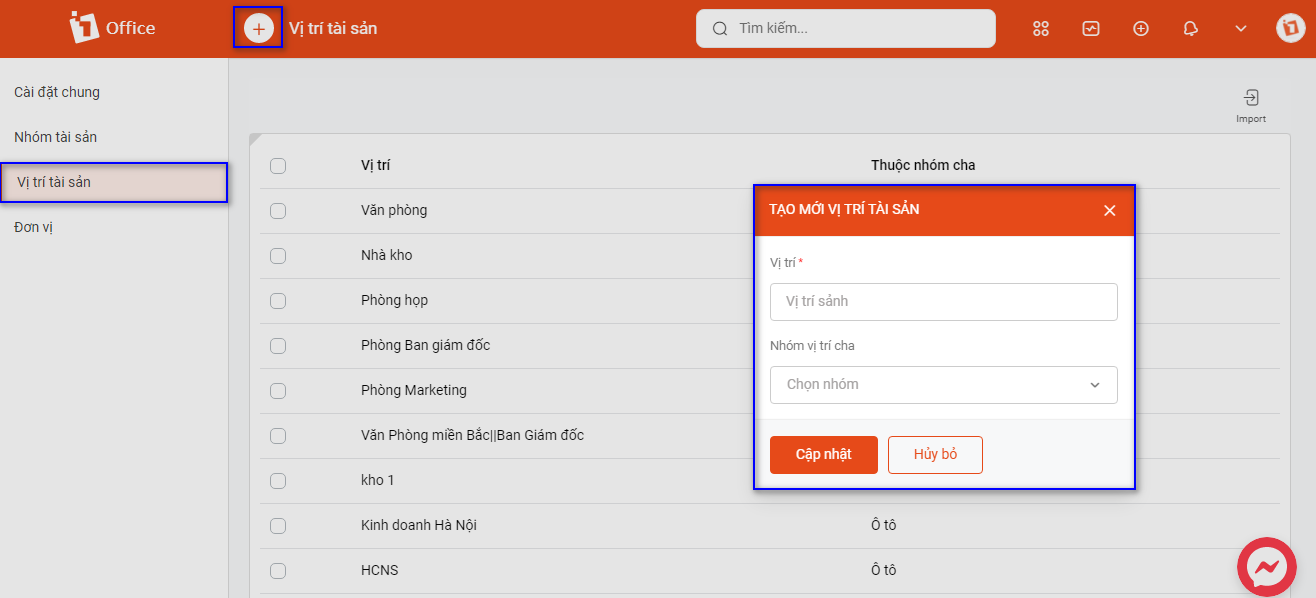
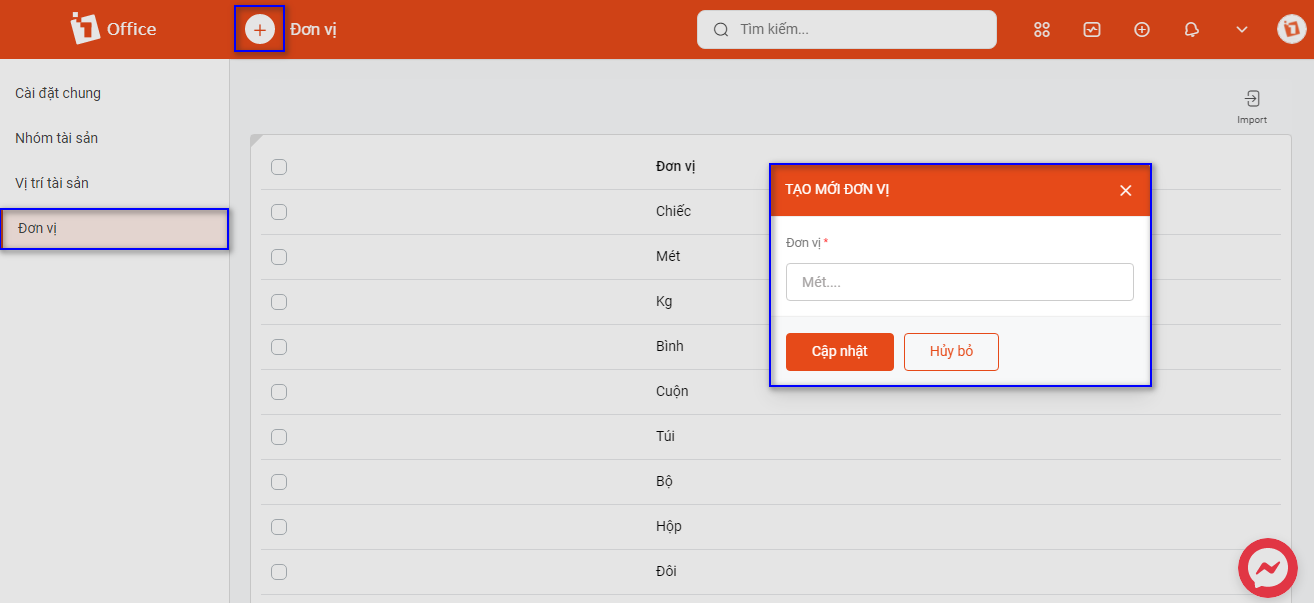
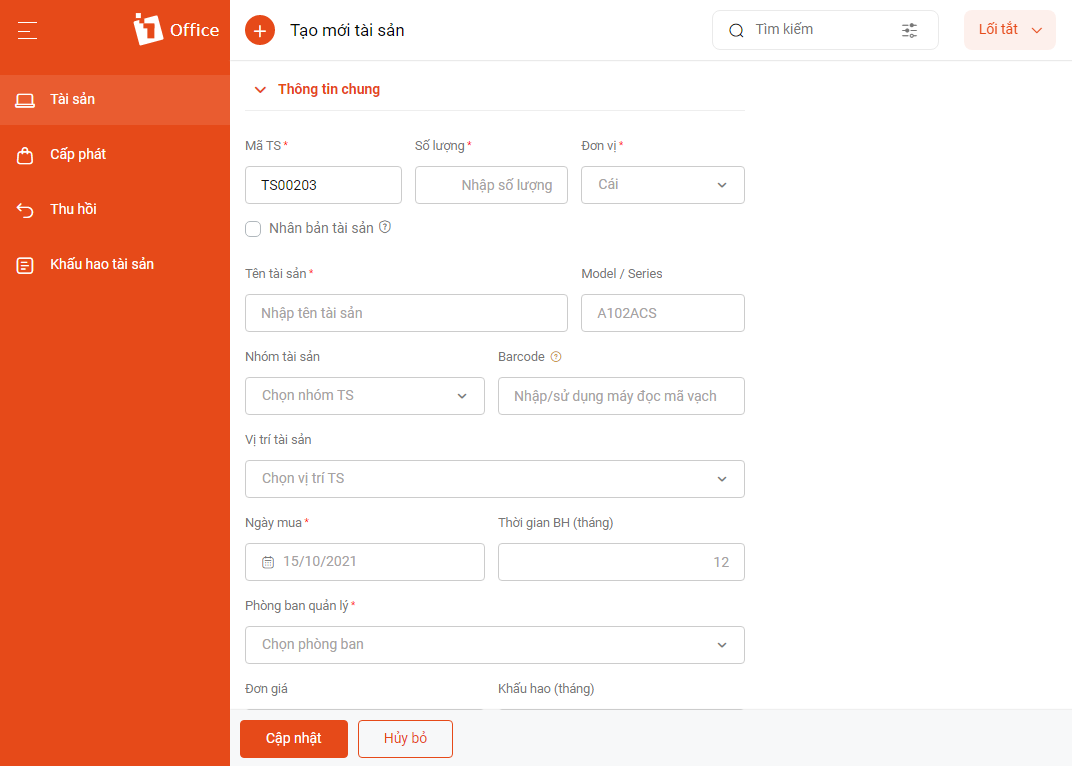
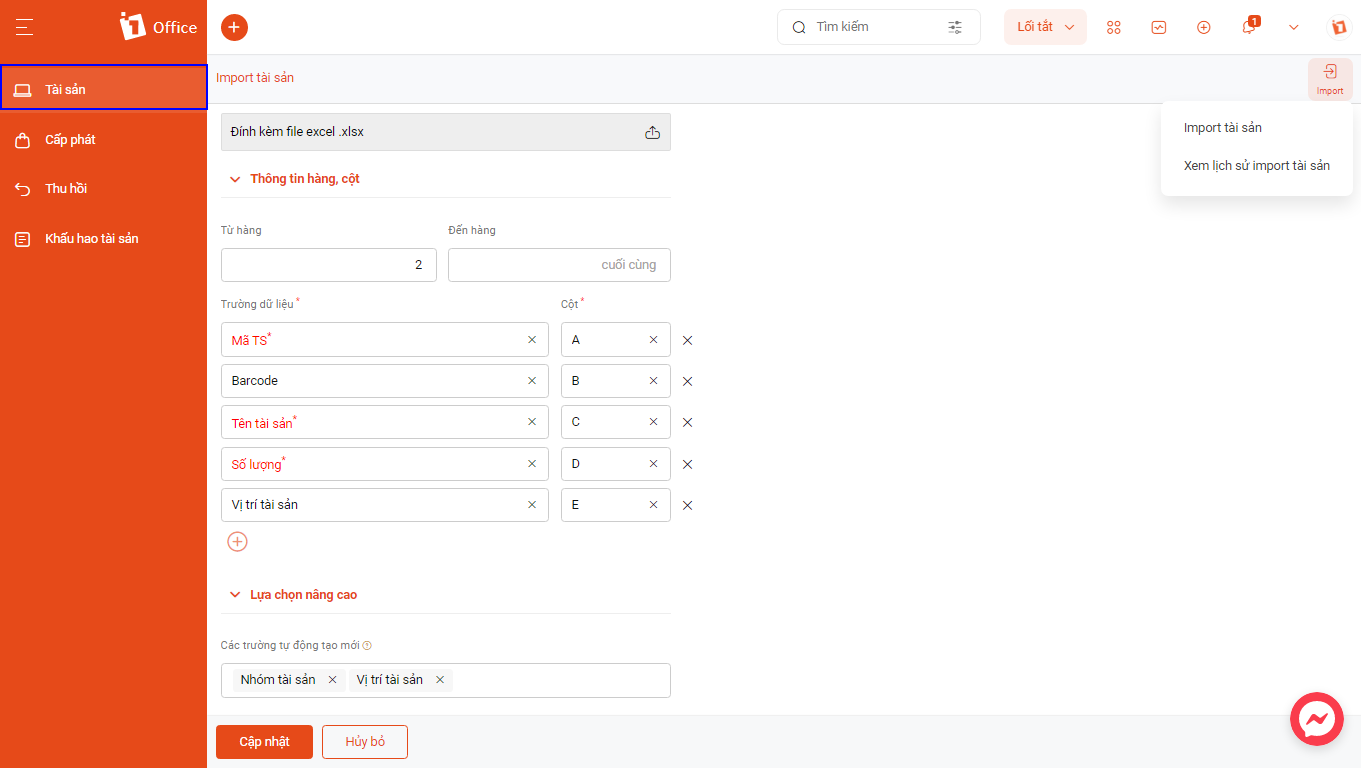
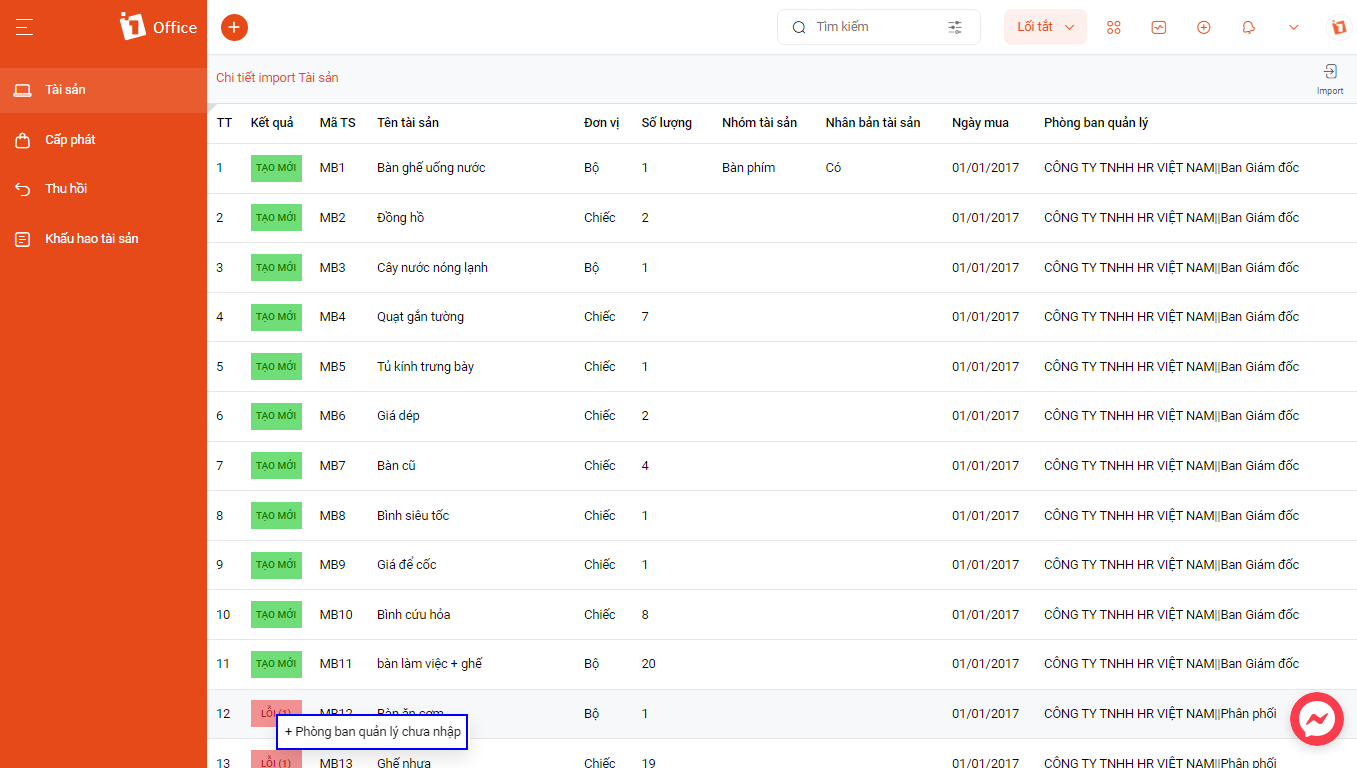
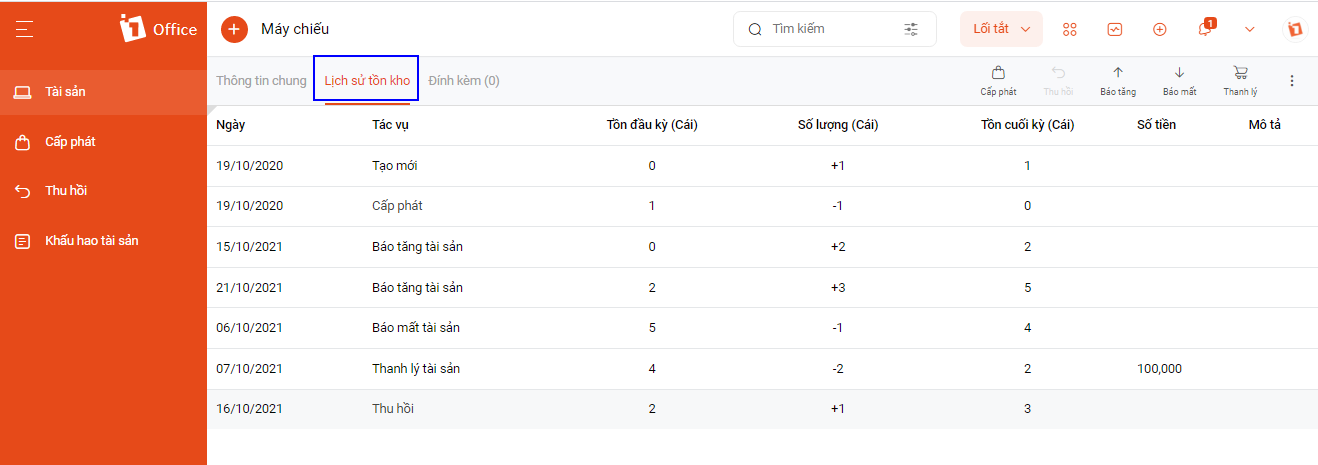
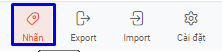 tại góc phải màn hình > Chọn Nhãn cần lọc
tại góc phải màn hình > Chọn Nhãn cần lọc















