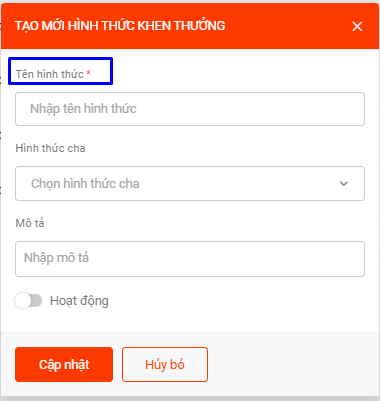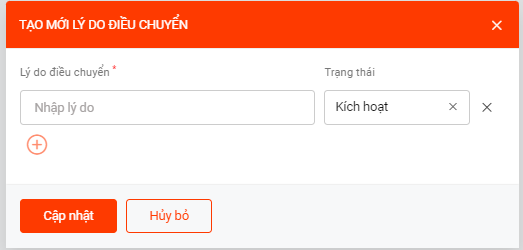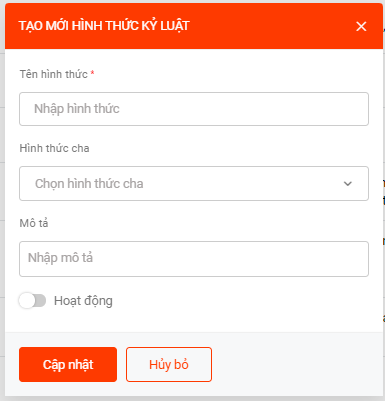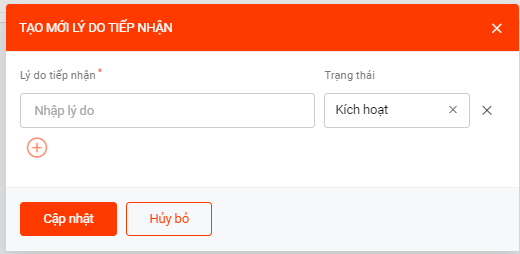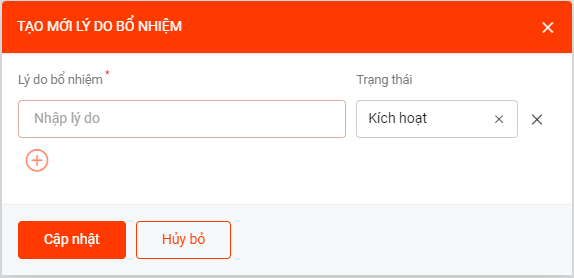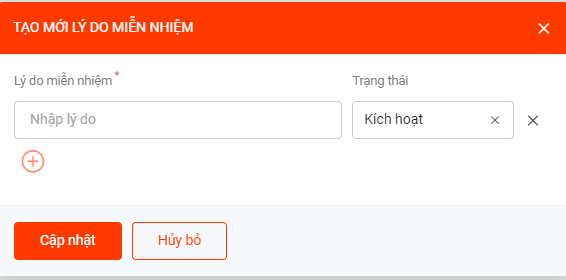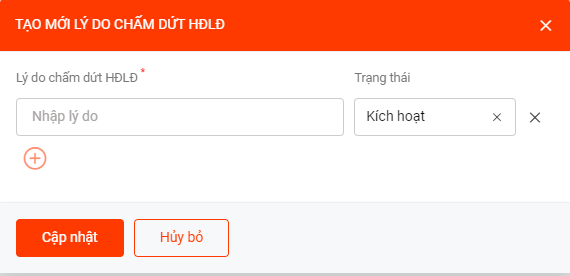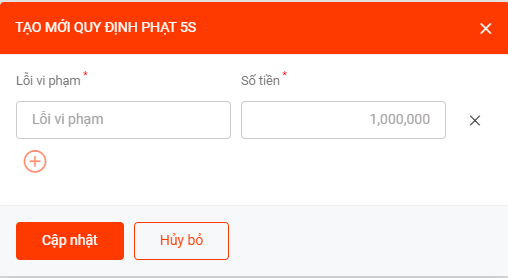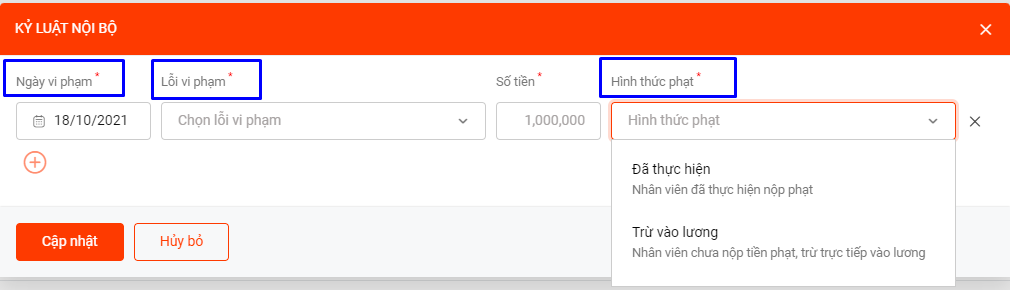Quyết định
Quyết định đóng vai trò quan trọng trong quy trình quản lý nhân sự của doanh nghiệp, những việc quản lý quyết định bằng giấy tờ thủ công có thể gây mất thông tin và tốn thời gian. Đối tượng quyết định của 1Office sẽ số hóa toàn bộ quy trình duyệt quyết định và mẫu quyết định, giúp doanh nghiệp quản lý quyết định nhanh chóng và thuận lợi hơn.
Đối tượng quyết định cung cấp 8 loại quyết định sau:
- Quyết định khen thưởng
- Quyết định điều chuyển
- Quyết định tăng lương
- Kỷ luật lao động
- Quyết định tiếp nhận
- Quyết định bổ nhiệm
- Quyết định miễn nhiệm
- Quyết định chấm dứt HĐLĐ
Trước khi đi vào cụ thể từng loại quyết định, bạn cần thực hiện cài đặt Duyệt đối tượng để thiết lập đối tượng sử dụng quy trình duyệt. Để thực hiện bước này, bạn vui lòng xem hướng dẫn chi tiết tại mục (Hướng dẫn chi tiết Duyệt đối tượng)
QUYẾT ĐỊNH KHEN THƯỞNG
Quyết định khen thưởng là loại quyết định phát sinh khi cá nhân, tổ chức có thẩm quyền ghi nhận, biểu dương và khuyến khích những cá nhân, phòng ban có thành tích tốt trong quá trình làm việc, xây dựng và phát triển đơn vị.
Các bước để bắt đầu sử dụng quyết định khen thưởng trên 1office.
Bước 1: Cài đặt quyết định khen thưởng.
Bước 2: Tạo mới và quản lý quyết định khen thưởng.
Bước 1: Cài đặt quyết định khen thưởng
Trước khi tạo mới quyết định khen thưởng, bạn cần thực hiện cài đặt hình thức khen thưởng.
- Chọn biểu tượng mũi tên đi xuống góc phải màn hình cạnh biểu tượng avatar
> Cài đặt hệ thống > Chọn Nhân sự > Chọn Quyết định > Chọn Hình thức khen thưởng.
- Chọn biểu tượng Tạo mới
- Nhập đầy đủ các thông tin cần thiết
- Chọn
để lưu lại.
Các trường cần lưu ý:
| STT | Tên trường | Mô tả |
| 1 | Tên hình thức | Bạn hãy nhập vào tên hình thức |
| 2 | Hình thức cha | Chọn một hình thức cha của hình thức |
| 3 | Mô tả | Mô tả thêm thông tin khi tạo hình thức khen thưởng |
| 4 | Hoạt động |
|
Bước 2: Tạo mới và quản lý quyết định khen thưởng
2.1 Tạo mới quyết định khen thưởng
Để tạo mới quyết định khen thưởng, bạn thực hiện theo các bước sau:
- Chọn biểu tượng mũi tên đi xuống góc phải màn hình cạnh biểu tượng avatar
> Cài đặt hệ thống > Chọn Nhân sự > Chọn Quyết định > Chọn Quyết định khen thưởng.
- Chọn biểu tượng Tạo mới
- Nhập đầy đủ các thông tin cần thiết
- Chọn
để lưu lại.
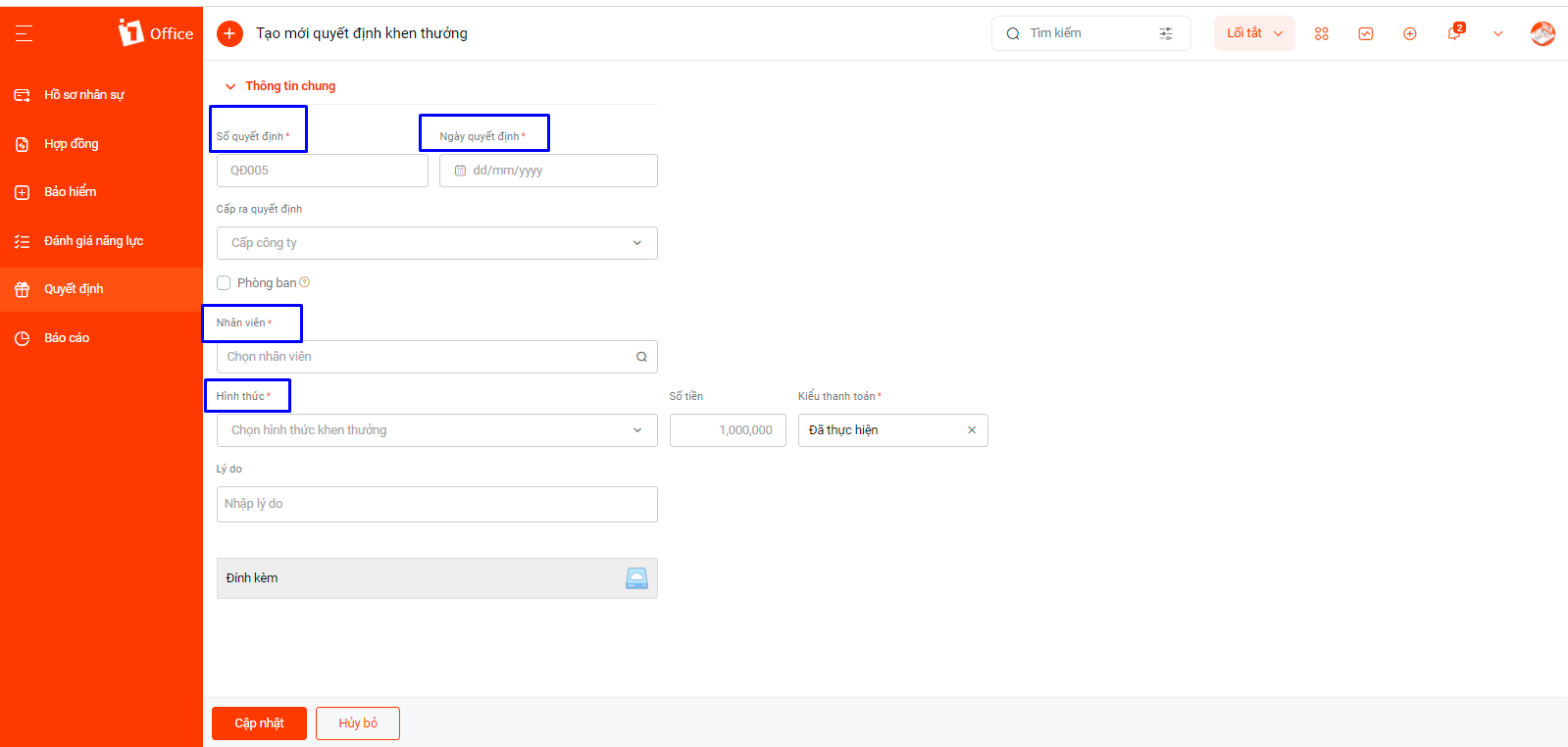
Các trường cần lưu ý:
| STT | Tên trường | Mô tả |
| 1 | Số quyết định | Số quyết định khen thưởng theo doanh nghiệp quy định |
| 2 | Ngày quyết định | Ngày quyết định khen thưởng có hiệu lực |
| 3 | Cấp ra quyết định | Vị trí công việc ra quyết định khen thưởng |
| 4 | Phòng ban |
|
| 5 | Nhân viên | Chọn Chức vụ, vị trí, cá nhân được khen thưởng |
| 6 | Hình thức | Chọn hình thức khen thưởng áp dụng đối với quyết định đang tạo, các hình thức này đã được cài đặt trong hệ thống |
| 7 | Số tiền | Giá trị khen thưởng được tính bằng tiền tệ |
| 8 | Kiểu thanh toán | Người dùng chọn kiểu thanh toán là “Đã thanh toán” hoặc “Cộng vào kỳ lương”
“Đã thanh toán” nghĩa là tiền thưởng đã được thanh toán, trao trực tiếp cho nhân viên
|
| 9 | Lý do | Nhập chi tiết lý do được khen thưởng |
| 10 | Đính kèm | Đính kèm file, ảnh,… (nếu có) |
Lưu ý:
- Những trường thông tin có dấu * đỏ là trường bắt buộc.
- Quyết định khen thưởng cần phải được duyệt thì mới được ghi nhận và liên kết đến bảng lương của nhân sự.
- Khi người dùng tích chọn phòng ban thì mặc định kiểu thanh toán “Đã thanh toán”.
2.2 Quản lý quyết định khen thưởng
Để thực hiện quản lý quyết định khen thưởng này, bạn vui lòng xem hướng dẫn chi tiết tại mục Hướng dẫn chi tiết quản lý quyết định
Sau khi người dùng tạo mới quyết định khen thưởng, được quản lý duyệt quyết định khen thưởng, quyết định sẽ link sang bảng lương của nhân sự.
QUYẾT ĐỊNH ĐIỀU CHUYỂN
Quyết định điều chuyển là loại quyết định phát sinh khi cần có sự điều chuyển phòng ban công tác của nhân sự.
Các bước để bắt đầu sử dụng quyết định điều chuyển trên 1office.
Bước 1: Cài đặt Quyết định điều chỉnh.
Bước 2: Tạo mới và quản lý Quyết định điều chuyển.
Bước 1: Cài đặt quyết định điều chuyển
Trước khi tạo mới quyết định điều chuyển, bạn cần thực hiện cài đặt lý do điều chuyển.
- Chọn biểu tượng mũi tên đi xuống góc phải màn hình cạnh biểu tượng avatar
> Cài đặt hệ thống > Chọn Nhân sự > Chọn Quyết định > Chọn Lý do Quyết định điều chuyển
- Chọn biểu tượng Tạo mới
cạnh Hình thức khen thưởng
- Nhập đầy đủ các thông tin cần thiết
- Chọn
để lưu lại.
Các trường cần lưu ý:
| STT | Tên trường | Mô tả |
| 1 | Lý do điều chuyển | Bạn hãy nhập vào lý do điều chuyển |
| 2 | Trạng thái | Người dùng chọn kiểu trạng thái “Kích hoạt” hoặc “Không kích hoạt” để tùy chỉnh hiện thị lựa chọn lý do điều chuyển khi tạo mới quyết định điều chuyển
|
Bước 2: Tạo mới và quản lý quyết định điều chuyển.
2.1 Tạo mới quyết định điều chuyển
Để tạo mới Quyết định điều chuyển, bạn thực hiện theo các bước sau:
- Chọn biểu tượng mũi tên đi xuống góc phải màn hình cạnh biểu tượng avatar
> Cài đặt hệ thống > Chọn Nhân sự > Chọn Quyết định > Chọn Quyết định điều chuyển..
- Chọn biểu tượng Tạo mới
- Nhập đầy đủ các thông tin cần thiết
- Chọn
để lưu lại.
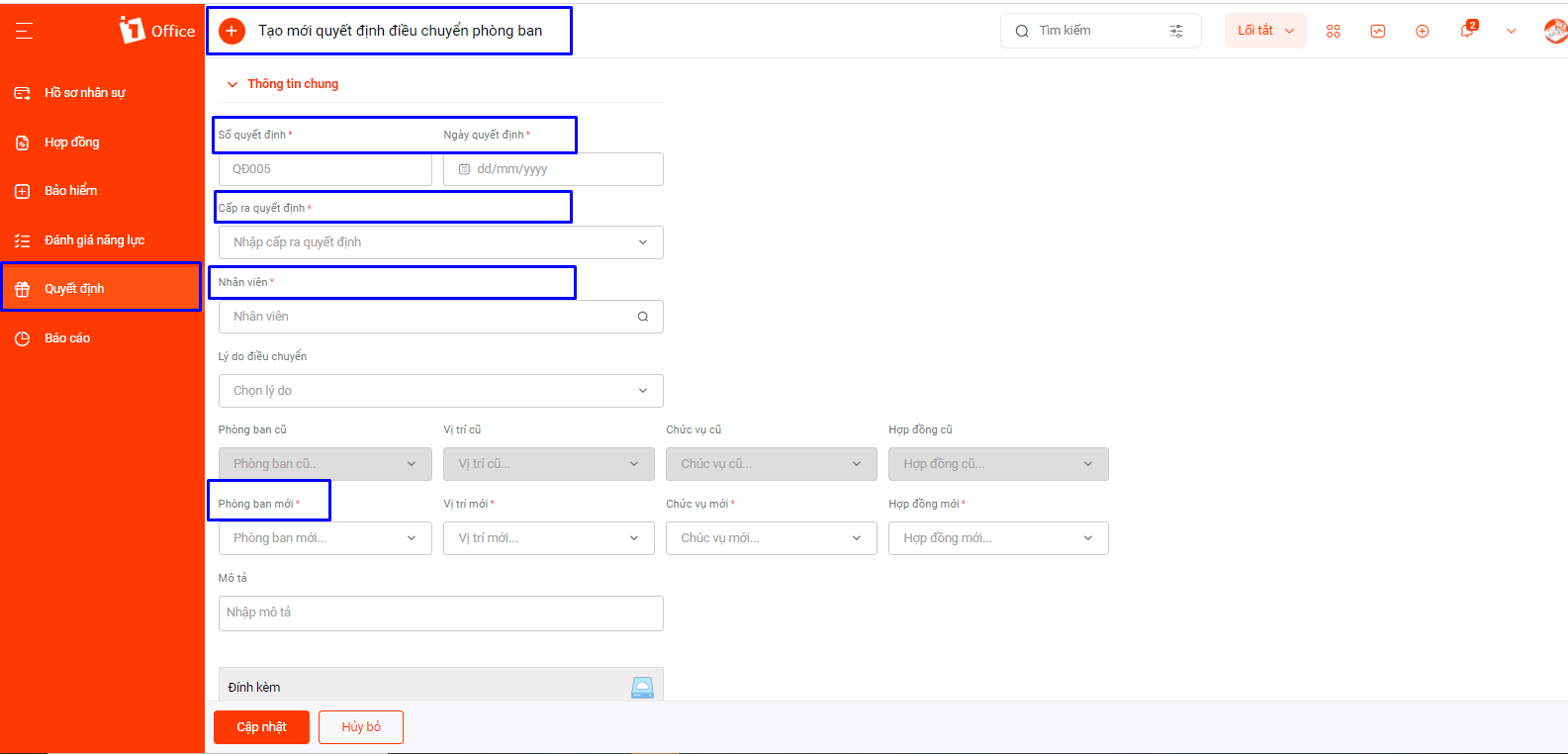
Các trường cần lưu ý:
| STT | Tên trường | Mô tả |
| 1 | Số quyết định | Số quyết định điều chuyển theo doanh nghiệp quy định |
| 2 | Ngày quyết định | Ngày quyết định điều chuyển có hiệu lực |
| 3 | Cấp ra quyết định | Vị trí công việc ra quyết định điều chuyển |
| 4 | Nhân viên | Chọn cá nhân được điều chuyển |
| 5 | Lý do điều chuyển | Nhập chi tiết lý do điều chuyển |
| 6 | Phòng ban, vị trí, chức vụ cũ | Sau khi chọn cá nhân được điều chuyển, hệ thống sẽ tự động hiển thị vị trí, phòng ban và chức vụ cũ của nhân sự |
| 7 | Phòng ban, vị trí, chức vụ mới | Chọn phòng ban, vị trí và chức vụ mới của nhân sự |
Lưu ý:
- Những trường thông tin có dấu * đỏ là trường bắt buộc.
- Quyết định điều chuyển cần phải được duyệt thì mới được ghi nhận và liên kết đến hồ sơ của nhân sự.
2.2 Quản lý quyết định điều chuyển.
Để thực hiện quản lý quyết định điều chuyển này, bạn vui lòng xem hướng dẫn chi tiết tại mục Hướng dẫn chi tiết quản lý quyết định
Sau khi người dùng tạo mới quyết định điều chuyển, được quản lý duyệt quyết định điều chuyển, quyết định sẽ link sang bảng lương của nhân sự.
QUYẾT ĐỊNH TĂNG LƯƠNG
Quyết định tăng lương được sử dụng khi có chính sách thay đổi mức lương của nhân sự.
Các bước để bắt đầu sử dụng quyết định tăng lương trên 1Office.
Bước 1: Tạo mới Quyết định tăng lương.
Bước 2: Quản lý Quyết định tăng lương.
Bước 1: Cài đặt quyết định tăng lương.
Để tạo mới quyết định tăng lương, bạn thực hiện theo các bước sau:
- Chọn biểu tượng mũi tên đi xuống góc phải màn hình cạnh biểu tượng avatar
> Cài đặt hệ thống > Chọn Nhân sự > Chọn Quyết định > Chọn Quyết định tăng lương
- Chọn biểu tượng Tạo mới
- Nhập đầy đủ các thông tin cần thiết
- Chọn
để lưu lại.
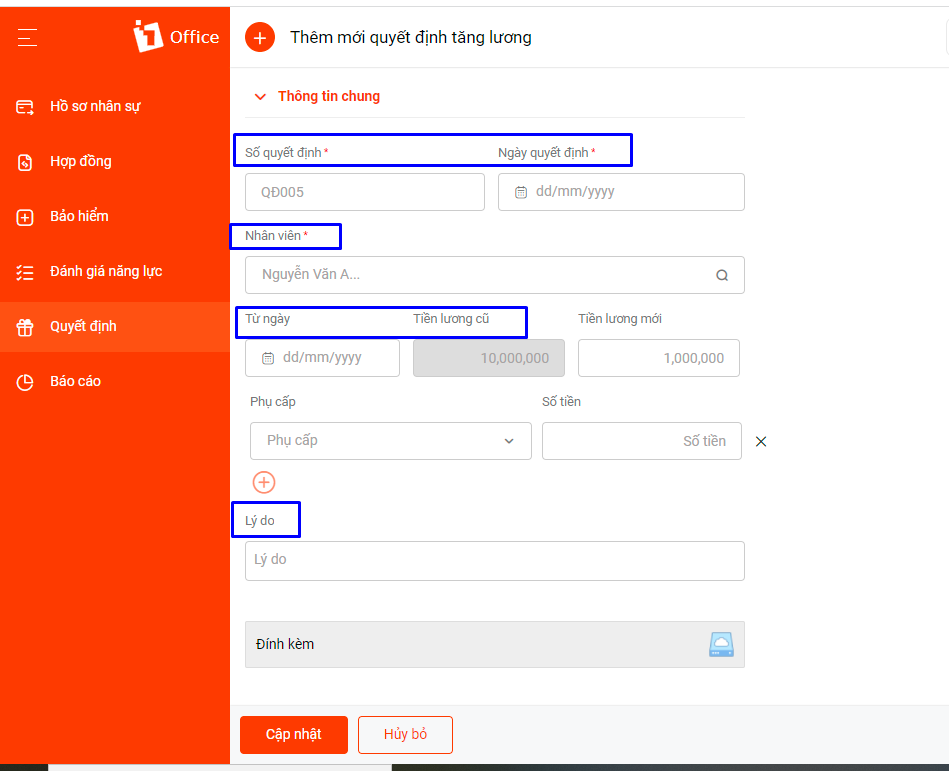
Các trường cần lưu ý:
| STT | Tên trường | Mô tả |
| 1 | Số quyết định | Số quyết định tăng lương theo doanh nghiệp quy định |
| 2 | Ngày quyết định | Ngày quyết định tăng lương có hiệu lực |
| 3 | Nhân viên | Chọn cá nhân được điều chuyển |
| 4 | Từ ngày | Chọn ngày bắt đầu áp dụng quyết định tăng lương cho nhân sự |
| 5 | Tiền lương cũ | Sau khi chọn cá nhân được thay đổi mức lương, hệ thống sẽ tự động tiền lương cũ của nhân sự |
| 6 | Tiền lương mới | Nhập tiền lương mới cho nhân sự dưới dạng tiền tệ |
| 7 | Phụ cấp | Chọn các loại phụ cấp áp dụng cho nhân sự được thay đổi mức lương |
| 8 | Số tiền | Nhập số tiền tương ứng với mỗi loại phụ cấp |
| 9 | Lý do | Nhập chi tiết lí do được thay đổi lương |
Lưu ý:
- Những trường thông tin có dấu * đỏ là trường bắt buộc.
- Quyết định tăng lương cần phải được duyệt thì mới được ghi nhận và liên kết đến bảng lương, hồ sơ của nhân sự.
Bước 2: Quản lý quyết định tăng lương
Để thực hiện quản lý quyết định tăng lương này, bạn vui lòng xem hướng dẫn chi tiết tại mục Hướng dẫn chi tiết quản lý quyết định
Sau khi người dùng tạo mới quyết định tăng lương, được quản lý duyệt quyết định tăng lương, quyết định sẽ link sang bảng lương và hồ sơ của nhân sự.
KỶ LUẬT LAO ĐỘNG
Ký luật lao động là việc kiểm điểm, xử lý và trừng phạt những cá nhân, tập thể có hành vi không tuân theo hoặc vi phạm quy định của pháp luật, quy tắc của tổ chức, gây ảnh hưởng đến hiệu quả làm việc chung của tổ chức.
Các bước để bắt đầu sử dụng kỷ luật lao động trên 1office.
Bước 1: Cài đặt Kỷ luật lao động.
Bước 2: Tạo mới và Quản lý Kỷ luật lao động.
Bước 1: Cài đặt Kỷ luật lao động.
Để tạo mới quyết định kỷ luật, bạn thực hiện theo các bước sau:
- Chọn biểu tượng mũi tên đi xuống góc phải màn hình cạnh biểu tượng avatar
> Cài đặt hệ thống > Chọn Nhân sự > Chọn Quyết định > Chọn Kỷ luật lao động
- Chọn biểu tượng Tạo mới
> Kỷ luật lao động.
- Nhập đầy đủ các thông tin cần thiết
- Chọn
để lưu lại.
Các trường cần lưu ý:
| STT | Tên trường | Mô tả |
| 1 | Tên hình thức | Bạn hãy nhập vào tên hình thức |
| 2 | Hình thức cha | Chọn một hình thức cha của hình thức |
| 3 | Mô tả | Mô tả thêm thông tin khi tạo hình thức kỷ luật |
| 4 | Hoạt động |
|
Bước 2: Tạo mới và Quản lý Kỷ luật lao động
2.1 Tạo mới Kỷ luật lao động
Để tạo mới Ký luật lao động, bạn thực hiện theo các bước sau:
- Chọn biểu tượng mũi tên đi xuống góc phải màn hình cạnh biểu tượng avatar
> Cài đặt hệ thống > Chọn Nhân sự > Chọn Quyết định > Chọn Kỷ luật lao động
- Chọn biểu tượng Tạo mới
- Nhập đầy đủ các thông tin cần thiết
- Chọn
để lưu lại.
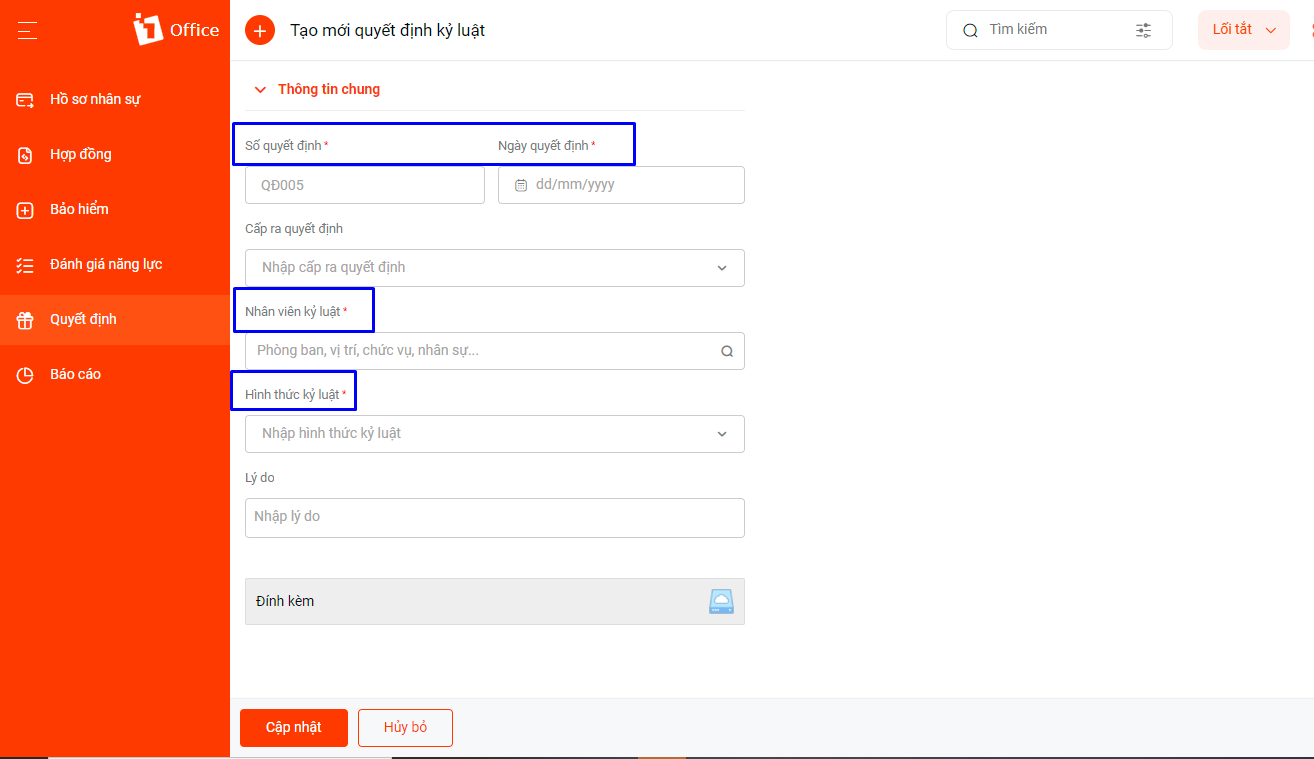
Các trường cần lưu ý:
| STT | Tên trường | Mô tả |
| 1 | Số quyết định | Số quyết định kỷ luật theo doanh nghiệp quy định |
| 2 | Ngày quyết định | Ngày quyết định kỷ luật có hiệu lực |
| 3 | Cấp ra quyết định | Vị trí công việc ra quyết định kỷ luật |
| 4 | Nhân viên kỷ luật | Chọn cá nhân bị kỷ luật |
| 5 | Hình thức kỷ luật | Chọn hình thức kỷ luật áp dụng đối với quyết định đang tạo, các hình thức này đã được cài đặt trong hệ thống |
| 6 | Lý do | Nhập chi tiết lý do kỷ luật |
Lưu ý: Những trường thông tin có dấu * đỏ là trường bắt buộc.
2.2 Quản lý Kỷ luật lao động
Để thực hiện quản lý kỷ luật lao động, bạn vui lòng xem hướng dẫn chi tiết tại mục Hướng dẫn chi tiết quản lý quyết định
QUYẾT ĐỊNH TIẾP NHẬN
Quyết định tiếp nhận là quyết định phát sinh khi có sự điều chuyển nhân sự giữa các phòng ban và phòng ban mới tiếp nhận nhân sự
Các bước để bắt đầu sử dụng quyết định tiếp nhận động trên 1office.
Bước 1: Cài đặt Quyết định Tiếp nhận.
Bước 2: Tạo mới và Quản lý Quyết định Tiếp nhận.
Bước 1: Cài đặt quyết định tiếp nhận
Để cài đặt Quyết định Tiếp nhận, bạn thực hiện theo các bước sau:
- Chọn biểu tượng mũi tên đi xuống góc phải màn hình cạnh biểu tượng avatar
> Cài đặt hệ thống > Chọn Nhân sự > Chọn Quyết định > Chọn Quyết định tiếp nhận
- Chọn biểu tượng Tạo mới
- Nhập đầy đủ các thông tin cần thiết
- Chọn
để lưu lại.
Các trường cần lưu ý:
| STT | Tên trường | Mô tả |
| 1 | Lý do tiếp nhận | Bạn hãy nhập vào lý do tiếp nhận |
| 2 | Trạng thái | Người dùng chọn kiểu trạng thái “Kích hoạt” hoặc “Không kích hoạt” để tùy chỉnh hiện thị lựa chọn lý do tiếp nhận khi tạo mới quyết định tiếp nhận
|
Bước 2: Tạo mới và quản lý quyết định tiếp nhận
2.1 Tạo mới Quyết định tiếp nhận.
Để tạo mới Quyết định Tiếp nhận, bạn thực hiện theo các bước sau:
- Chọn biểu tượng mũi tên đi xuống góc phải màn hình cạnh biểu tượng avatar
> Cài đặt hệ thống > Chọn Nhân sự > Chọn Quyết định > Chọn Quyết định tiếp nhận
- Chọn biểu tượng Tạo mới
- Nhập đầy đủ các thông tin cần thiết
- Chọn
để lưu lại.
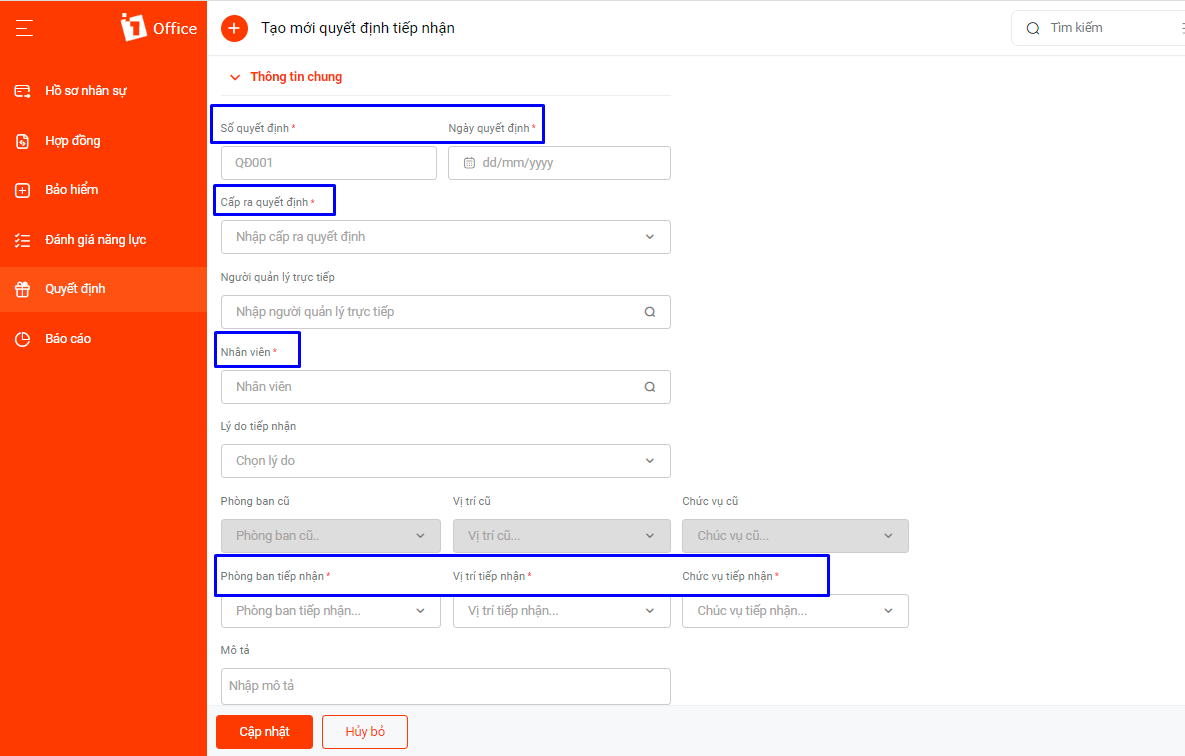
Các trường cần lưu ý:
| STT | Tên trường | Mô tả |
| 1 | Số quyết định | Số quyết định tiếp nhận theo doanh nghiệp quy định |
| 2 | Ngày quyết định | Ngày quyết định tiếp nhận có hiệu lực |
| 3 | Cấp ra quyết định | Vị trí công việc ra quyết định tiếp nhận |
| 4 | Người quản lý trực tiếp | Chọn cá nhân có quyền quản lý trực tiếp |
| 5 | Nhân viên | Chọn cá nhân được tiếp nhận |
| 6 | Lý do tiếp nhận | Nhập chi tiết lý do tiếp nhận |
| 7 | Phòng ban, vị trí, chức vụ cũ | Sau khi chọn cá nhân được tiếp nhận, hệ thống sẽ tự động hiển thị vị trí, phòng ban và chức vụ cũ của nhân sự |
| 8 | Phòng ban, vị trí, chức vụ tiếp nhận | Chọn phòng ban, vị trí và chức vụ mới của nhân sự |
Lưu ý:
- Những trường thông tin có dấu * đỏ là trường bắt buộc.
- Quyết định tiếp nhận cần phải được duyệt thì mới được ghi nhận và liên kết đến hồ sơ của nhân sự.
2.2 Quản lý Quyết định tiếp nhận.
Để thực hiện quản lý quyết định tiếp nhận, bạn vui lòng xem hướng dẫn chi tiết tại mục Hướng dẫn chi tiết quản lý quyết định
Sau khi người dùng tạo mới quyết định tiếp nhận, được quản lý duyệt quyết định tiếp nhận, quyết định sẽ link sang hồ sơ của nhân sự.
QUYẾT ĐỊNH BỔ NHIỆM
Quyết định bổ nhiệm là quyết định phát sinh khi một nhân sự được công ty bổ nhiệm vào một vị trí, vai trò mới.
Các bước để bắt đầu sử dụng quyết định bổ nhiệm động trên 1office.
Bước 1: Cài đặt Quyết định bổ nhiệm.
Bước 2: Tạo mới và Quản lý Quyết định bổ nhiệm.
Bước 1: Cài đặt quyết định bổ nhiệm
Để cài đặt Quyết định bổ nhiệm, bạn thực hiện theo các bước sau:
- Chọn biểu tượng mũi tên đi xuống góc phải màn hình cạnh biểu tượng avatar
> Cài đặt hệ thống > Chọn Nhân sự > Chọn Quyết định > Chọn Quyết định bổ nhiệm
- Chọn biểu tượng Tạo mới
- Nhập đầy đủ các thông tin cần thiết
- Chọn
để lưu lại.
Các trường cần lưu ý:
| STT | Tên trường | Mô tả |
| 1 | Lý do bổ nhiệm | Bạn hãy nhập vào lý do bổ nhiệm |
| 2 | Trạng thái | Người dùng chọn kiểu trạng thái “Kích hoạt” hoặc “Không kích hoạt” để tùy chỉnh hiện thị lựa chọn lý do bổ nhiệm khi tạo mới quyết định bổ nhiệm.Nếu chọn trạng thái “Kích hoạt” thì lý do bạn tạo sẽ được hiển thị
|
Bước 2: Tạo mới và quản lý quyết định bổ nhiệm
2.1 Tạo mới Quyết định bổ nhiệm
Để tạo mới quyết định bổ nhiệm, bạn thực hiện theo các bước sau:
- Chọn biểu tượng mũi tên đi xuống góc phải màn hình cạnh biểu tượng avatar
> Cài đặt hệ thống > Chọn Nhân sự > Chọn Quyết định > Chọn Quyết định bổ nhiệm
- Chọn biểu tượng Tạo mới
- Nhập đầy đủ các thông tin cần thiết
- Chọn
để lưu lại.
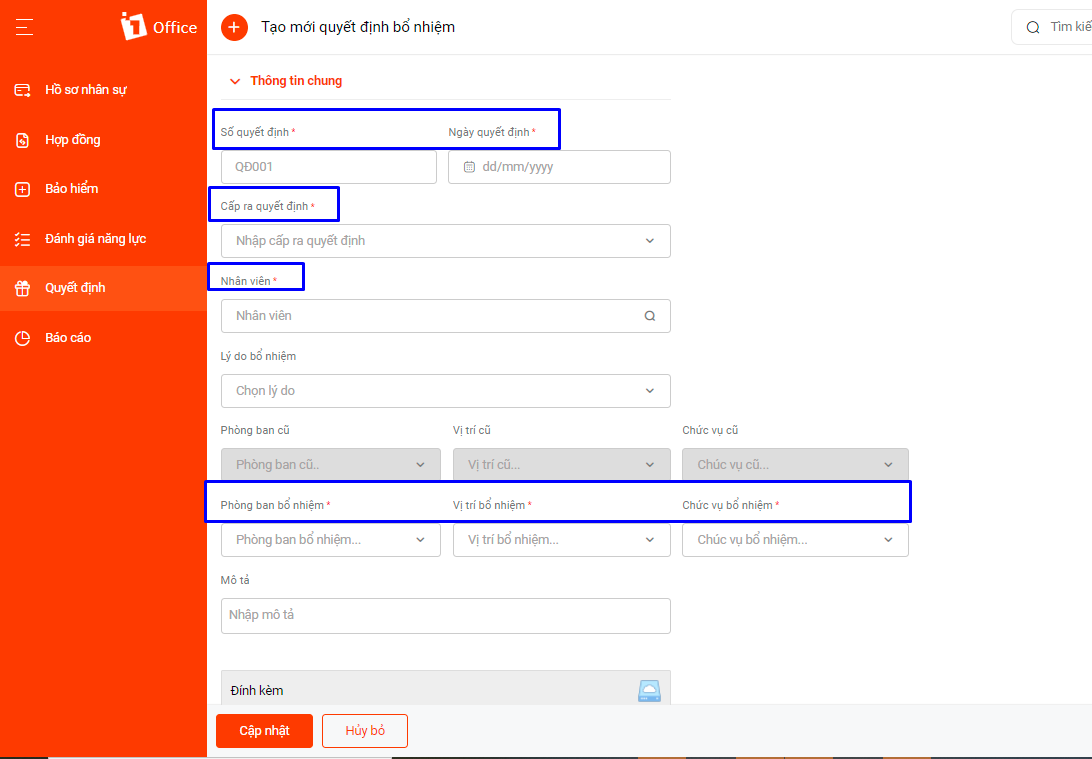
Các trường cần lưu ý:
| STT | Tên trường | Mô tả |
| 1 | Số quyết định | Số quyết định bổ nhiệm theo doanh nghiệp quy định |
| 2 | Ngày quyết định | Ngày quyết định bổ nhiệm có hiệu lực |
| 3 | Cấp ra quyết định | Vị trí công việc ra quyết định bổ nhiệm |
| 4 | Nhân viên | Chọn cá nhân được bổ nhiệm |
| 5 | Lý do bổ nhiệm | Nhập chi tiết lý do bổ nhiệm |
| 6 | Phòng ban, vị trí, chức vụ cũ | Sau khi chọn cá nhân được bổ nhiệm, hệ thống sẽ tự động hiển thị vị trí, phòng ban và chức vụ cũ của nhân sự |
| 7 | Phòng ban, vị trí, chức vụ bổ nhiệm | Chọn phòng ban, vị trí và chức vụ mới của nhân sự |
Lưu ý:
- Những trường thông tin có dấu * đỏ là trường bắt buộc
- Quyết định bổ nhiệm cần phải được duyệt thì mới được ghi nhận và liên kết đến hồ sơ của nhân sự.
2.2 Quản lý Quyết định bổ nhiệm.
Để thực hiện quản lý quyết định bổ nhiệm, bạn vui lòng xem hướng dẫn chi tiết tại mục Hướng dẫn chi tiết quản lý quyết định
Sau khi người dùng tạo mới quyết định bổ nhiệm, được quản lý duyệt quyết định bổ nhiệm, quyết định sẽ link sang hồ sơ của nhân sự.
QUYẾT ĐỊNH MIỄN NHIỆM
Quyết định Miễn nhiệm là loại quyết định phát sinh khi một nhân sự không được tiếp tục giữ chức vụ hiện tại khi chưa hết thời hạn bổ nhiệm
Các bước để bắt đầu sử dụng quyết định Miễn nhiệm động trên 1office.
Bước 1: Cài đặt Quyết định Miễn nhiệm.
Bước 2: Tạo mới và Quản lý Quyết định Miễn nhiệm.
Bước 1: Cài đặt quyết định Miễn nhiệm
Để cài đặt Quyết định Miễn nhiệm, bạn thực hiện theo các bước sau:
- Chọn biểu tượng mũi tên đi xuống góc phải màn hình cạnh biểu tượng avatar
> Cài đặt hệ thống > Chọn Nhân sự > Chọn Quyết định > Chọn Quyết định miễn nhiệm
- Chọn biểu tượng Tạo mới
- Nhập đầy đủ các thông tin cần thiết
- Chọn
để lưu lại.
Các trường cần lưu ý:
| STT | Tên trường | Mô tả |
| 1 | Lý do miễn nhiệm | Bạn hãy nhập vào lý do miễn nhiệm |
| 2 | Trạng thái | Người dùng chọn kiểu trạng thái “Kích hoạt” hoặc “Không kích hoạt” để tùy chỉnh hiện thị lựa chọn lý do miễn nhiệm khi tạo mới quyết định miễn nhiệm
|
Bước 2: Tạo mới và quản lý Quyết Miễn nhiệm
2.1 Tạo mới Quyết định Miễn nhiệm.
Để tạo mới quyết định miễn nhiệm, bạn thực hiện theo các bước sau:
- Chọn biểu tượng mũi tên đi xuống góc phải màn hình cạnh biểu tượng avatar
> Cài đặt hệ thống > Chọn Nhân sự > Chọn Quyết định > Chọn Quyết định miễn nhiệm
- Chọn biểu tượng Tạo mới
- Nhập đầy đủ các thông tin cần thiết
- Chọn
để lưu lại.
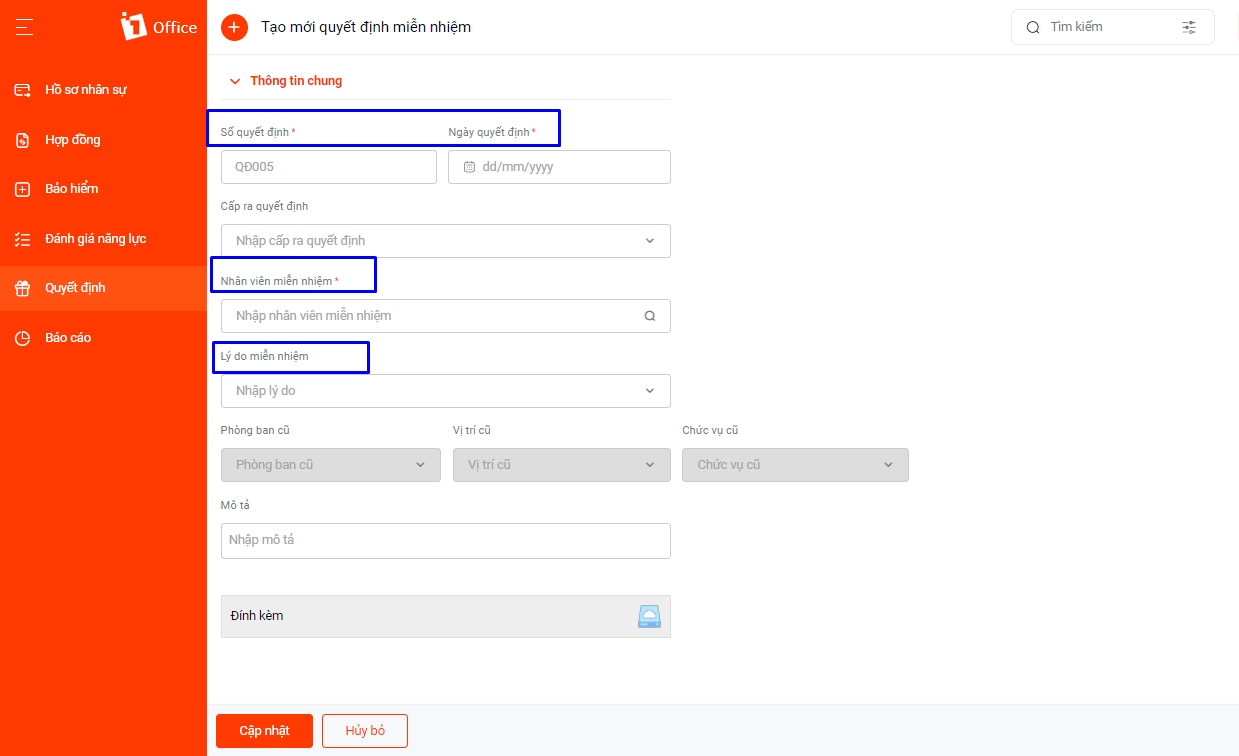
Các trường cần lưu ý:
| STT | Tên trường | Mô tả |
| 1 | Số quyết định | Số quyết định miễn nhiệm theo doanh nghiệp quy định |
| 2 | Ngày quyết định | Ngày quyết định miễn nhiệm có hiệu lực |
| 3 | Cấp ra quyết định | Vị trí công việc ra quyết định miễn nhiệm |
| 4 | Nhân viên miễn nhiệm | Chọn cá nhân bị miễn nhiệm |
| 5 | Lý do miễn nhiệm | Nhập chi tiết lý do miễn nhiệm |
| 6 | Phòng ban, vị trí, chức vụ cũ | Sau khi chọn cá nhân được miễn nhiệm, hệ thống sẽ tự động hiển thị vị trí, phòng ban và chức vụ cũ của nhân sự |
Lưu ý:
- Những trường thông tin có dấu * đỏ là trường bắt buộc.
- Quyết định miễn nhiệm cần phải được duyệt thì mới được ghi nhận và liên kết đến hồ sơ của nhân sự.
2.2 Quản lý Quyết định Miễn nhiệm.
Để thực hiện quản lý quyết định miễn nhiệm, bạn vui lòng xem hướng dẫn chi tiết tại mục Hướng dẫn chi tiết quản lý quyết định
Sau khi người dùng tạo mới quyết định miễn nhiệm, được quản lý duyệt quyết định miễn nhiệm, quyết định sẽ link sang hồ sơ của nhân sự.
QUYẾT ĐỊNH CHẤM DỨT HỢP ĐỒNG LAO ĐỘNG
Quyết định chấm dứt HĐLĐ là quyết định phát sinh khi nhân sự không được tiếp tục làm việc tại công ty khi HĐLĐ chưa hết thời hạn.
Các bước để bắt đầu sử dụng quyết định chấm dứt hợp đồng lao động trên 1office.
Bước 1: Cài đặt Quyết định chấm dứt hợp đồng lao động.
Bước 2: Tạo mới và Quản lý Quyết định chấm dứt hợp đồng lao động.
Bước 1: Cài đặt quyết định chấm dứt hợp đồng lao động.
Để cài đặt Quyết định chấm dứt hợp đồng lao động, bạn thực hiện theo các bước sau:
- Chọn biểu tượng mũi tên đi xuống góc phải màn hình cạnh biểu tượng avatar
> Cài đặt hệ thống > Chọn Nhân sự > Chọn Quyết định > Chọn Quyết định chấm dứt hợp đồng lao động.
- Chọn biểu tượng Tạo mới
- Nhập đầy đủ các thông tin cần thiết
- Chọn
để lưu lại.
Các trường cần lưu ý:
| STT | Tên trường | Mô tả |
| 1 | Lý do chấm dứt HĐLĐ | Bạn hãy nhập vào lý do chấm dứt HĐLĐ |
| 2 | Trạng thái | Người dùng chọn kiểu trạng thái “Kích hoạt” hoặc “Không kích hoạt” để tùy chỉnh hiện thị lựa chọn lý do chấm dứt HĐLĐ khi tạo mới quyết định chấm dứt HĐLĐ
|
Bước 2: Tạo mới và quản lý Quyết định chấm dứt hợp đồng lao động
2.1 Tạo mới Quyết định chấm dứt hợp đồng lao động
Để tạo mới quyết định chấm dứt hợp đồng lao động, bạn thực hiện theo các bước sau:
- Chọn biểu tượng mũi tên đi xuống góc phải màn hình cạnh biểu tượng avatar
> Cài đặt hệ thống > Chọn Nhân sự > Chọn Quyết định > Chọn Quyết định chấm dứt
- Chọn biểu tượng Tạo mới
- Nhập đầy đủ các thông tin cần thiết
- Chọn
để lưu lại.
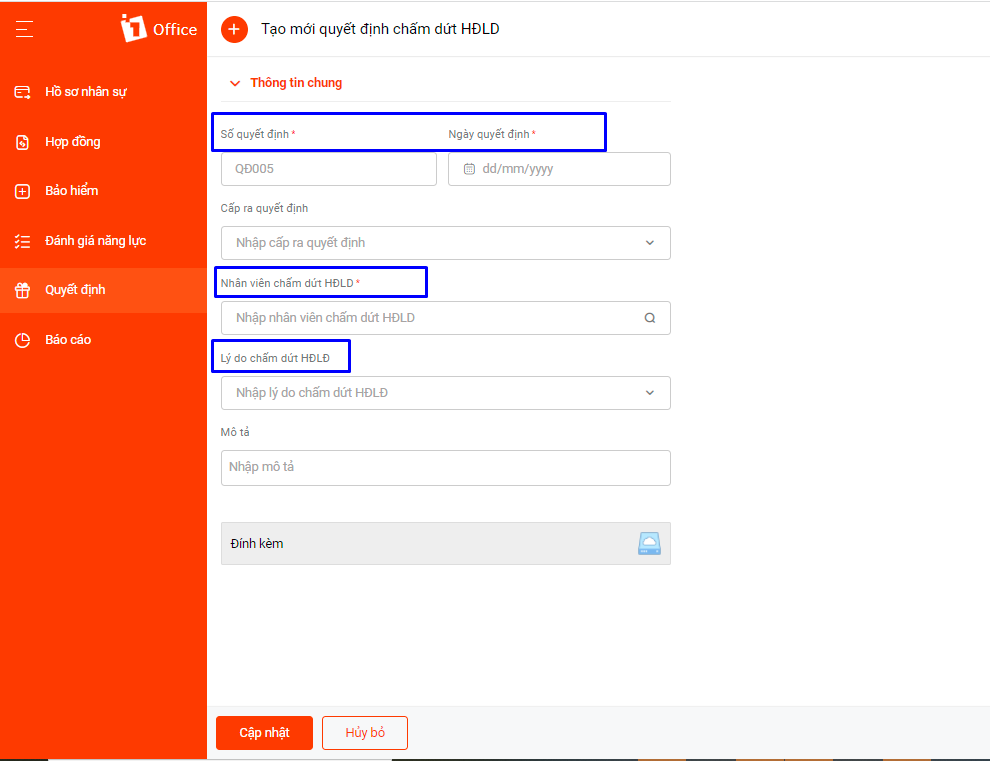
Các trường cần lưu ý:
| STT | Tên trường | Mô tả |
| 1 | Số quyết định | Số quyết định chấm dứt HĐLĐ theo doanh nghiệp quy định |
| 2 | Ngày quyết định | Ngày quyết định chấm dứt HĐLĐ có hiệu lực |
| 3 | Cấp ra quyết định | Vị trí công việc ra quyết định chấm dứt HĐLĐ |
| 4 | Nhân viên chấm dứt HĐLĐ | Chọn cá nhân bị chấm dứt HĐLĐ |
| 5 | Lý do chấm dứt HĐLĐ | Nhập chi tiết lý do chấm dứt HĐLĐ |
Lưu ý:
- Những trường thông tin có dấu * đỏ là trường bắt buộc.
- Quyết định chấm dứt HĐLĐ cần phải được duyệt thì mới được ghi nhận và liên kết đến hồ sơ của nhân sự.
2.2 Quản lý Quyết định chấm dứt hợp đồng lao động
Để thực hiện quản lý quyết định chấm dứt HĐLĐ, bạn vui lòng xem hướng dẫn chi tiết tại mục Hướng dẫn chi tiết quản lý quyết định
Sau khi người dùng tạo mới quyết định chấm dứt HĐLĐ, được quản lý duyệt quyết định chấm dứt HĐLĐ, quyết định sẽ link sang hồ sơ của nhân sự.
QUY ĐỊNH 5S
Quy định 5S là những kỷ luật nội bộ, mang tính chất cảnh cáo, nhắc nhở, phạt nội bộ, mức độ nhẹ hơn so với kỷ luật lao động.
Các bước để bắt đầu sử dụng quy định 5S trên 1office.
Bước 1: Cài đặt Quy định 5S.
Bước 2: Tạo mới và Quản lý Quy định 5S.
Bước 1: Cài đặt Quy định 5S.
Để cài đặt quy định 5S, bạn thực hiện theo các bước sau:
- Chọn biểu tượng mũi tên đi xuống góc phải màn hình cạnh biểu tượng avatar
> Cài đặt hệ thống > Chọn Nhân sự > Chọn Quyết định > Chọn Quy định 5S
- Chọn biểu tượng Tạo mới
- Nhập đầy đủ các thông tin cần thiết
- Chọn
để lưu lại.
| STT | Tên trường | Mô tả |
| 1 | Lỗi vi phạm | Bạn hãy nhập các lý do, quy định phạt của công ty |
| 2 | Số tiền | Số tiền phạt tương ứng nếu vi phạm |
Bước 2: Tạo mới và quản lý Quy định 5S
2.1 Tạo mới Quy định 5S
Để tạo mới Quy định 5S, bạn thực hiện theo các bước sau:
- Chọn biểu tượng mũi tên đi xuống góc phải màn hình cạnh biểu tượng avatar
> Cài đặt hệ thống > Chọn Nhân sự và thao tác chuột phải > Phúc lợi/Kỷ luật > Kỷ luật nội
- Chọn ngày vi phạm và lỗi tương ứng.
Bảng tác vụ:
| STT | Tên trường | Mô tả |
| 1 | Ngày vi phạm | Ngày quyết định kỷ luật nội bộ đối với nhân sự |
| 2 | Lỗi vi phạm | Chọn lỗi vi phạm |
| 3 | Số tiền | Số tiền tương ứng với lỗi vi phạm |
| 4 | Hình thức phạt | Có 2 hình thức phạt:
|
2.1 Quản lý Quy định 5S
Để thực hiện quản lý Quy định 5S, bạn vui lòng xem hướng dẫn chi tiết tại mục Hướng dẫn chi tiết quản lý quyết định
Sau khi người dùng tạo mới Quy định 5S, được quản lý duyệt Quy định 5S, quyết định sẽ link sang hồ sơ của nhân sự và bảng lương,
CÁC MÀN HÌNH XEM QUYẾT ĐỊNH
1Office cung cấp cho người dùng 2 màn hình xem cho từng loại quyết định:
Cách 1: Xem theo màn hình danh sách.
- Chọn biểu tượng mũi tên đi xuống góc phải màn hình cạnh biểu tượng avatar
> Chọn Nhân sự và thao tác chuột phải > Quyết định
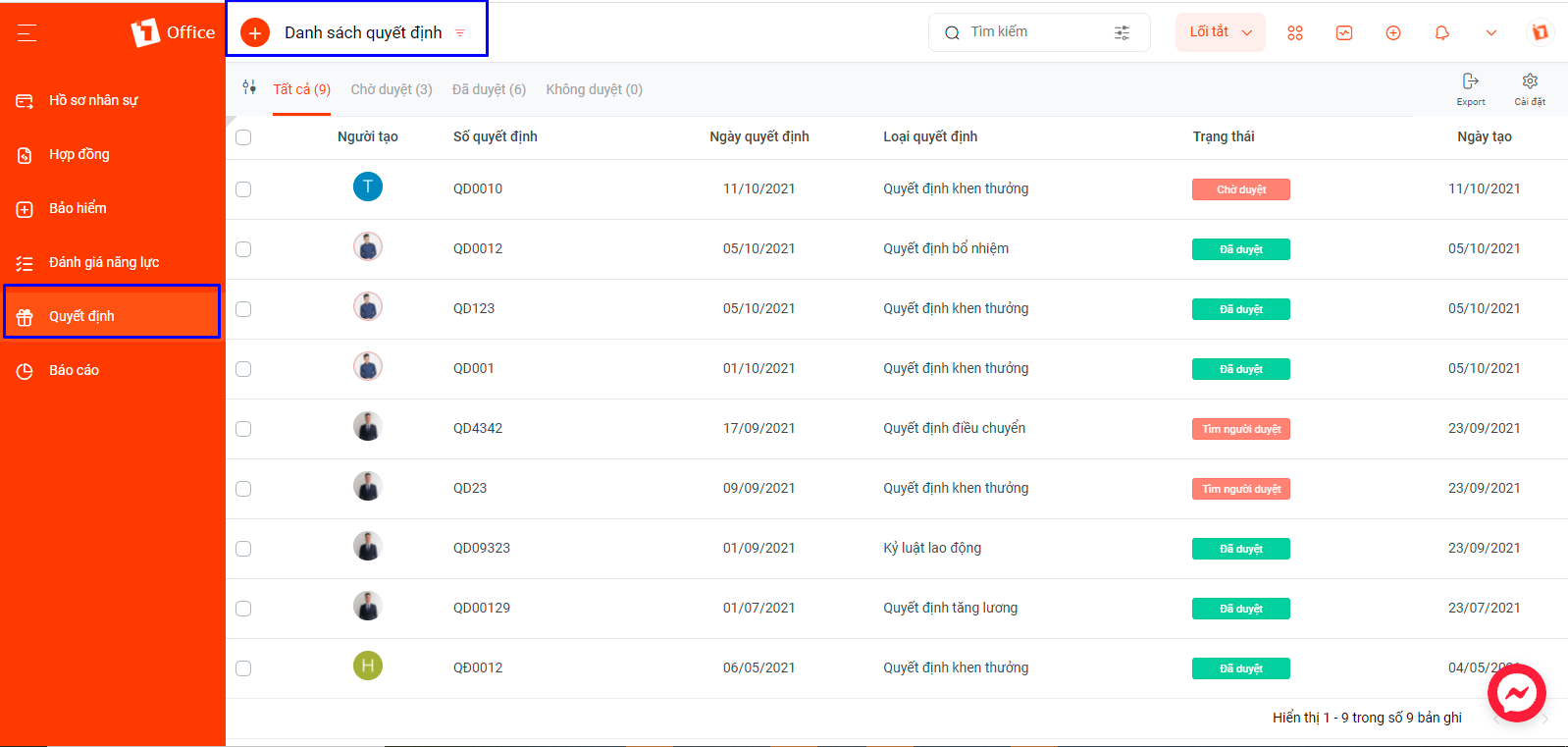
Cách 2: Xem trong hồ sơ nhân sự.
Tại màn hình chi tiết Hồ sơ nhân sự > Quyết định
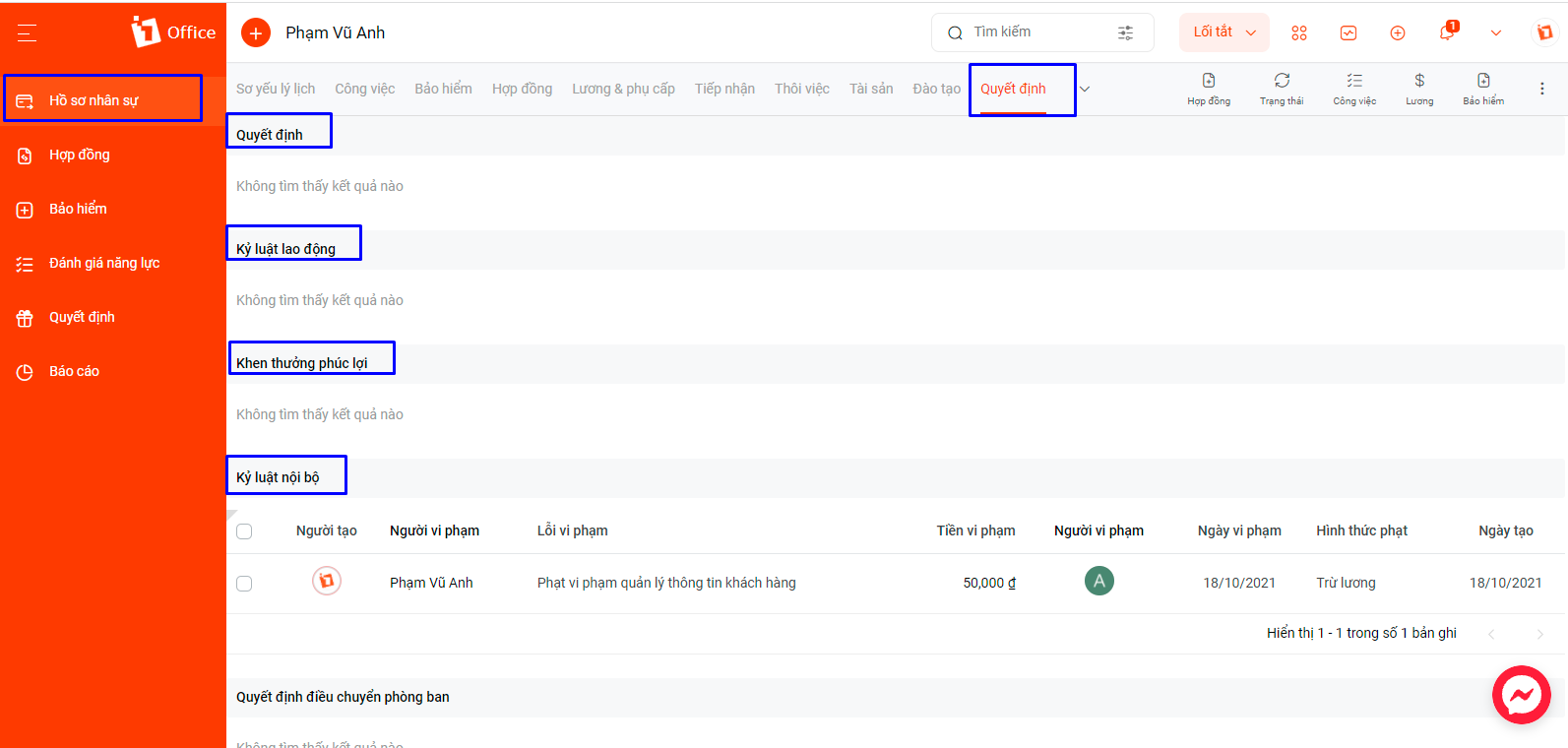
1Office cung cấp cho người dùng 2 cách quản lý cho từng loại quyết định:
Cách 1: Quản lý quyết định tại màn hình danh sách
Cách 2: Quản lý quyết định khen thưởng tại màn hình chi tiết quyết định
Cách 1: Quản lý quyết định tại màn hình danh sách.
- Từ biểu tượng menu
ở góc phải màn hình > Chọn Nhân sự > Chọn Quyết định > Chọn biểu tượng
> Chọn loại quyết định cần quản lý
- Tại màn hình Danh sách quyết định cần quản lý > Click chuột phải vào chi tiết một đối để thực hiện tác vụ quản lý quyết định
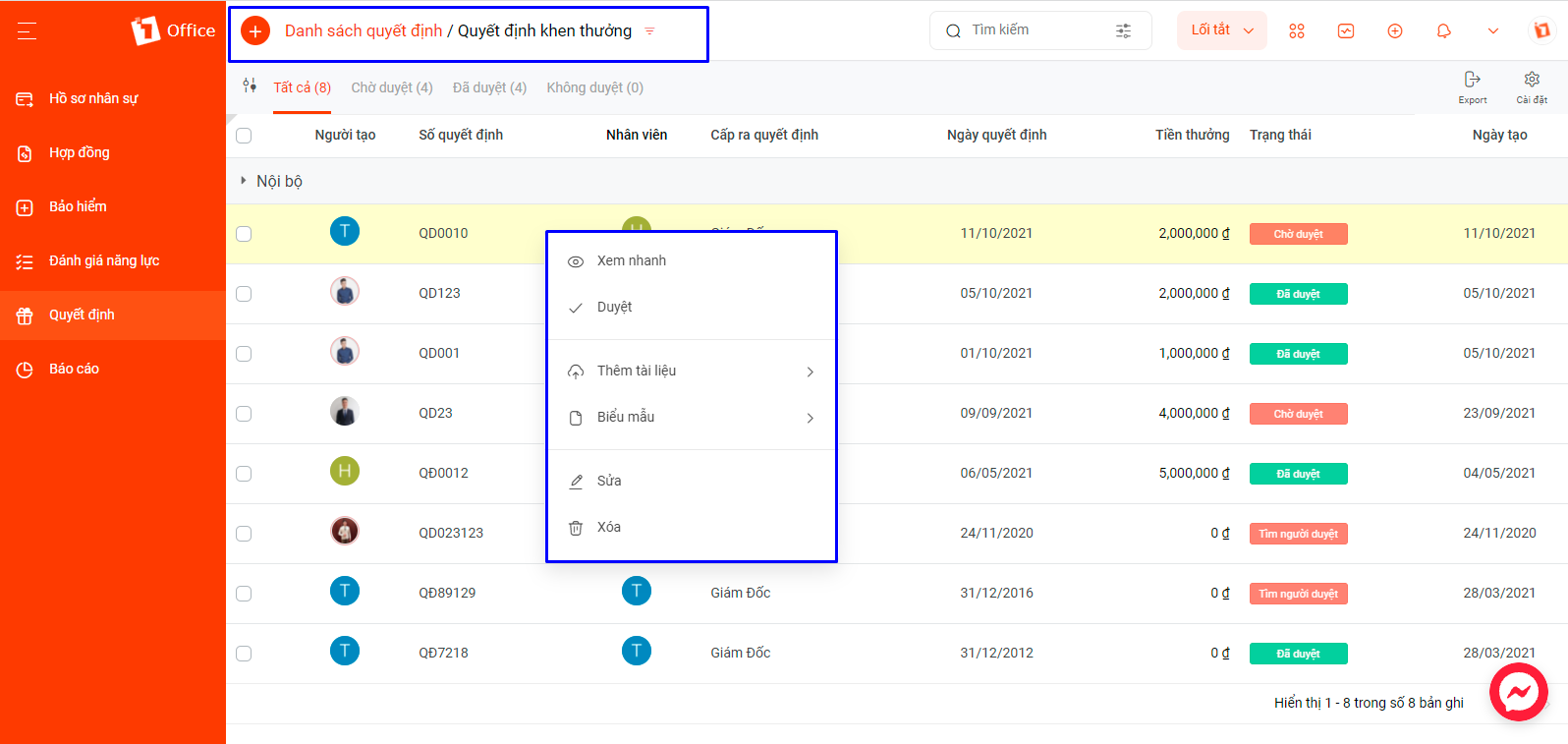
Cách 2: Quản lý quyết định khen thưởng tại màn hình chi tiết quyết định
Tại màn hình chi tiết quyết định cần quản lý, vào thực hiện các tác vụ quản lý ở góc phải màn hình.
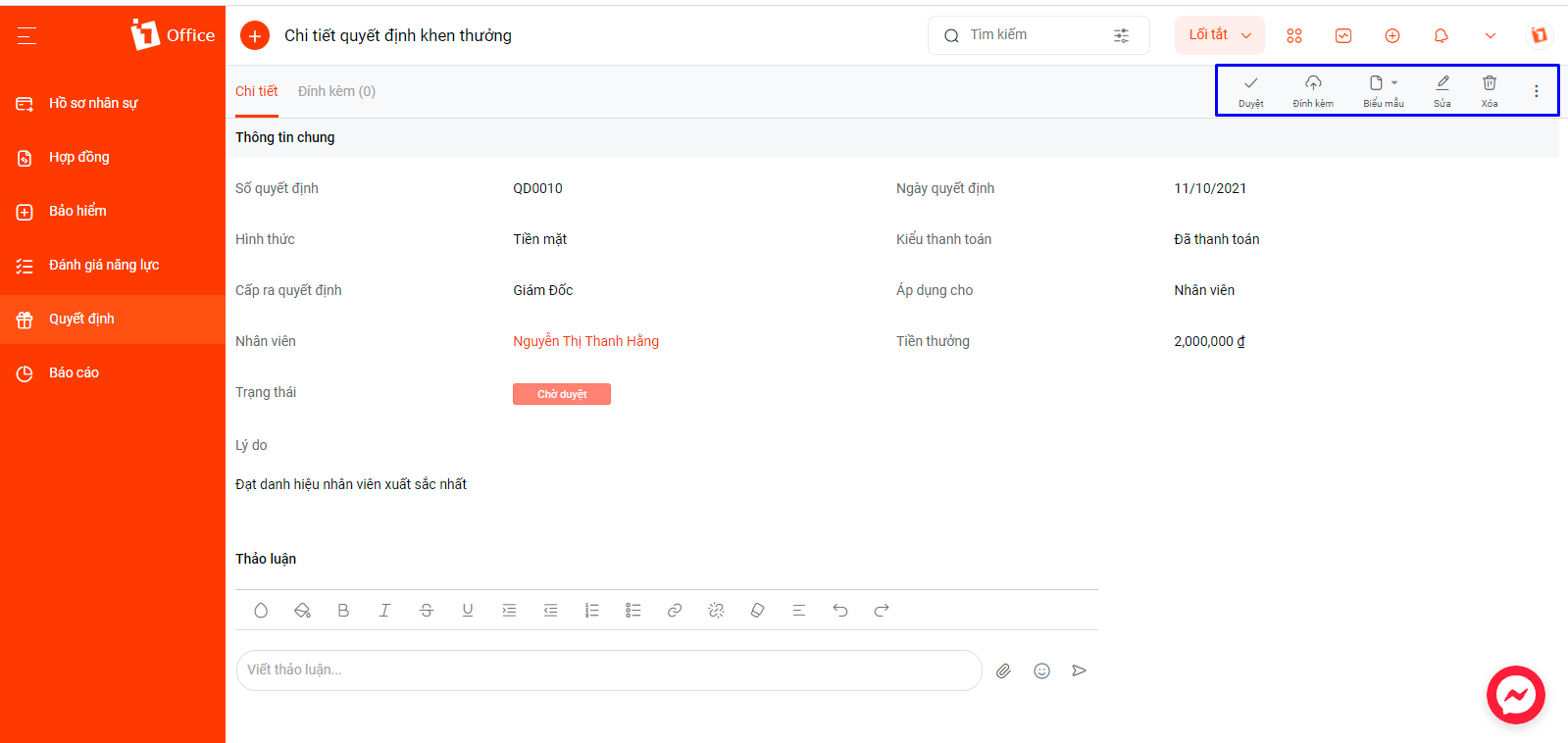
Bảng tác vụ:
| STT | Tính năng | Quyền thực hiện | Mô tả |
| 1 | Duyệt
Không duyệt Hoàn duyệt |
Người duyệt
Người quản lý |
|
| 2 | Đính kèm | Người tạo đơn
Người quản lý Người duyệt |
Tính năng cho phép người quản lý, người tạo đơn có thể đính kèm tài liệu lên quyết định |
| 3 | Biểu mẫu | Người tạo đơn
Người quản lý Người duyệt |
Tính năng cho phép người quản lý, người tạo đơn, người duyệt xuất biểu mẫu quyết định khen thưởng |
| 4 | Sửa | Người tạo đơn
Người quản lý Người duyệt |
Người tạo đơn, người duyệt có thể thực hiện sửa các thông tin trong quyết định khi quyết định chưa được duyệt |
| 5 | Xóa | Người tạo đơn
Người quản lý Người duyệt |
Người tạo đơn, người duyệt có thể thực hiện xóa quyết định khi quyết định đó chưa được duyệt |
| 6 | Lịch sử hoạt động | Người tạo đơn
Người quản lý Người duyệt |
Người dùng có thể xem lại toàn bộ lịch sử của quyết định |