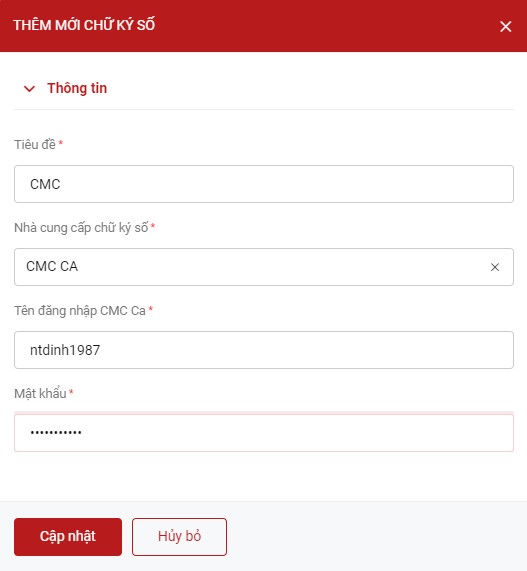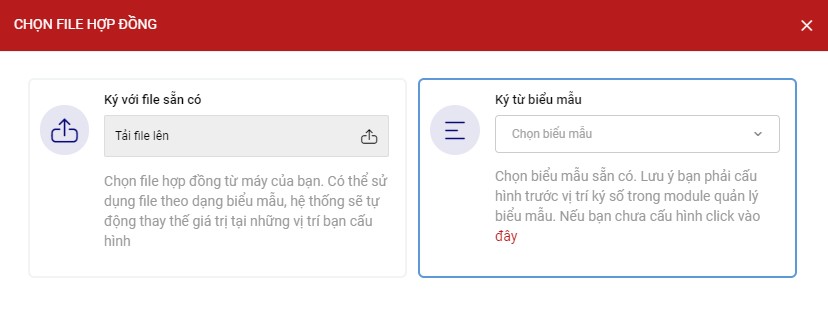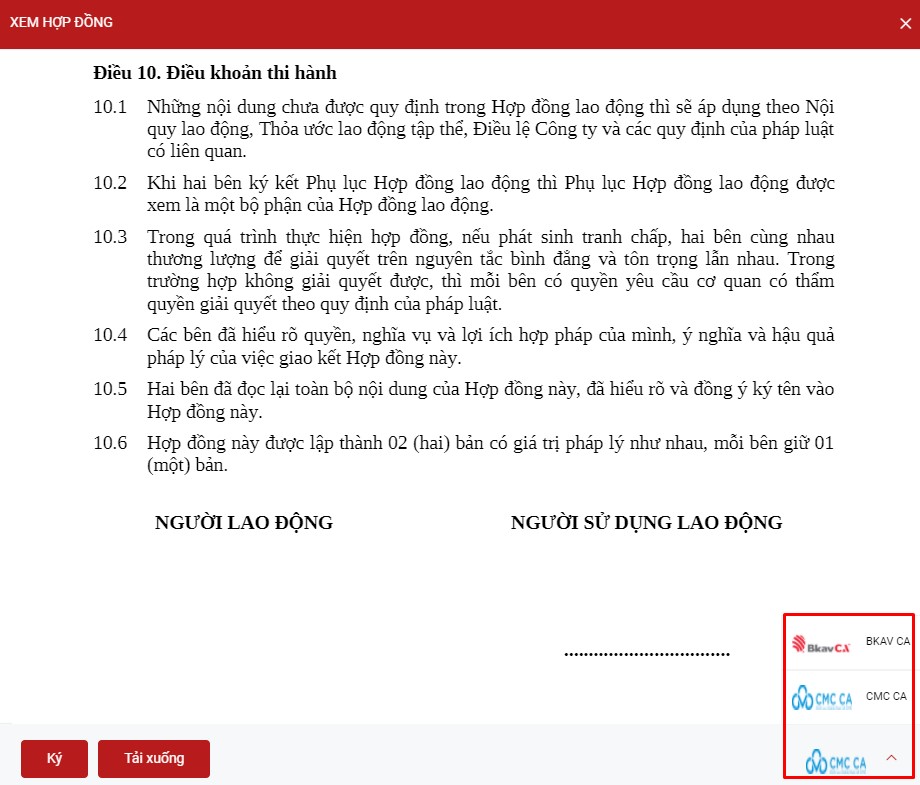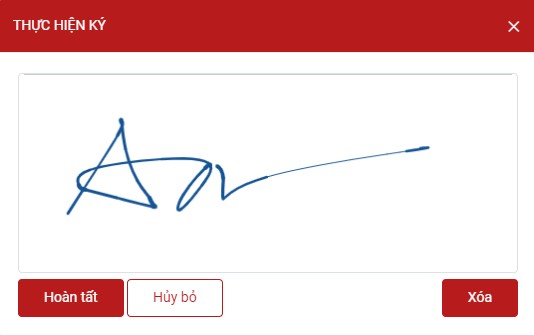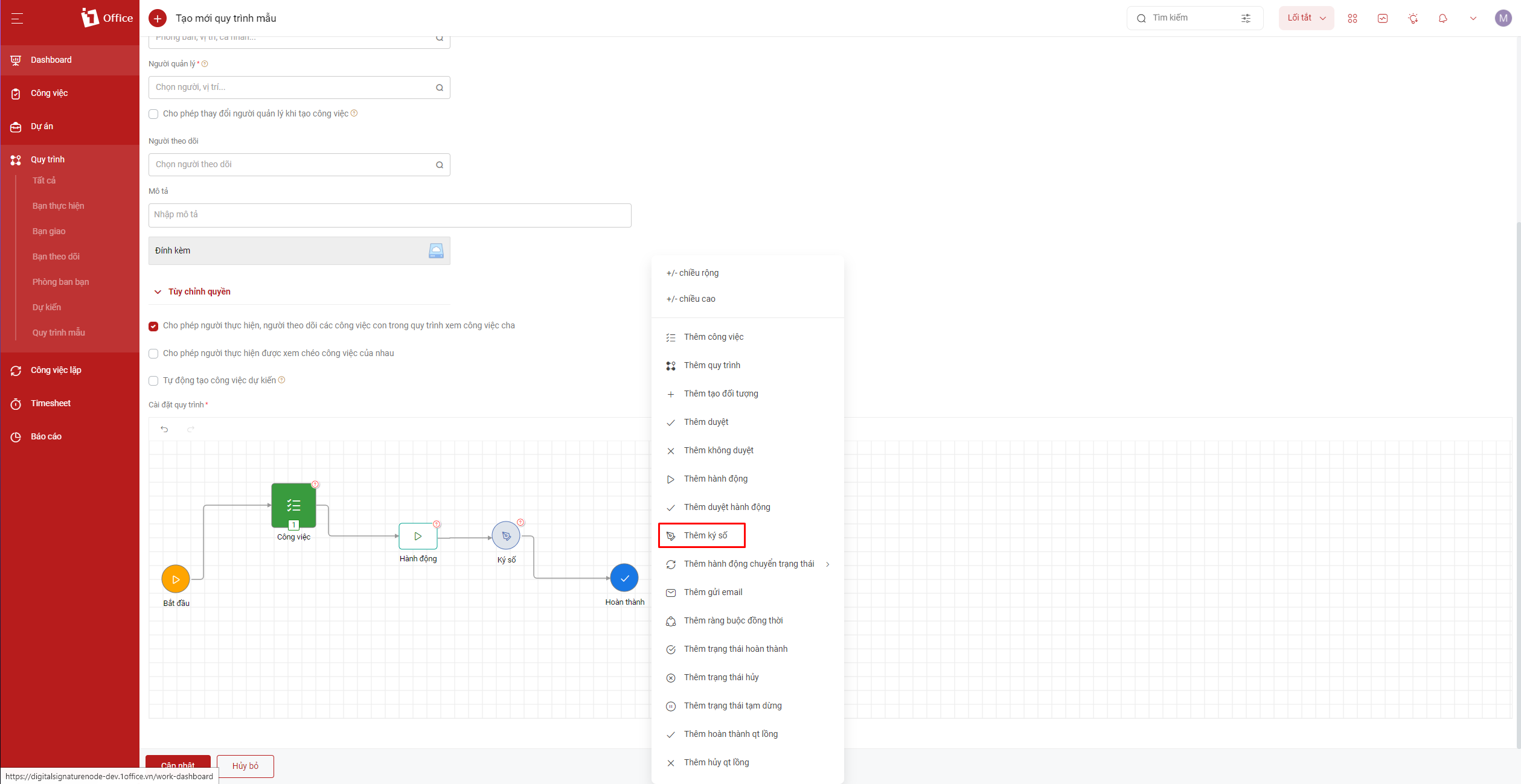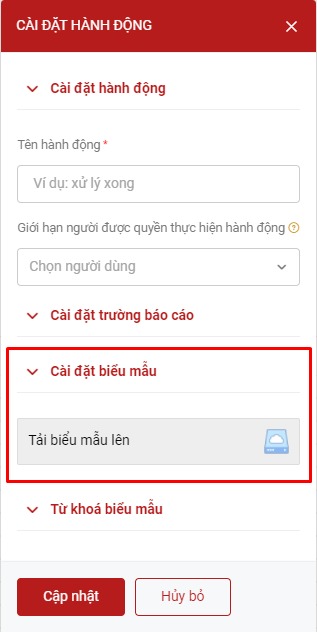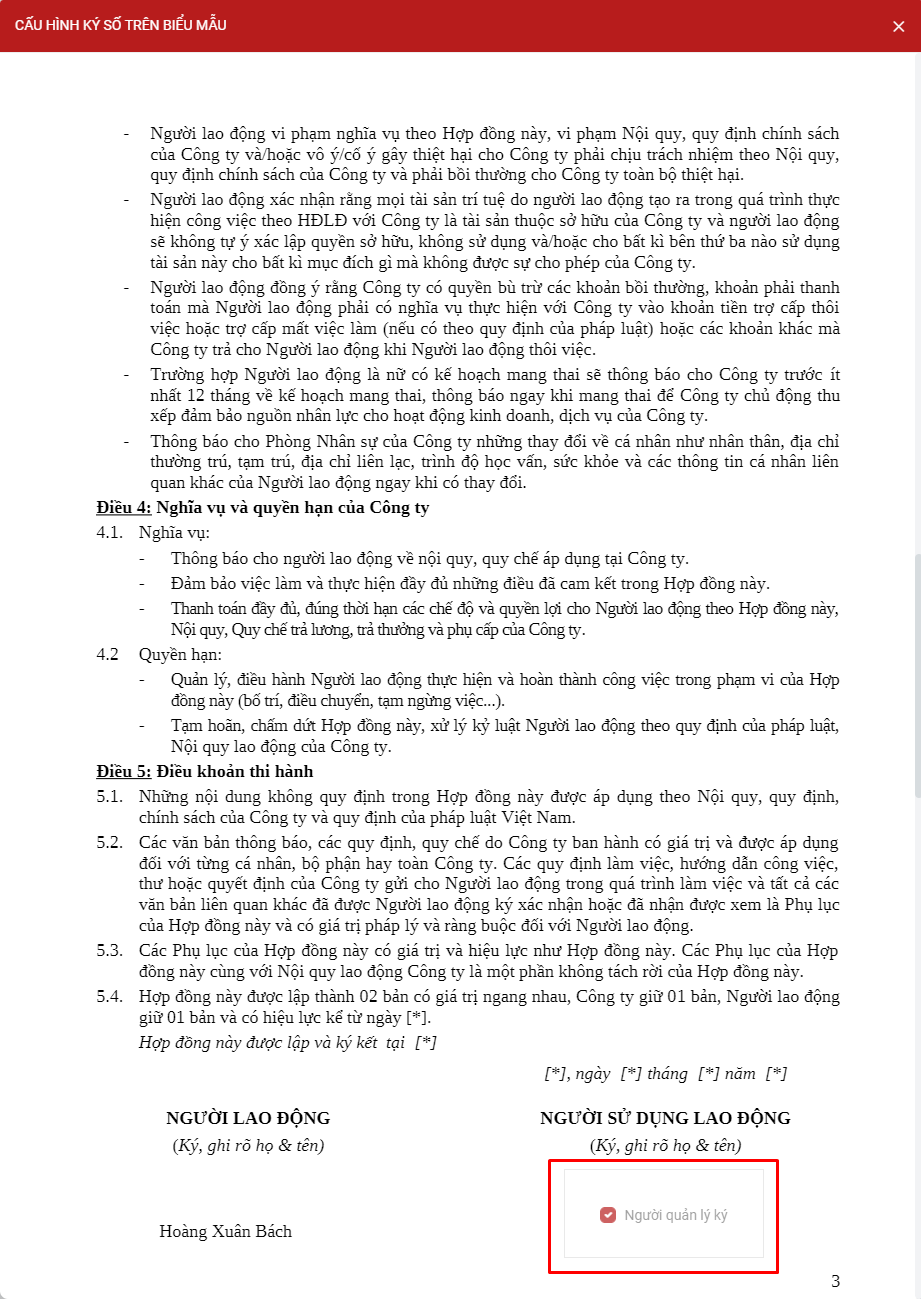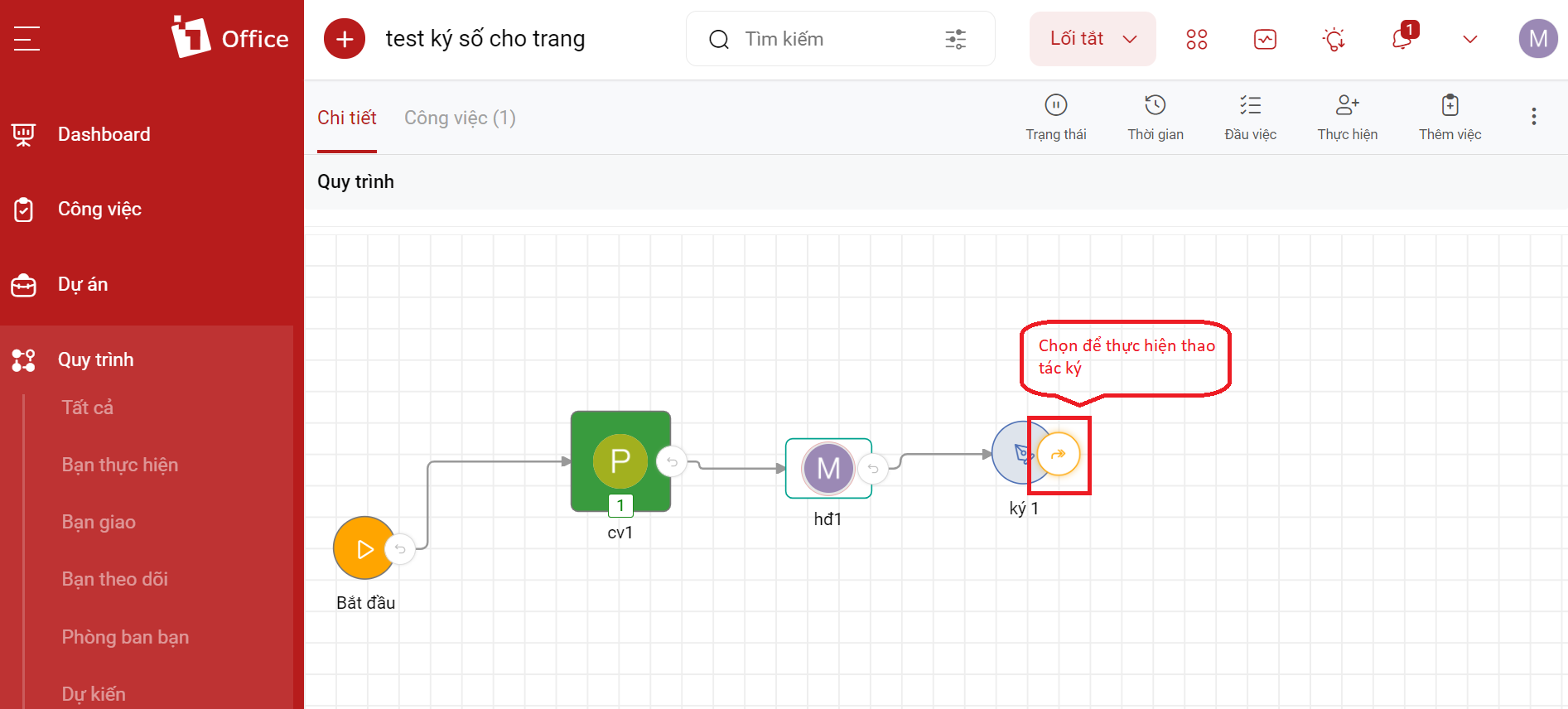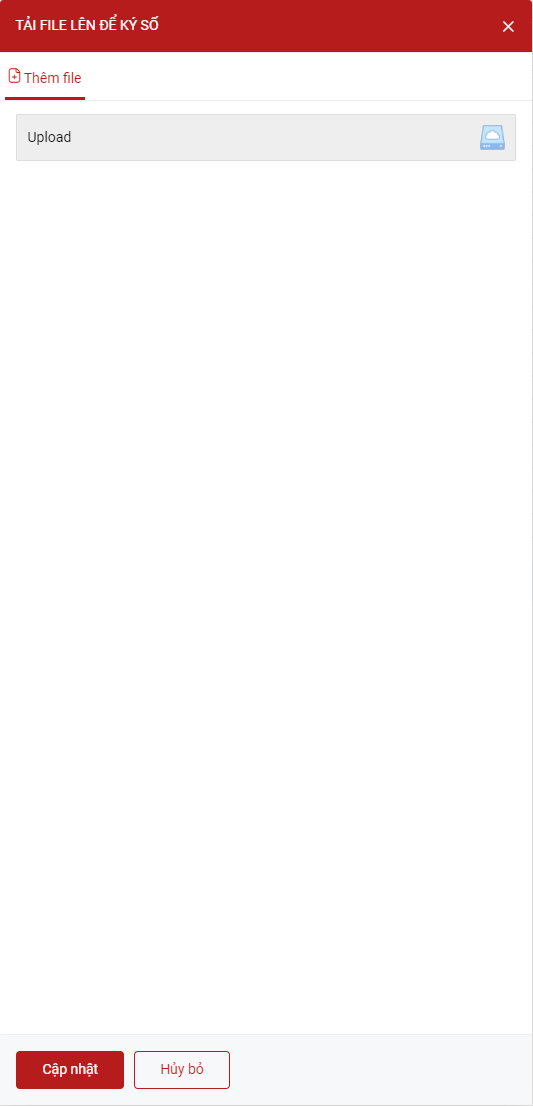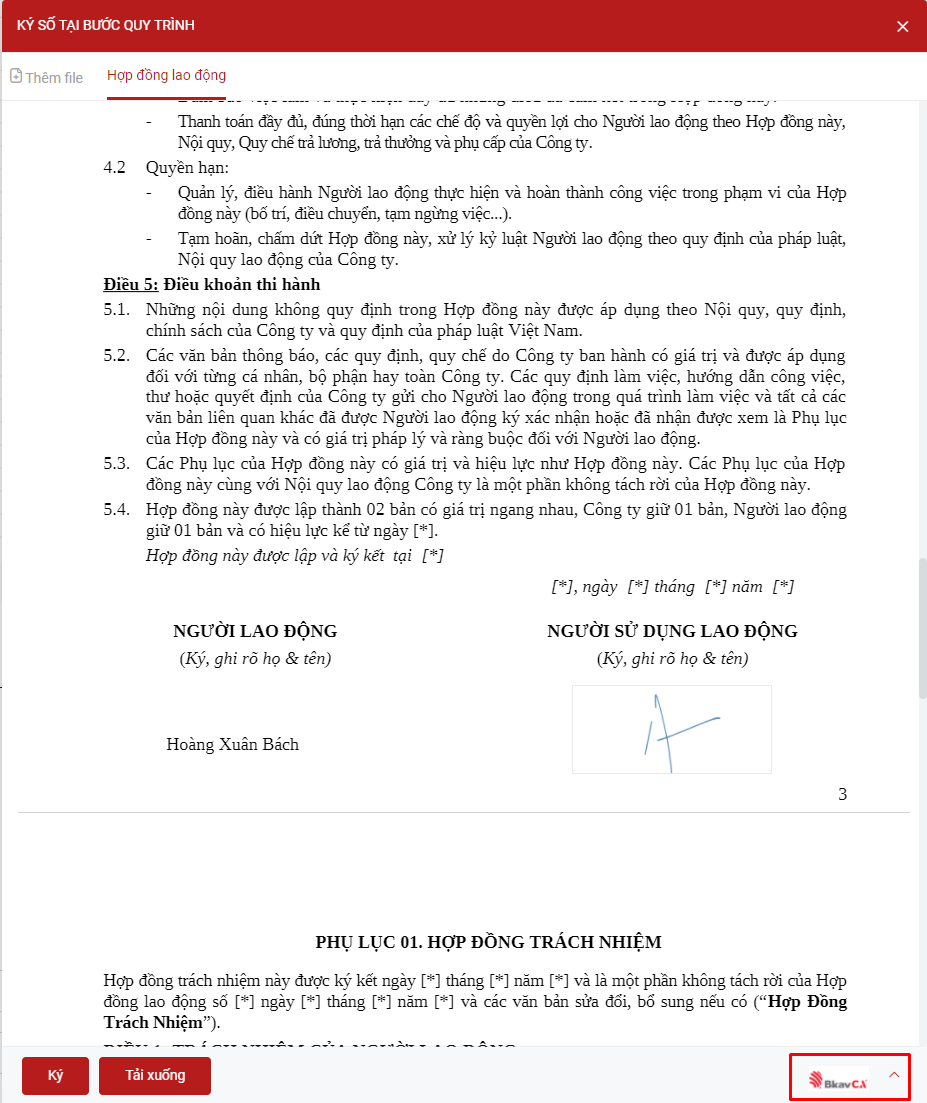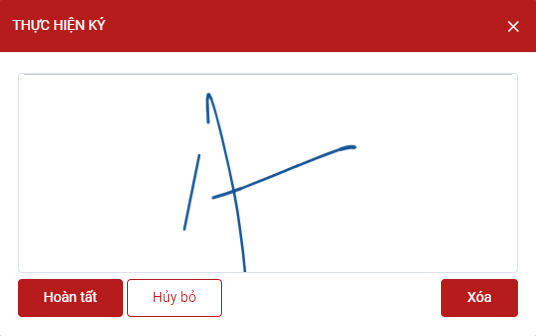Chữ ký số
Chữ ký số là một dạng chữ ký điện tử được tạo ra bằng sự biến đổi một thông điệp dữ liệu sử dụng hệ thống mật mã không đối xứng, theo đó, người có được thông điệp dữ liệu ban đầu và khóa công khai của người ký có thể xác định được chính xác. Chữ ký số đóng vai trò như chữ ký đối với cá nhân hay con dấu đối với doanh nghiệp và được thừa nhận về mặt pháp lý.
Doanh nghiệp có thể sử dụng chữ ký số để ký điện tử vào hợp đồng lao động.
Ứng dụng chữ ký số trên 1Office
Để ký hợp đồng lao động, bạn cần thực hiện các bước sau:
- Cài đặt Chữ ký số
- Ký Hợp đồng lao động
1. Cài đặt chữ ký số
Để có thể ứng dụng chữ ký số trên các đối tượng của 1Office, trước tiên bạn cần phải cài đặt trên hệ thống theo các bước sau:
Tích hợp chữ ký số:
- Chọn biểu tượng mũi tên trên góc phải màn hình
click chọn Cài đặt hệ thống > chọn Hệ thống > chọn Chữ ký số
- Chọn icon Tạo mới
ở góc trái màn hình
- Nhập dữ liệu để tích hợp chữ ký số:
| STT | Tên trường | Mô tả |
| 1 | Tiêu đề | Đặt tên tiêu đề cho chữ ký số của bạn |
| 2 | Nhà cung cấp chữ ký số | Chọn nhà cung cấp chữ ký số của bạn. Hiện tại 1Office đang liên kết với 4 nhà cung cấp: VNPT, CMC, FPT, BKAV. |
| 3 | Tên đăng nhập và Mật khẩu | Nhập thông tin đăng nhập do nhà cung cấp đăng ký |
- Click chọn
để lưu
Một số trường cần lưu ý
| STT | Tên trường | Mô tả |
| 1 | Đặt làm mặc định | Chọn một chữ ký số làm mặc định nếu bạn có nhiều chữ ký số. |
| 2 | Chia sẻ | Sau khi tích hợp chữ ký số, người quản lý có thể chia sẻ chữ ký này cho những người có thẩm quyền để ký. |
2. Ký Hợp đồng lao động
Khi đã cài đặt Chữ ký số, người dùng có thể thực hiện ký trên hợp đồng lao động của nhân sự. Các đối tượng có thể ký hợp đồng lao động: người quản lý (người sử dụng lao động) và nhân viên (người lao động)
Các bước để người quản lý ký một hợp đồng lao động:
Bước 1. Tại màn hình chi tiết hợp đồng, Chọn tác vụ Ký số
Bước 2. Chọn file để ký.
- Ký với file sẵn có: Có thể chọn các file có sẵn từ thiết bị. Người dùng chọn Tải file lên, sau đó chọn file hợp đồng có sẵn trong máy tính.
- Ký từ biểu mẫu: Cho phép người dùng chọn 1 file biểu mẫu dạng word để ký.
Bước 3. Sau khi chọn được file -> Click chọn Nhà cung cấp
Bước 4. Click chọn Ký và thực hiện ký trên popup hiện ra
Bước 5. Click chọn để hoàn thành việc ký.
Lưu ý! Với thao tác ký qua nhà cung cấp CMC: Người dùng phải nhập mã bảo mật được yêu cầu bởi nhà cung cấp.
Sau khi ký, tài khoản người ký sẽ nhận được thông báo ký thành công. Thông báo sẽ được gửi qua email và gửi qua tài khoản 1Office của nhân viên để nhân viên ký.
Các bước để nhân viên ký
Sau khi nhận được thông báo, nhân viên click vào nội dung thông báo để link tới màn hình chi tiết hợp đồng. Sau đó thưc hiện các thao tác như của người quản lý. Nhân viên ký xong cũng sẽ có thông báo gửi về cho người quản lý để biết việc ký đã hoàn tất.
Ký số theo quy trình
- Người quản lý là người có toàn quyền đối với công việc quy trình đó trong đó bao gồm việc thực hiện thao tác ký
- Người theo dõi chỉ có quyền xem quy trình và không có quyền chỉnh sửa, thực hiện ký số
- Chọn phòng ban, người dùng, vị trí thực hiện thao tác ký tại cài đặt Thông số cho node Ký số
Để có thể ký số theo quy trình trên phân hệ Công việc của 1Office, bạn thực hiện theo các bước sau:
Tạo quy trình mẫu có sử dụng node Ký số trên quy trình:
Bước 1. Tại phân hệ Công việc, chọn icon > chọn Quy trình mẫu
Bước 2. Click chuột phải vào khung Cài đặt quy trình > Thêm ký số
Để xem hướng dẫn chi tiết cách tạo quy trình mẫu, bạn tham khảo thêm tại: Hướng dẫn tạo quy trình mẫu
Lưu ý!:
- Node ký số không thể nối trực tiếp với node Công việc, mà phải nối thông qua node Hành động
- 1 node ký số có thể nối được với các node ký số khác
- Node ký số có thể nối được với các node trạng thái
Bước 3. Tải lên biểu mẫu từ cài đặt thông số của node Hành động
- Click chuột phải vào node Hành động > chọn Cài đặt thông số
Bước 4. Cài đặt thông số cho node Ký số
- Click chuột phải vào node Ký số > Chọn cài đặt thông số
Lưu ý!: Nếu người quản lý quy trình đã ký số trước thì người thực hiện chỉ có quyền xem quy trình và không có quyền chỉnh sửa, thực hiện ký số
- Trong Cài đặt biểu mẫu > Tích chọn Ký số > Chọn icon
để cấu hình file biểu mẫu
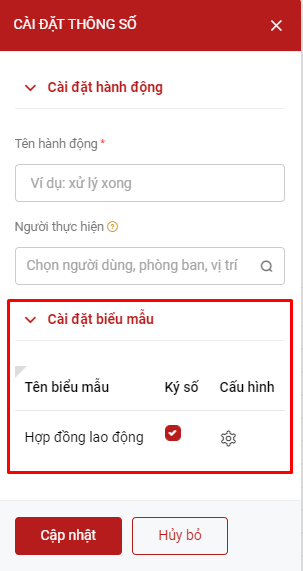
Bước 5. Chọn icon để hiển thị ô chữ ký > Kéo thả ô chữ ký đến vị trí bạn muốn
Bước 6. Sau khi đã cài đặt và lưu quy trình mẫu > Tạo quy trình áp dụng quy trình mẫu vừa tạo > Chọn Thực hiện bước Ký số
- Bạn có thể tải lên biểu mẫu ở bước này nếu bạn chưa thêm biểu mẫu ở Bước 3.
- Màn hình hiện ra Popup Ký số tại bước quy trình > Chọn Nhà cung cấp chữ ký
Bước 7. Click chọn Ký và thực hiện ký trên popup hiện ra
Bước 8. Click chọn để hoàn thành việc ký.

 click chọn Cài đặt hệ thống > chọn Hệ thống > chọn Chữ ký số
click chọn Cài đặt hệ thống > chọn Hệ thống > chọn Chữ ký số