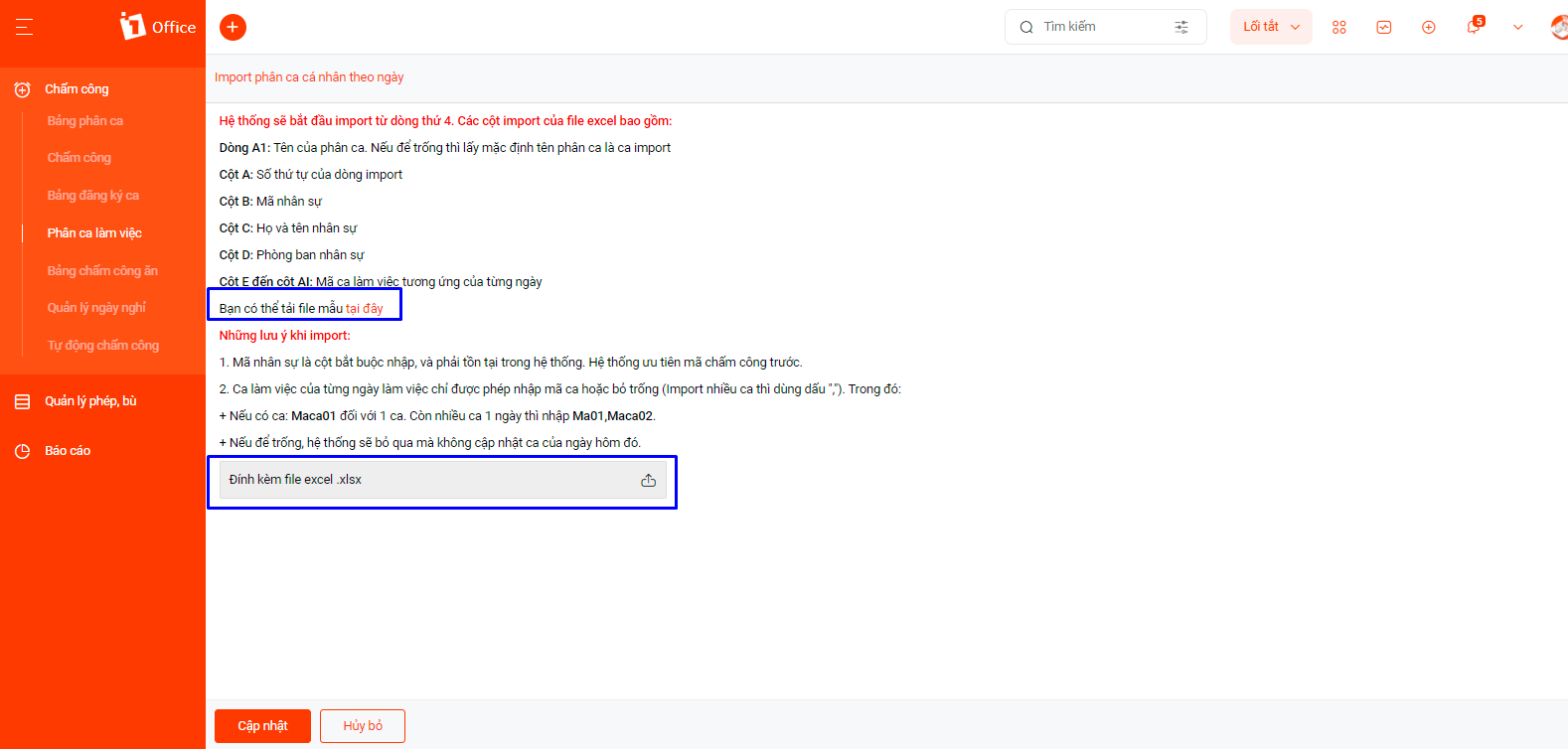Phân ca làm việc
Bảng phân ca thể hiện ca làm việc được phân trong ngày, ngày nghỉ của từng nhân sự trong 1 kỳ công, giúp quản lý có thể theo dõi tổng quan, cũng như chi tiết thời gian làm việc của nhân sự.
Ngoài ra trên bảng phân ca còn có các thông tin cơ bản của nhân sự như: Mã nhân sự, Họ tên, Phòng ban, Vị trí.
Các bước bắt đầu sử dụng tính năng Phân ca làm việc.
Để quản lý các Phân ca trên 1Office, bạn thực hiện bước sau:
Bước 2. Theo dõi và Quản lý Bảng phân ca
Bước 1. Tạo mới phân ca
Bảng phân ca được lấy dữ liệu từ Tính năng Phân ca làm việc. Phân ca làm việc sau khi được tạo mới và duyệt sẽ được thể hiện tại đây.
Trước khi tạo mới phân ca làm việc, bạn cần cài đặt quy trình duyệt cho đối tượng Phân ca làm việc. Xem chi tiết Cài đặt quy trình duyệt Phân ca.
Có 2 cách để tạo mới phân ca
Cách 1: Tạo mới trực tiếp phân ca làm việc trên phầm mềm.
Cách 2: Import phân ca làm việc từ file excel.
Cách 1: Tạo mới trực tiếp phân ca làm việc trên phầm mềm.
Để tạo mới phân ca làm việc, bạn thực hiện các thao tác sau:
- Vào phân hệ Chấm công > Chọn icon tạo mới
ở góc trái màn hình > Chọn Phân ca
- Nhập các thông tin trong màn hình tạo mới phân ca
- Chọn
để lưu lại thông tin Bảng phân ca.
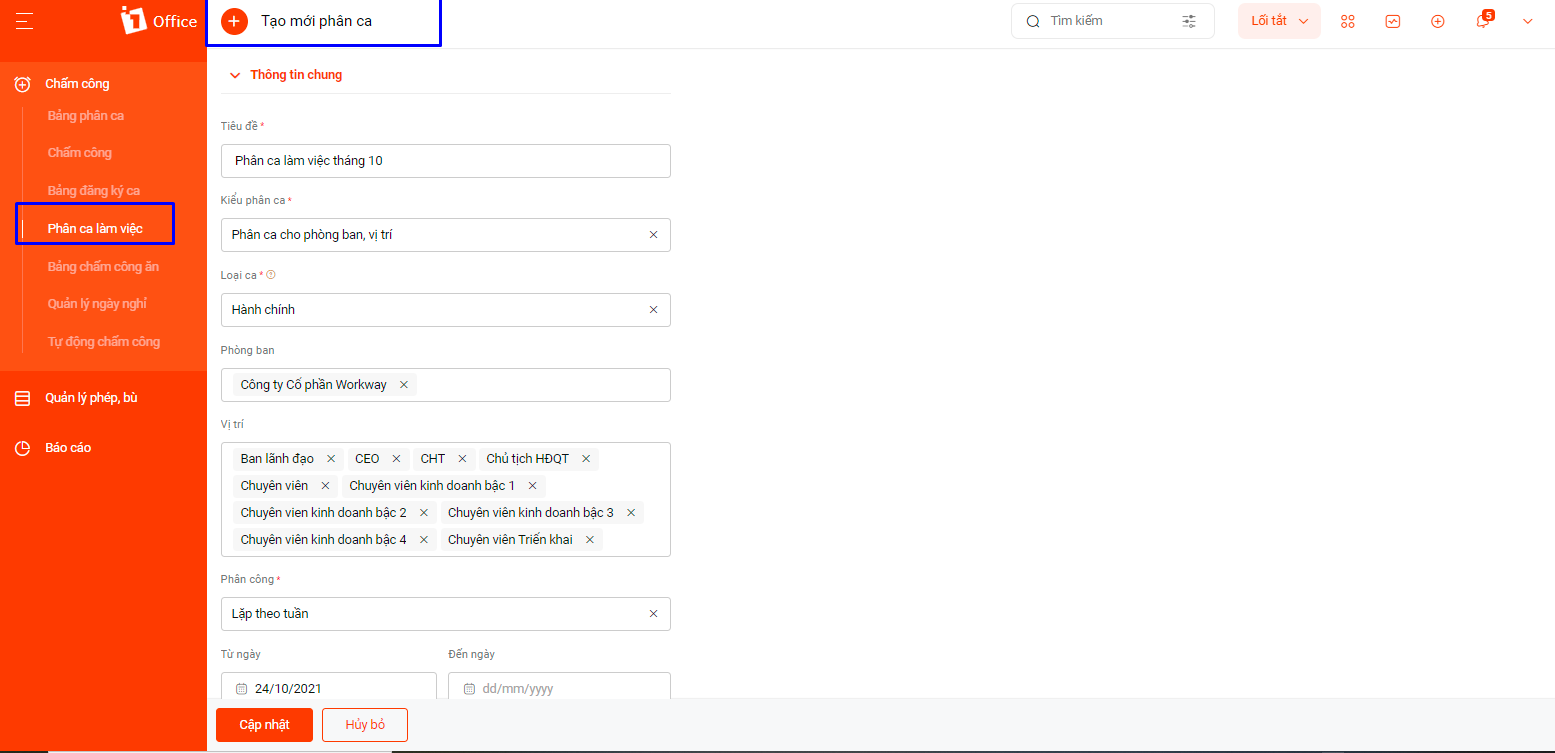
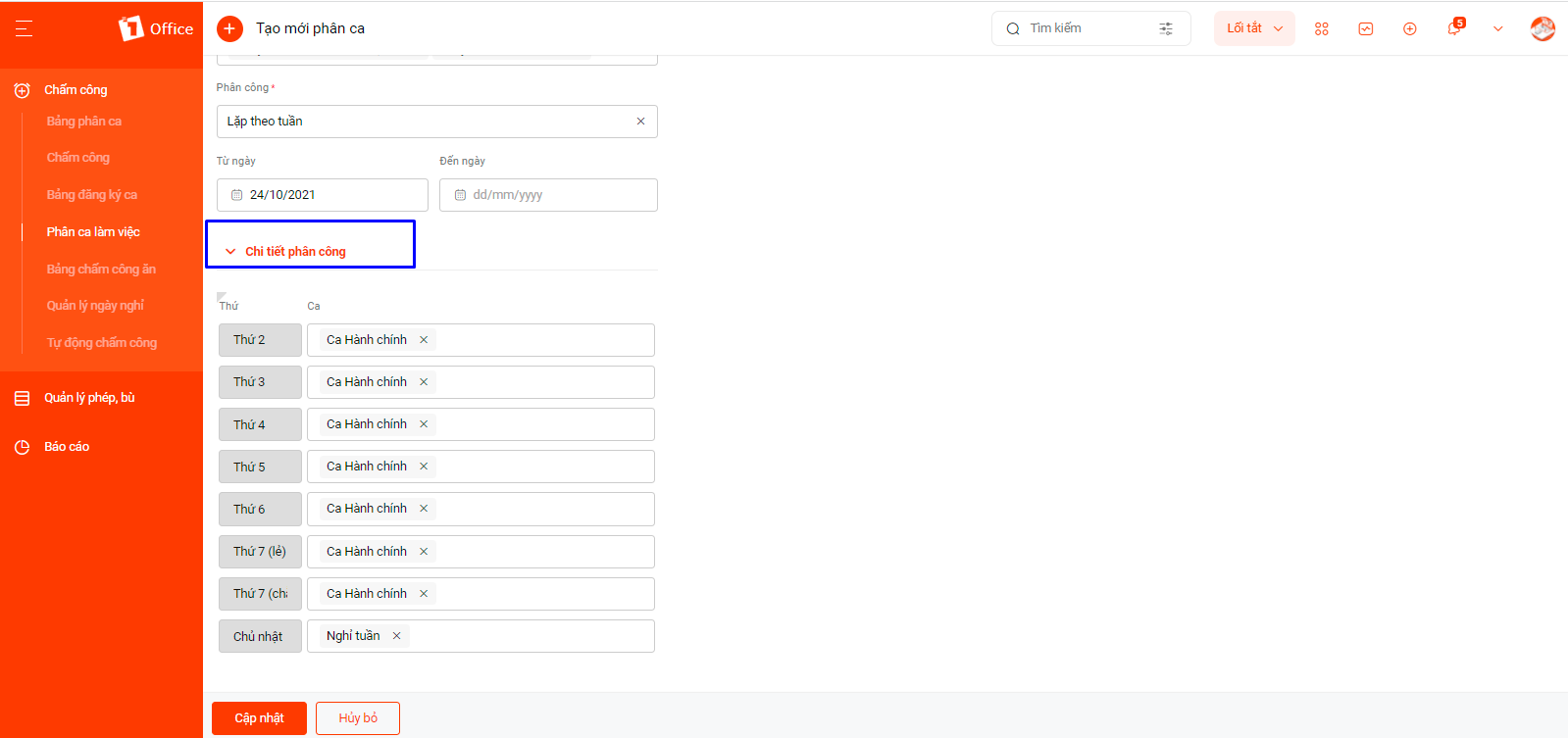
Các trường cần lưu ý:
| STT | Tên trường | Mô tả |
| 1 | Tiêu đề | Đặt tên cho bảng phân ca.
Ví dụ: Phân ca làm việc tháng 10 |
| 2 | Kiểu phân ca | Có 2 kiểu phân ca
|
| 3 | Loại ca | Loại ca bao gồm:
|
| 4 | Phòng ban | Phòng ban áp dụng phân ca. |
| 5 | Vị trí | Vị trí áp dụng phân ca. |
| 6 | Phân công | Có 4 kiểu lặp phân công:
|
| 7 | Từ ngày – Đến ngày | Thời gian bắt đầu và kết thúc phân ca. |
| 8 | Chi tiết phân ca | Chi tiết phân ca theo ngày. Lựa chọn ca làm việc tương ứng. |
Cách 2: Import phân ca làm việc từ file excel.
Để import phân ca làm việc, bạn cần chuẩn bị file excel theo đúng format. Chọn để tải file.
- Vào phân hệ Chấm công > Phân ca làm việc > Import
> Phân ca cá nhân theo ngày.
- Đính kèm file excel tương ứng > Cập nhật
để lưu.
Lưu ý: Những trường hệ thống có đánh dấu * đỏ là trường thông tin bắt buộc phải nhập.
Sau khi cập nhật, ca làm việc cần được duyệt để được ghi nhận ở Bảng chấm công.
Bước 2. Theo dõi và quản lý Phân ca.
Các Phân ca được tạo mới sẽ hiện thành 1 danh sách ở màn hình chính. Tại đây, người dùng có thể theo dõi các ca làm việc đang được áp dụng trong công ty mình. Bạn click vào 1 phân ca để xem chi tiết các thông tin về ca làm việc đó.
2.1 Màn hình quản lý Phân ca
1Office cung cấp cho người dùng 2 cách quản lý Phân ca
Cách 1: Quản lý phân tại màn hình danh sách phân ca
Cách 2: Quản lý phân ca tại màn hình chi tiết phân ca
Cách 1: Quản lý phân tại màn hình danh sách phân ca
Tại màn hình danh sách phân ca, bạn thực hiện thao tác Chuột phải vào tên phân ca và thực hiện các tác vụ.
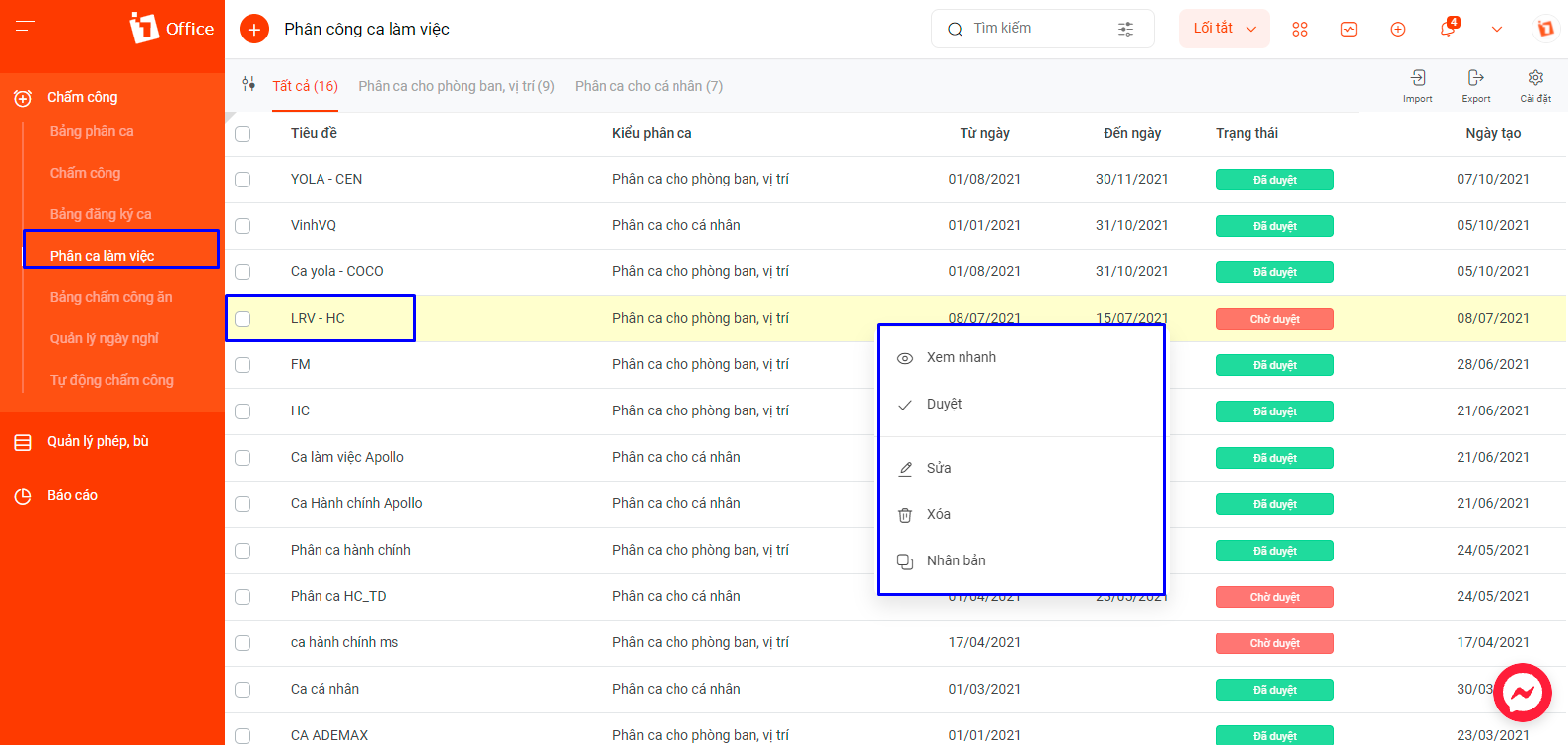
Cách 2: Quản lý phân tại màn hình chi tiết phân ca
Vào màn hình chi tiết một phân ca và thực hiện các tác vụ quản lý công việc ở góc phải màn hình.
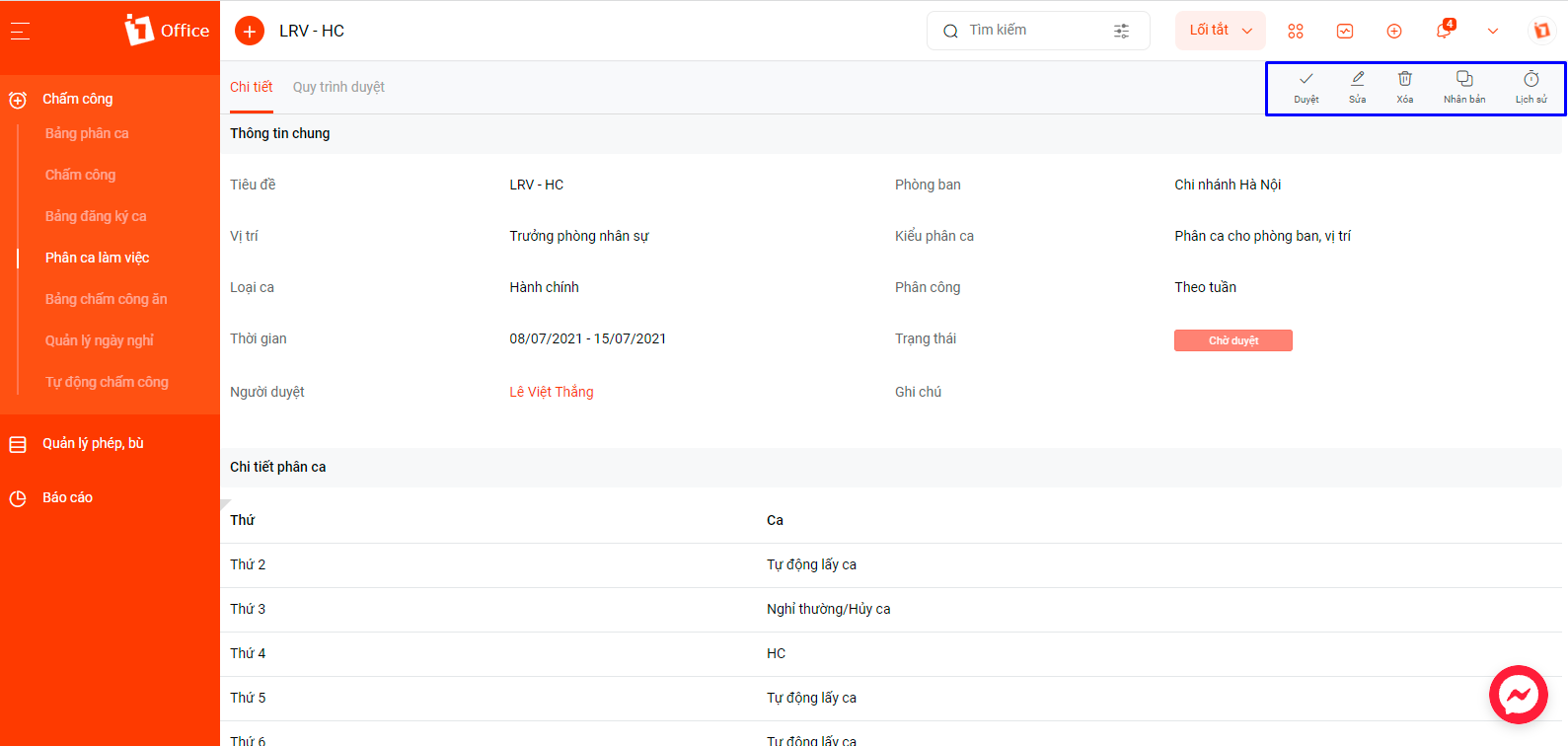
2.1 Bảng tác vụ quản lý phân ca
Bảng tác vụ:
| STT | Tên tác vụ | Quyền thực hiện | Mô tả |
| 1 | Xem nhanh | Người quản lý
Người thực hiện |
Xem nhanh thông tin bảng phân ca làm việc. |
| 2 | Duyệt | Người quản lý | Tài khoản được phân quyền sẽ được duyệt hoặc hoàn duyệt phân ca. Những phân ca đã được duyệt,ở trạng thái Đã duyệt mới được ghi nhận và link tới các tính năng liên quan. |
| 3 | Sửa | Người quản lý
Người thực hiện |
Sửa phân ca làm việc.
Chỉ những phân ca Chưa duyệt mới có thể sửa. |
| 4 | Xóa | Người quản lý
Người thực hiện |
Xóa phân ca làm việc.
Chỉ những phân ca Chưa duyệt mới có thể xóa. |
| 5 | Nhân bản | Người quản lý | Tạo nhanh 1 phân ca làm việc có những thông tin giống mới phân ca cũ |
| 6 | Lịch sử | Người quản lý | Tác vụ này lưu lại lịch sử hành động tác động đến phân ca như: Tạo mới, duyệt, hoàn duyệt , sửa… |