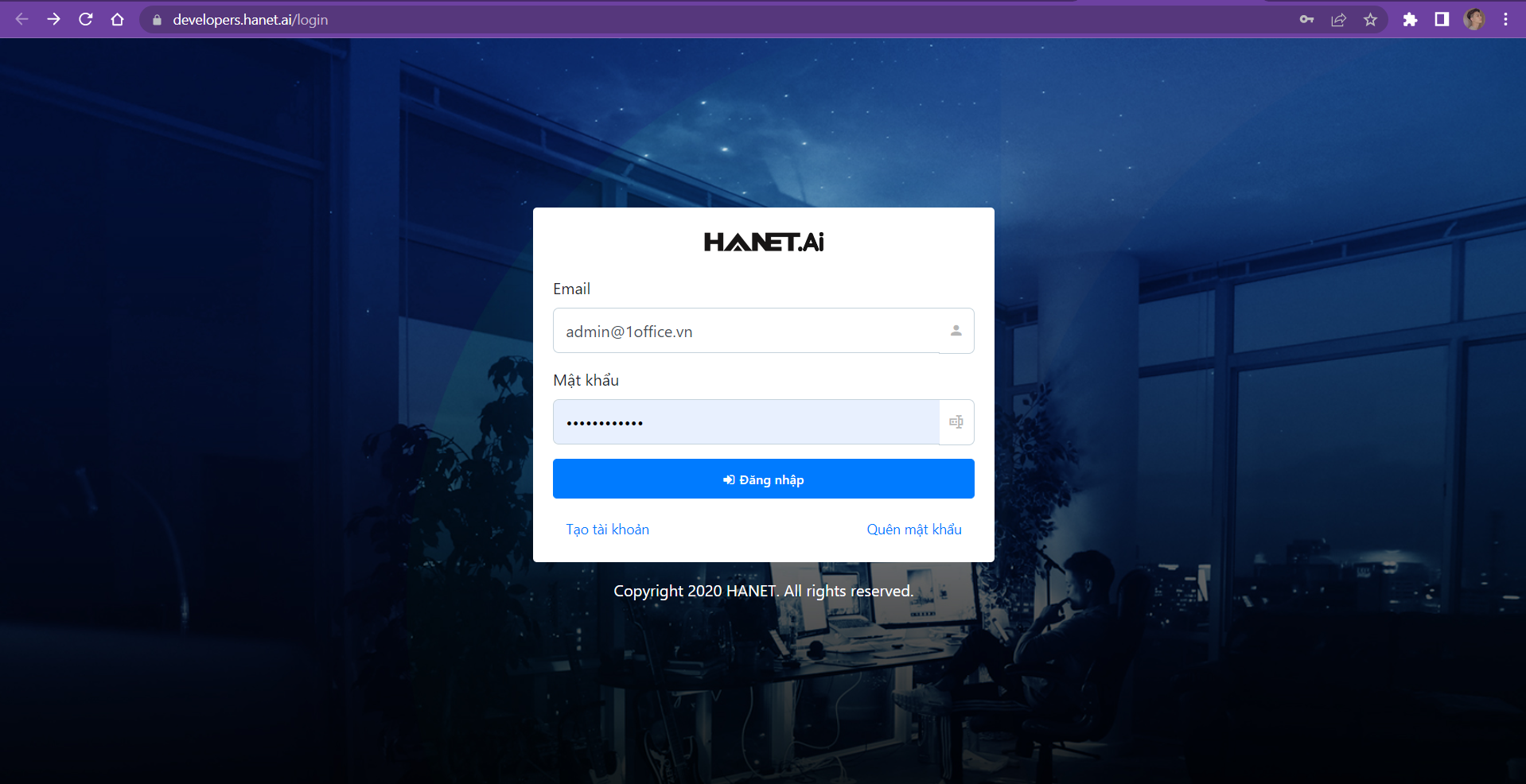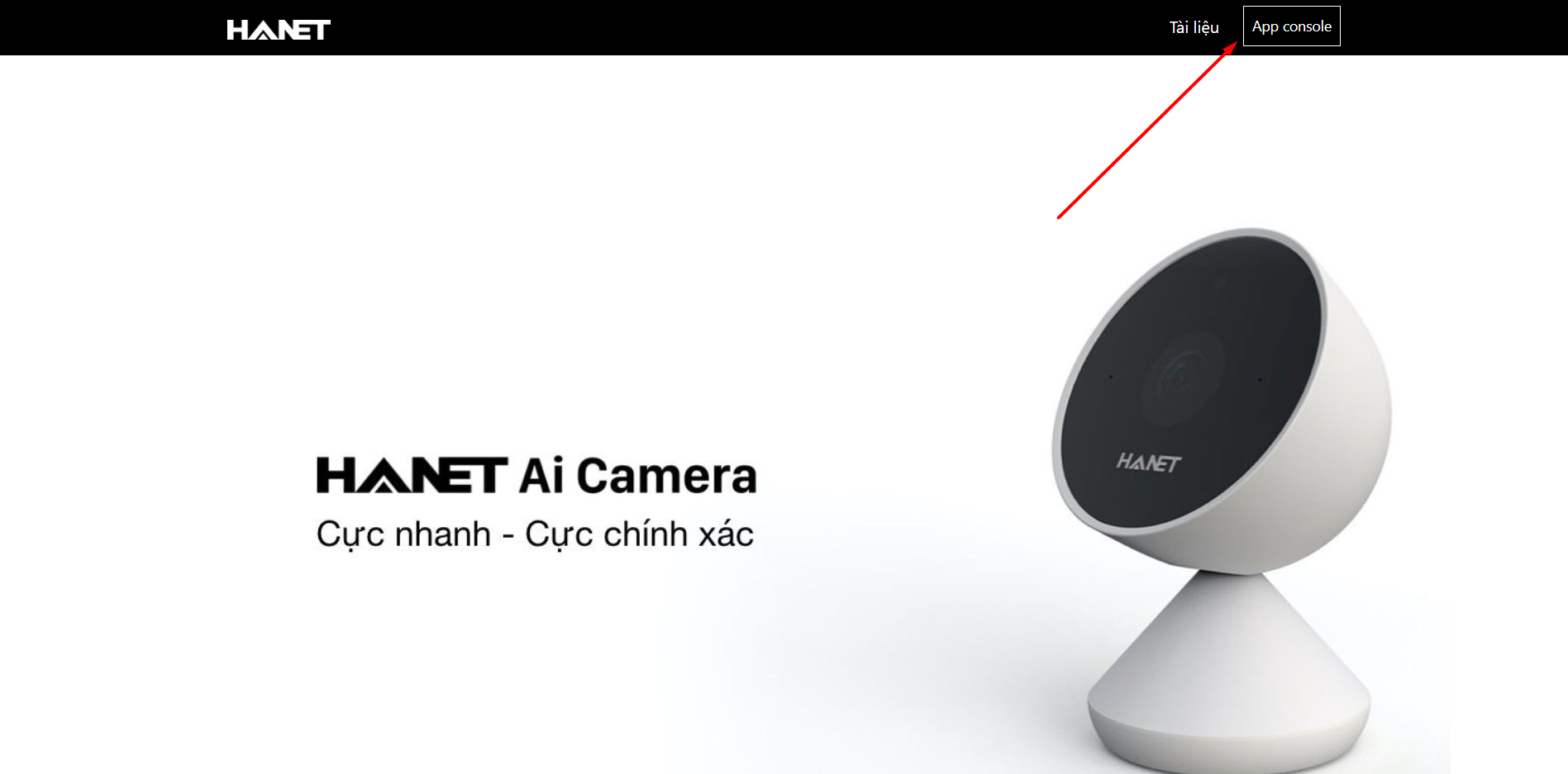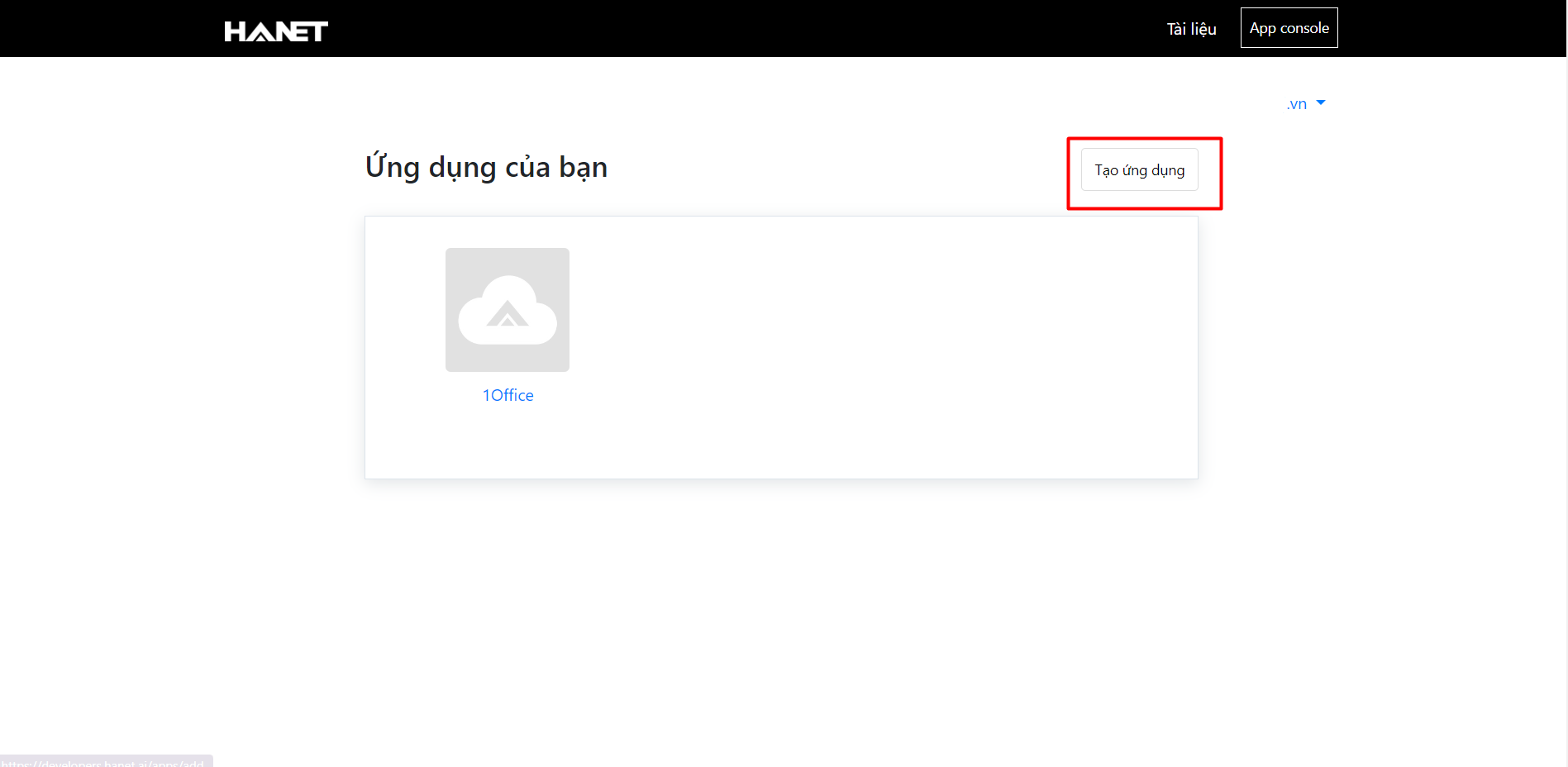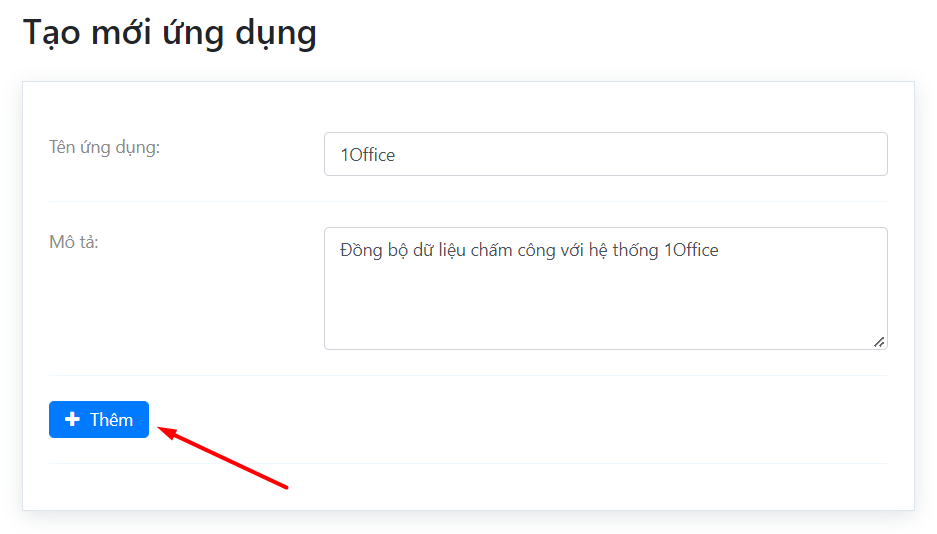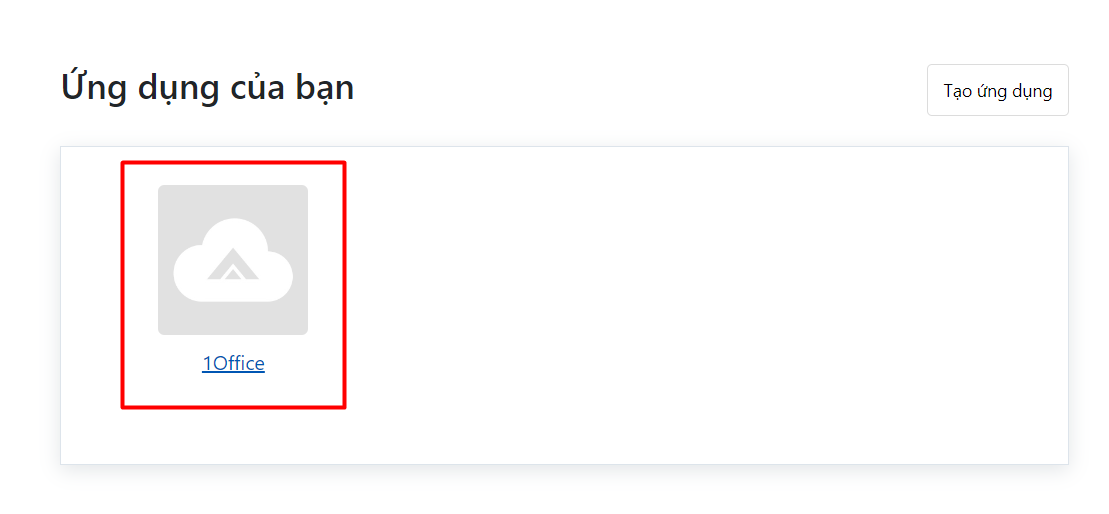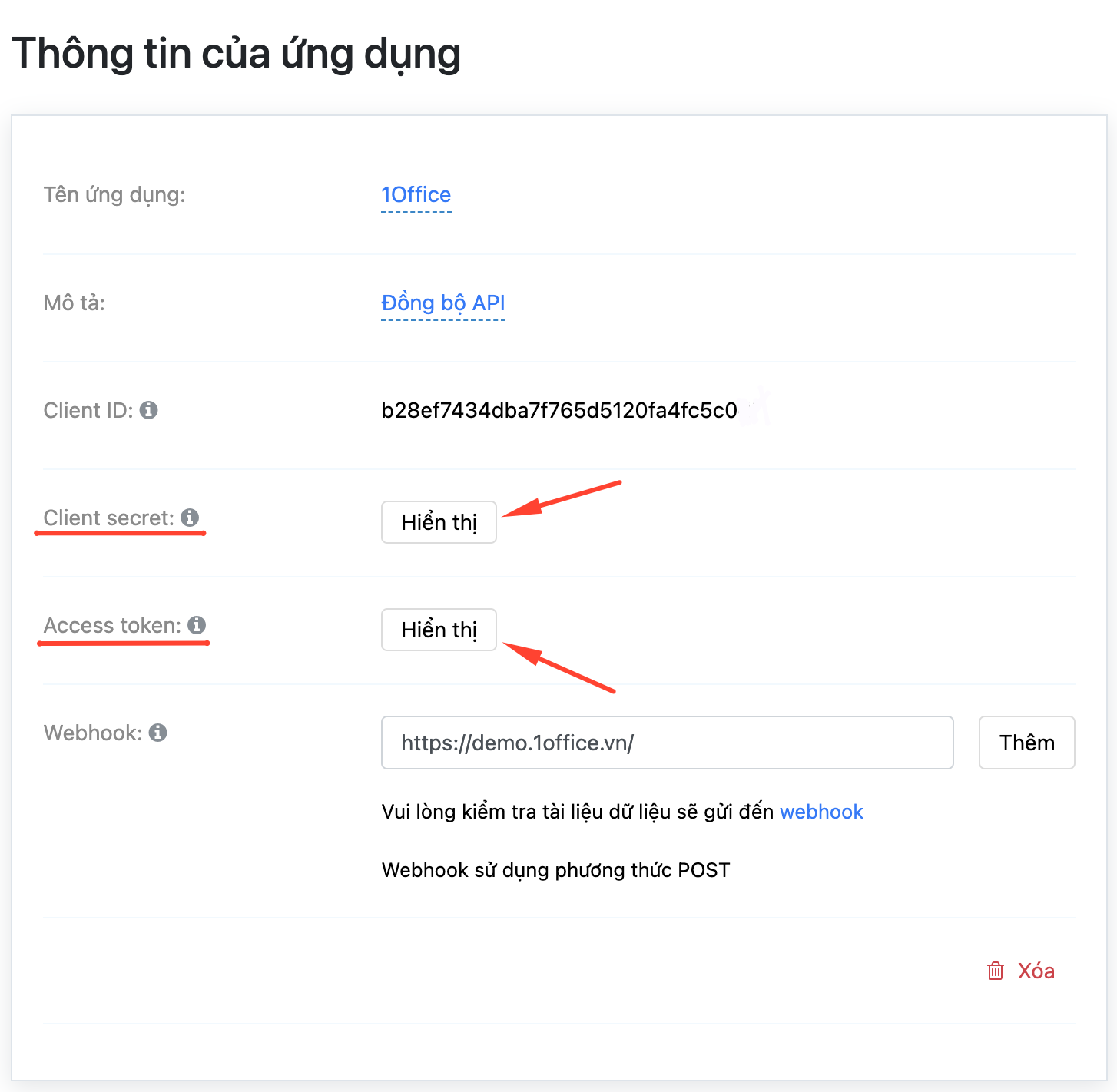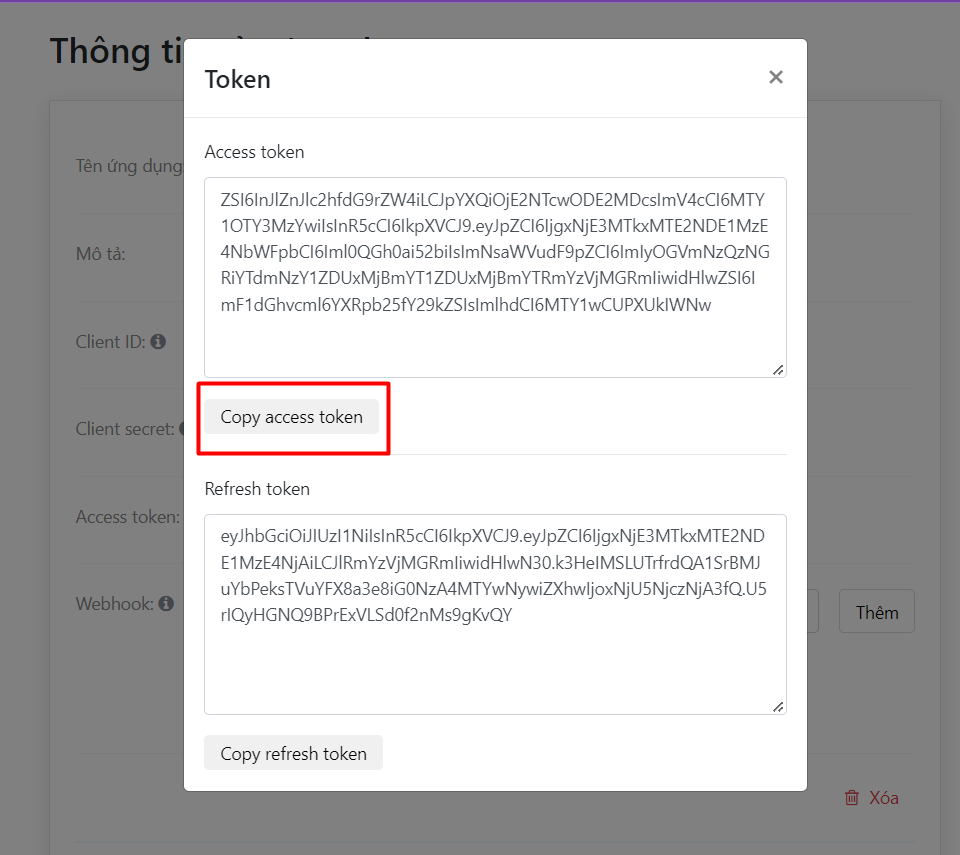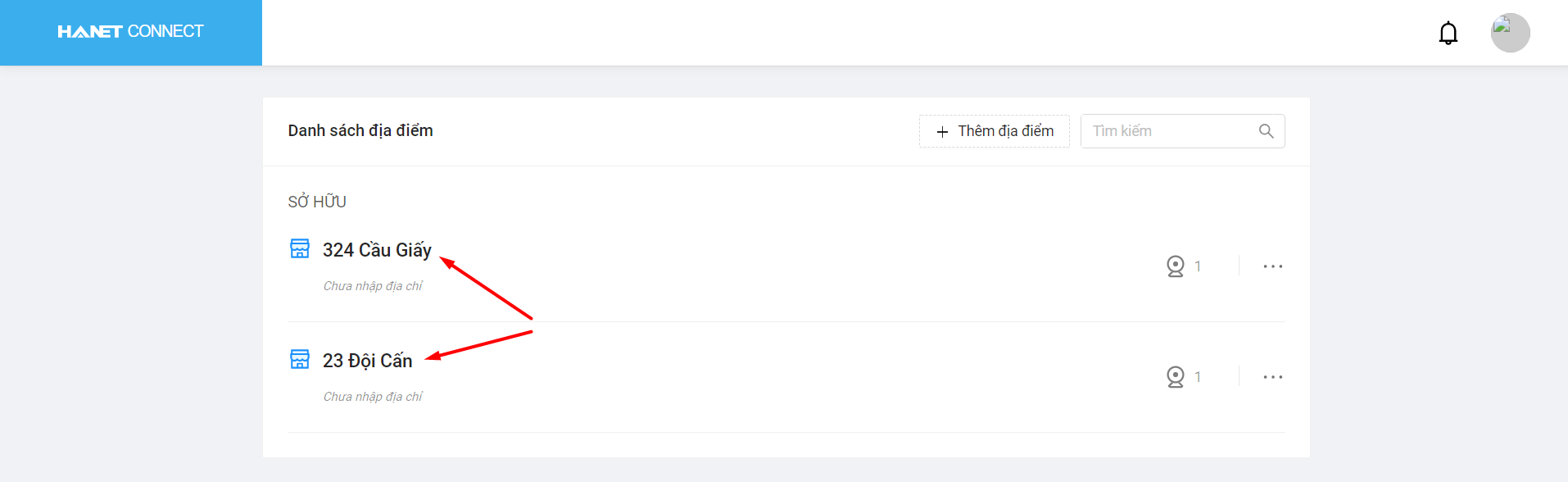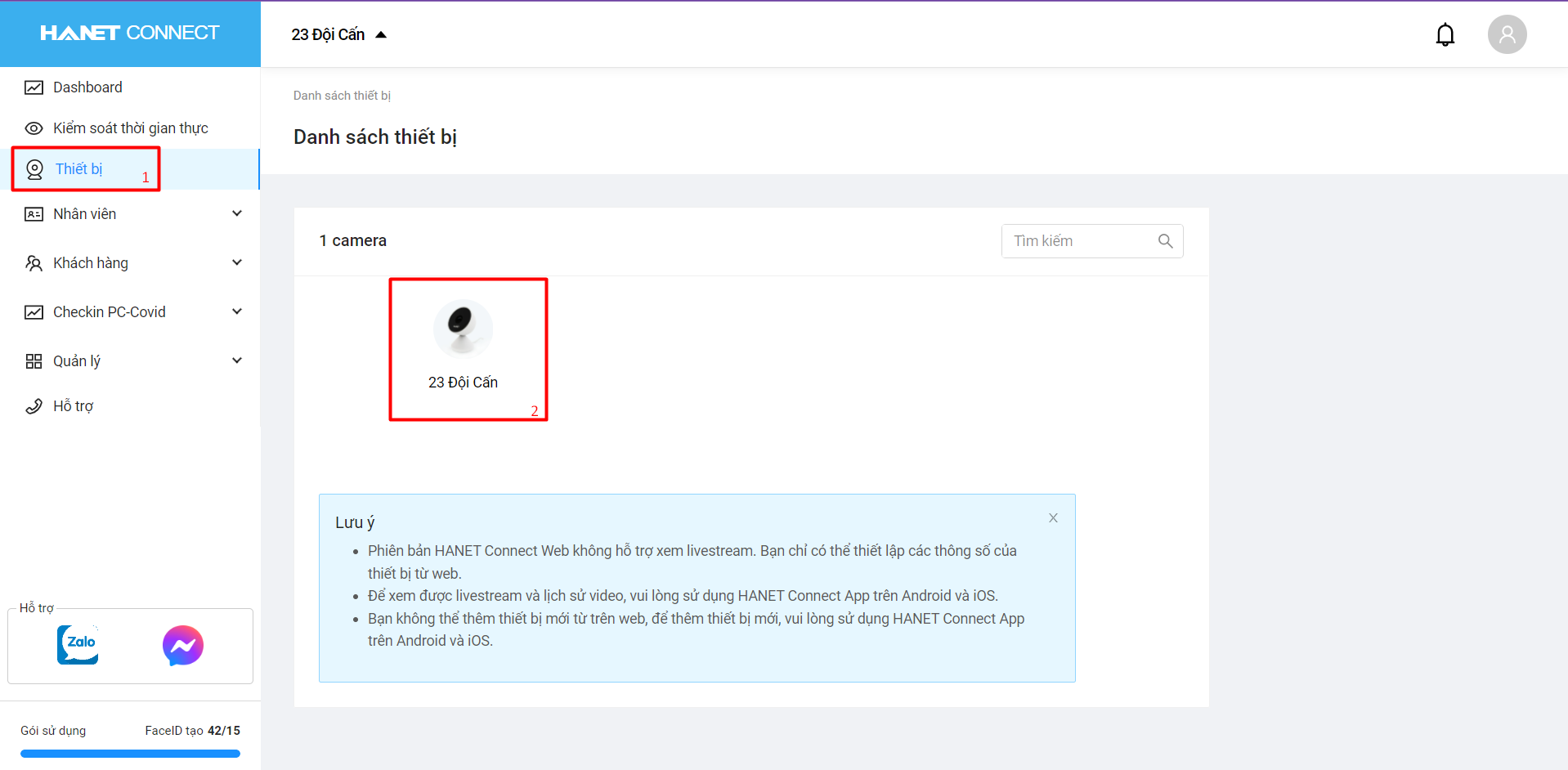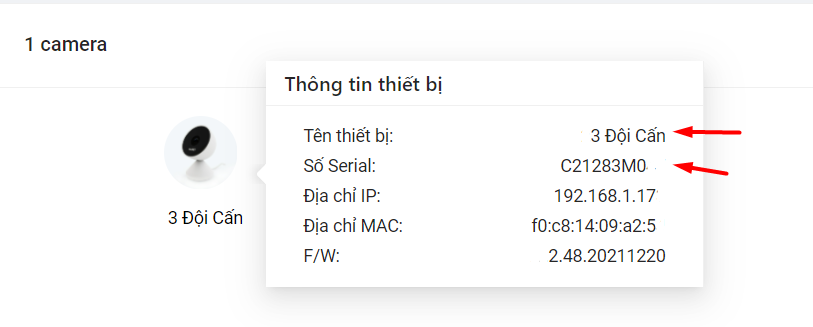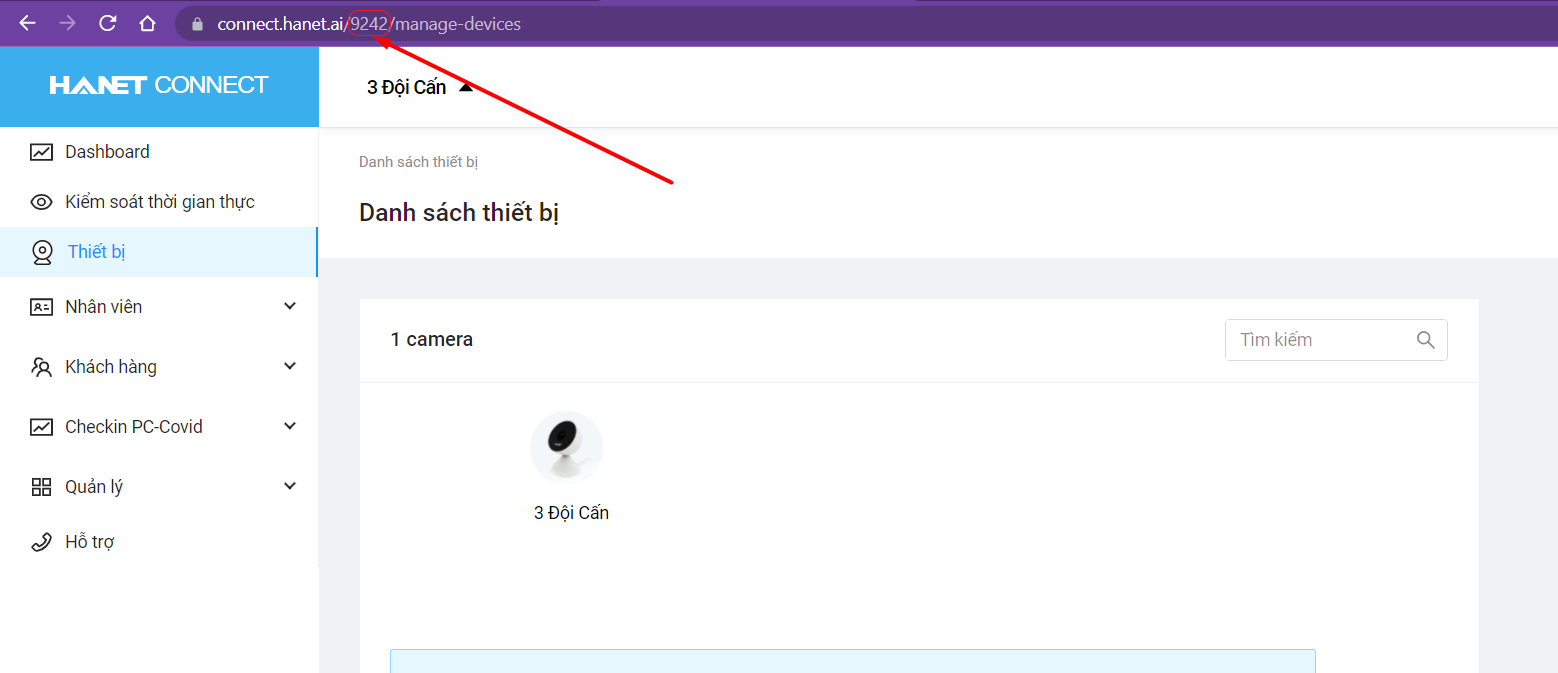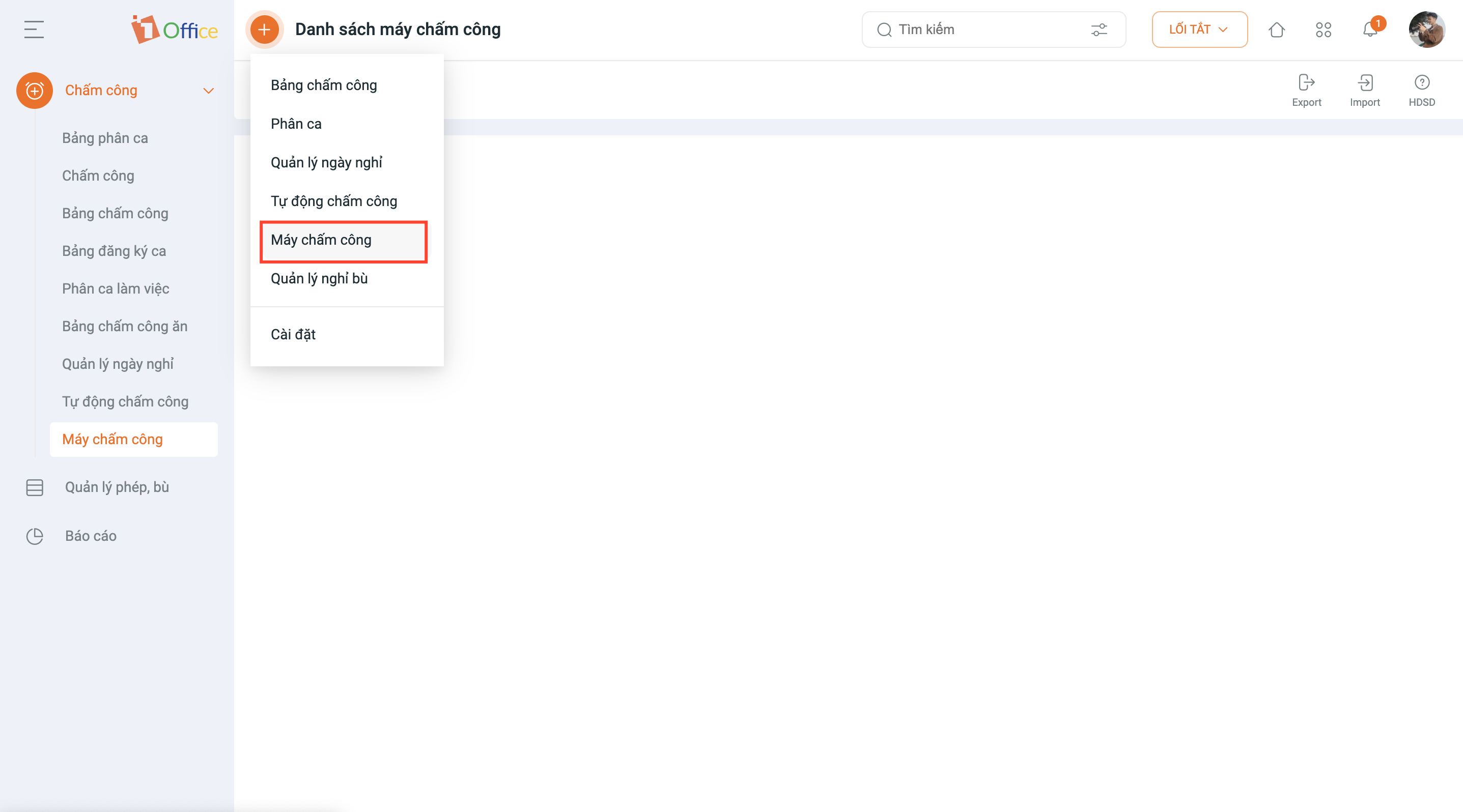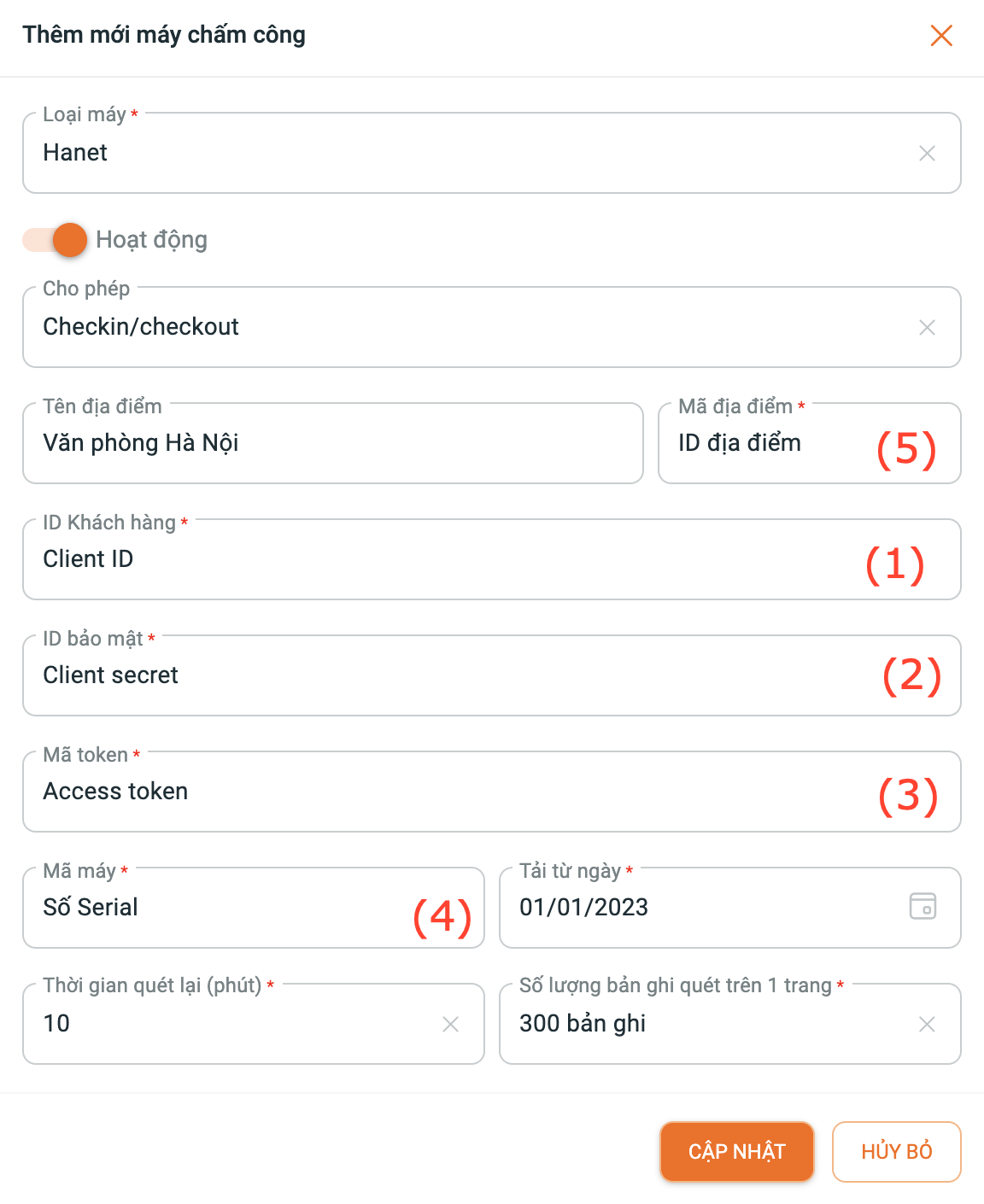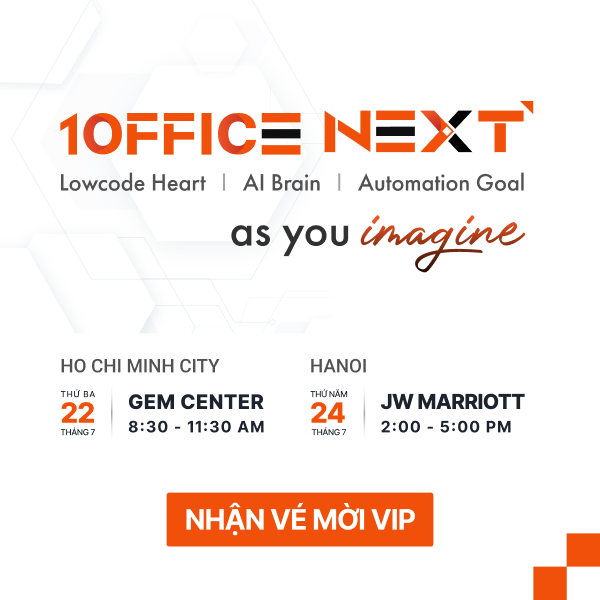Hướng dẫn kết nối Camera chấm công Hanet với 1Office
Bước 1: Lấy các thông số cần thiết để kết nối thiết bị
1. Mã Token
- Truy cập đường link https://developers.hanet.ai > Đăng nhập bằng tài khoản quản trị
- Truy cập mục App console
- Chọn Tạo ứng dụng
- Nhập tên ứng dụng: 1Office > Nhập Mô tả > Nhấn Thêm
- Sau khi thêm ứng dụng, nhấn vào biểu tượng ứng dụng tại màn hình App console để xem thông tin ứng dụng
- Chọn Hiển thị thông tin Client secret và Access token
- Copy và lưu lại Client ID (1), Client secret (2) và Access token (3)
2. Thông tin thiết bị & địa điểm
- Truy cập vào Hanet Connect: https://connect.hanet.ai/
- Truy cập địa điểm đã cài đặt Camera chấm công
- Chọn mục Thiết bị > Nhấn vào tên thiết bị Camera chấm công
- Copy thông tin Số Serial (4)
- Copy ID thiết bị lấy trên thông tin đường link (5)
Bước 2. Kết nối máy chấm công trên 1Office
- Truy cập Module Chấm công > Máy chấm công
- Click
> Chọn tạo mới Máy chấm công
- Chọn loại máy, nhập các thông số tương ứng để kết nối
| STT | Tên trường | Mô tả |
| 1 | Loại máy | Chọn loại máy chấm công muốn kết nối dữ liệu. Ví dụ: Hanet |
| 2 | Tên địa điểm | Người dùng tự đặt. Tên địa điểm sẽ hiển thị trên thông tin chấm công của nhân sự trên 1Office |
| 3 | Mã địa điểm | Lấy theo ID địa điểm (copy trên đường link tại mục Thiết bị Hanet Connect) |
| 4 | ID Khách hàng | Lấy theo Client ID trên trang Developers Hanet |
| 5 | ID bảo mật | Lấy theo Client secret trên trang Developers Hanet |
| 6 | Mã token | Lấy theo Access token trên trang Developers Hanet |
| 7 | Mã máy | Lấy theo Số Serial tại mục Thông tin thiết bị trên Hanet Connect |
| 8 | Tải từ ngày | Thời gian bắt đầu quét lấy dữ liệu chấm công |
| 9 | Thời gian quét lại/Số lượng bản ghi quét trên 1 trang | Khoảng thời gian giữa các lần quét tự động/Số lượng log chấm công trên mỗi lần quét |
Lưu ý: Mã chấm công trong Hồ sơ nhân sự trên 1Office phải trùng khớp với Mã nhân sự trên HANET