Chiến dịch tuyển dụng
Sau khi có đề xuất tuyển dụng, doanh nghiệp có thể chia thành nhiều đợt tuyển dụng khác nhau. Để thực hiện một đợt tuyển dụng, người quản lý cần tạo ra các chiến dịch tuyển dụng tương ứng cho từng vị trí. Chiến dịch tuyển dụng sẽ là nơi theo dõi toàn bộ quá trình tuyển dụng.
Để quản lý Chiến dịch tuyển dụng trên 1Office, bạn thực hiện các bước sau:
Bước 1: Tạo Chiến dịch tuyển dụng
Bước 2: Quản lý Chiến dịch tuyển dụng
Bước 3: Các màn hình xem Chiến dịch tuyển dụng
Bước 1. Tạo chiến dịch tuyển dụng
Bạn có thể tạo Chiến dịch tuyển dụng từ đề xuất tuyển dụng hoặc tạo Chiến dịch tuyển dụng độc lập
Tạo chiến dịch tuyển dụng độc lập
- Bạn kích chọn vào menu phân hệ
> Chọn Tuyển dụng > Di chuột vào nút tạo mới
> Chọn Chiến dịch tuyển dụng
- Cập nhật các trường thông tin cần thiết
- Nhấn
để lưu lại
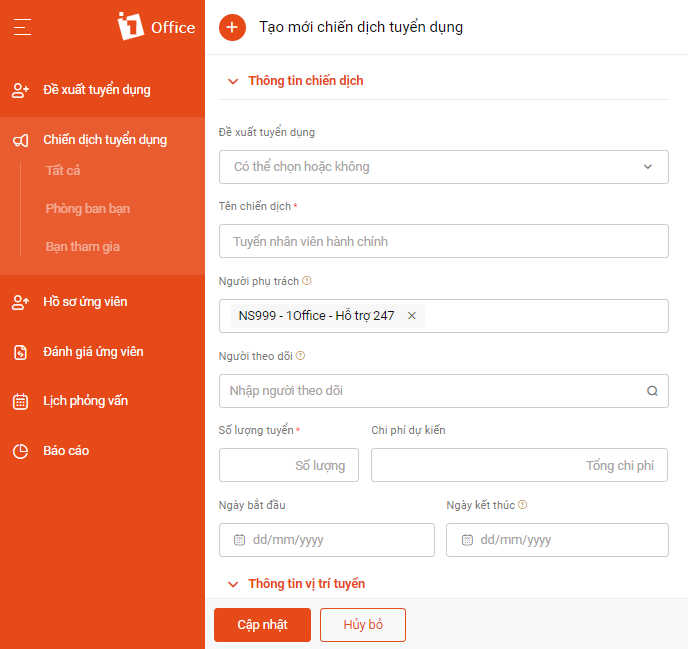
Lưu ý:Trường thông tin có dấu sao đỏ (*) là trường bắt buộc phải nhập
Các trường cần lưu ý:
| STT | Tên trường | Mô tả |
| 1 | Đề xuất tuyển dụng | Chọn 1 đề xuất tuyển dụng đã được tạo trước trên hệ thống. Sau khi chọn, những thông tin của đề xuất như vị trí, phòng ban… sẽ tự điền vào các trường thông tin bên dưới của chiến dịch tuyển dụng. |
| 2 | Tên chiến dịch | Nhập tên cho chiến dịch của bạn. Khi chọn đề xuất áp dụng, tên chiến dịch sẽ lấy theo đề xuất |
| 3 | Người phụ trách | Người phụ trách là những người được phép thực hiện các tác vụ quản lý, xem, sửa, xóa và thảo luận |
| 4 | Người theo dõi | Người theo dõi là những người được phép xem và thảo luận trong chiến dịch |
| 5 | Số lượng tuyển | Nhập số lượng ứng viên cần tuyển tương ứng với chiến dịch này |
| 6 | Chi phí dự kiến | Mỗi một chiến dịch đều phát sinh các khoản chi phí, người quản lý có thể nhập khoản chi phí dự kiến đó tại trường này |
| 7 | Ngày bắt đầuNgày kết thúc | Chọn thời gian bắt đầu và thời gian kết thúc chiến dịch, sao cho ngày kết thúc chiến dịch không được vượt quá hạn tuyển của đề xuất tuyển dụng. |
| 8 | Vị trí, Phòng ban | Chọn vị trí, phòng ban cần tuyển |
| 9 | Hình thức làm việc | Chọn hình thức làm việc tương ứng (Gồm: Thực tập, Bán thời gian, Toàn thời gian, Cộng tác viên |
| 10 | Nơi làm việc | Chọn nơi làm việc của nhân sự |
| 11 | Mức lương | Chọn mức lương cho ứng viên |
| 12 | Hạn tuyển | Là thời hạn mà đề xuất có hiệu lực. Ngoài ra, nếu không muốn ràng buộc về hạn, bạn tích chọn vào ô Tuyển đến khi đủ. Khi đó, đề xuất sẽ có hiệu lực cho tới khi tuyển đủ số lượng yêu cầu |
| 13 | Mẫu đánh giá ứng viên | Bạn có thể chọn một trong các mẫu đánh giá đã cài đặt sẵn để đánh giá ứng viên trong chiến dịch |
| 14 | Yêu cầu ứng viên | Bạn có thể cập nhật các yêu cầu đối với ứng viên như: Tuổi, Giới tính, Kinh nghiệm, Trình độ,… |
| 15 | Đính kèm | Bạn có thể đính kèm các tài liệu liên quan đến Chiến dịch tuyển dụng |
Tạo chiến dịch tuyển dụng từ đề xuất tuyển dụng
- Chọn 1 đề xuất tuyển dụng đã được duyệt > Click chọn tác vụ Tạo chiến dịch
- Cập nhật thông tin cần thiết (Tương tự tạo chiến dịch tuyển dụng độc lập)
Bước 2. Quản lý Chiến dịch tuyển dụng
1. Các màn hình quản lý Chiến dịch tuyển dụng
Cách 1: Quản lý chiến dịch tuyển dụng tại màn hình danh sách
Cách 2: Quản lý chiến dịch tuyển dụng tại màn hình chi tiết
Cách 1: Quản lý chiến dịch tuyển dụng tại màn hình danh sách
- Click chuột phải vào tên chiến dịch tuyển dụng tại màn hình danh sách và thực hiện tác vụ quản lý chiến dịch tuyển dụng
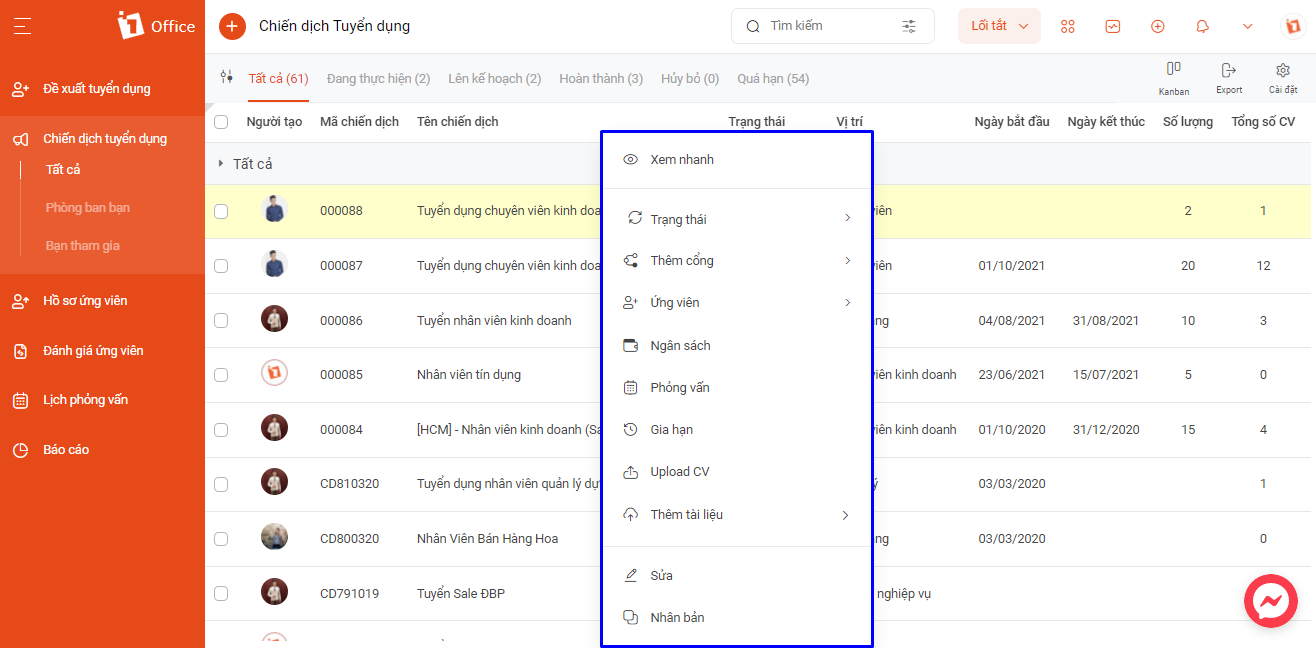
Cách 2: Quản lý chiến dịch tuyển dụng tại màn hình chi tiết
- Vào màn hình chi tiết chiến dịch tuyển dụng, vào thực hiện các tác vụ quản lý chiến dịch tuyển dụng ở góc phải màn hình
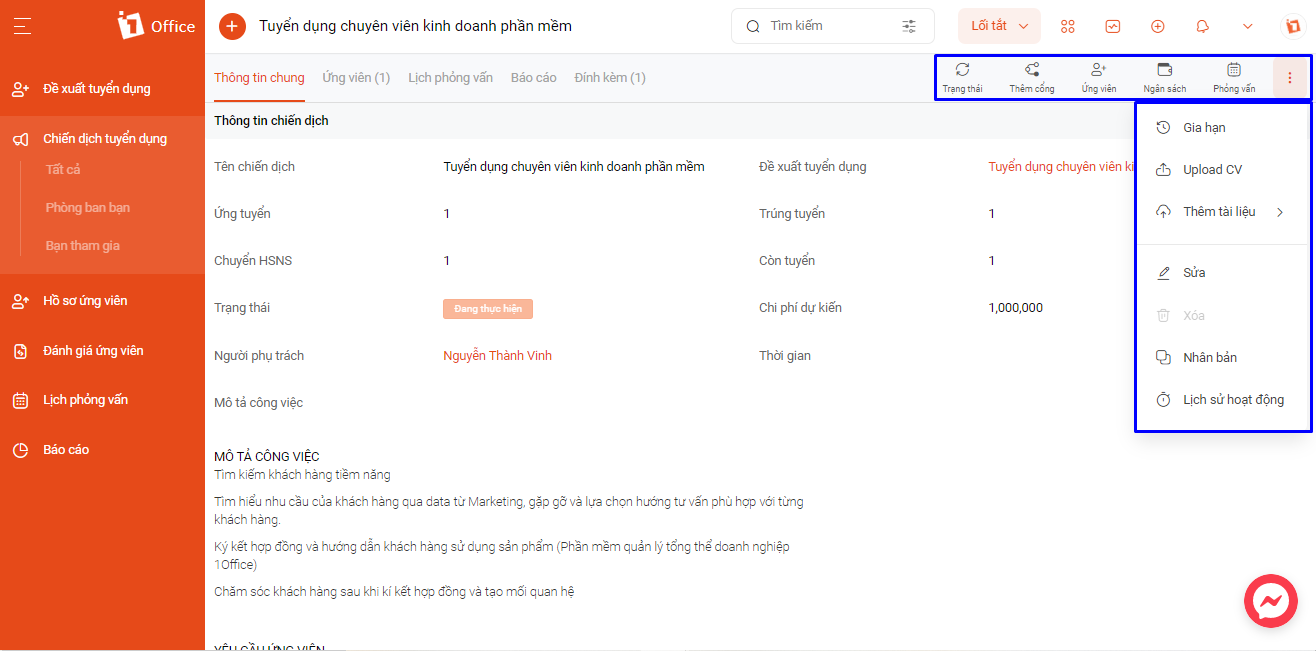
2. Bảng tác vụ quản lý Chiến dịch tuyển dụng
Các tác vụ quản lý Chiến dịch tuyển dụng:
| STT | Tác vụ | Quyền thực hiện | Mô tả |
| 1 | Chuyển trạng thái | Người phụ tráchNgười được phân quyền Quản lý ở phân hệ Tuyển dụng | Cho phép cập nhật trạng thái của chiến dịch:
Đối với những chiến dịch có trạng thái Đang thực hiện, sẽ có thêm các tác vụ: Thêm cổng, Thêm ứng viên, Ngân sách, Phỏng vấn, Gia hạn |
| 2 | Thêm cổng | Người phụ trách chiến dịchNgười được phân quyền Quản lý ở phân hệ Tuyển dụng | Người quản lý có thể thêm các cổng tuyển dụng vào các chiến dịch để phục vụ cho việc tự động lấy CV về phần mềm |
| 3 | Thêm ứng viên | Người phụ trách chiến dịchNgười được phân quyền Quản lý ở phân hệ Tuyển dụng | Ngoài những hồ sơ ứng viên đổ về từ các cổng tuyển dụng, người dùng có thể trực tiếp tạo mới hồ sơ ứng viên cho 1 chiến dịch. |
| 4 | Ngân sách | Người phụ trách chiến dịchNgười được phân quyền Quản lý ở phân hệ Tuyển dụng | Cho phép cập nhật ngân sách thực tế. Đó là chi phí tuyển dụng cho từng nguồn ứng viên |
| 5 | Phỏng vấn | Người phụ trách chiến dịchNgười được phân quyền Quản lý ở phân hệ Tuyển dụng | Cho phép người dùng tạo lịch phỏng vấn cho các ứng viên trong chiến dịch |
| 6 | Gia hạn | Người phụ trách chiến dịchNgười được phân quyền Quản lý ở phân hệ Tuyển dụng | Cho phép chọn lại ngày kết thúc của chiến dịch sao cho ngày kết thúc chiến dịch không được vượt quá hạn tuyển của đề xuất tuyển dụng. |
| 7 | Upload CV | Người phụ trách chiến dịchNgười được phân quyền Quản lý ở phân hệ Tuyển dụng | Cho phép người dùng có thể tải lên CV của ứng viên |
| 8 | Sửa | Người phụ trách chiến dịchNgười được phân quyền Quản lý ở phân hệ Tuyển dụng | Cho phép người dùng có thể sửa các thông tin của chiến dịch tuyển dụng |
| 9 | Xóa | Người phụ trách chiến dịchNgười được phân quyền Quản lý ở phân hệ Tuyển dụng | Người dùng có thể thực hiện xóa chiến dịch tuyển dụng. Chiến dịch tuyển dụng chỉ xóa được khi Chiến dịch ở trạng thái Hủy |
| 10 | Nhân bản | Người phụ trách chiến dịchNgười được phân quyền Quản lý ở phân hệ Tuyển dụng | Người dùng có thể nhân bản 1 chiến dịch tuyển dụng tương tự chiến dịch đã có |
| 11 | Lịch sử hoạt động | Người phụ trách chiến dịchNgười được phân quyền Quản lý ở phân hệ Tuyển dụng | Tính năng này cho phép người dùng có thể xem lại các lịch sử của chiến dịch tuyển dụng đó |
3. Chuyển trạng thái
Để chuyển trạng thái cho một chiến dịch, bạn click chọn vào biểu tượng Trạng thái ở góc trái trên màn hình
> chọn trạng thái cho chiến dịch. Các trạng thái của chiến dịch gồm có:
- Lên kế hoạch: Hệ thống sẽ căn cứ vào ngày bắt đầu của chiến dịch, khi thời gian bắt đầu lớn hơn thời gian hiện tại thì chiến dịch có trạng thái Lên kế hoạch, chiến dịch có trạng thái Đang thực hiện khi ngày bắt đầu lớn hơn hoặc bằng ngày hiện tại
- Hoàn thành: Khi số lượng ứng viên trúng tuyển bằng số lượng tuyển của chiến dịch thì hệ thống sẽ tự chuyển chiến dịch về trạng thái Hoàn thành
- Hủy: Người dùng được phép chuyển chiến dịch bất kỳ về trạng thái Hủy
- Quá hạn: Khi một chiến dịch đã hết hạn mà số lượng ứng viên trúng tuyển chưa đủ thì hệ thống sẽ tự động chuyển về trạng thái Quá hạn
4. Thêm cổng tuyển dụng
Cổng tuyển dụng là phương tiện trung gian đưa CV ứng tuyển của ứng viên về phần mềm. Để thực hiện được điều này, mỗi chiến dịch cần được gán với các cổng tuyển dụng. Để gán cổng tuyển dụng, bạn thực hiện theo thao tác sau:
Tại chi tiết một chiến dịch, click chọn tác vụ Thêm cổng > chọn loại cổng > chọn cổng cần thêm vào. 1Office cung cấp cho doanh nghiệp 2 loại cổng tuyển dụng:
- Cổng mailbox: Ứng viên nộp hồ sơ tại các nguồn tuyển dụng như Vietnam Work, JobsGO… sẽ đổ về địa chỉ mail đã nhập trong cổng và cập nhật lên phần Hồ sơ ứng viên
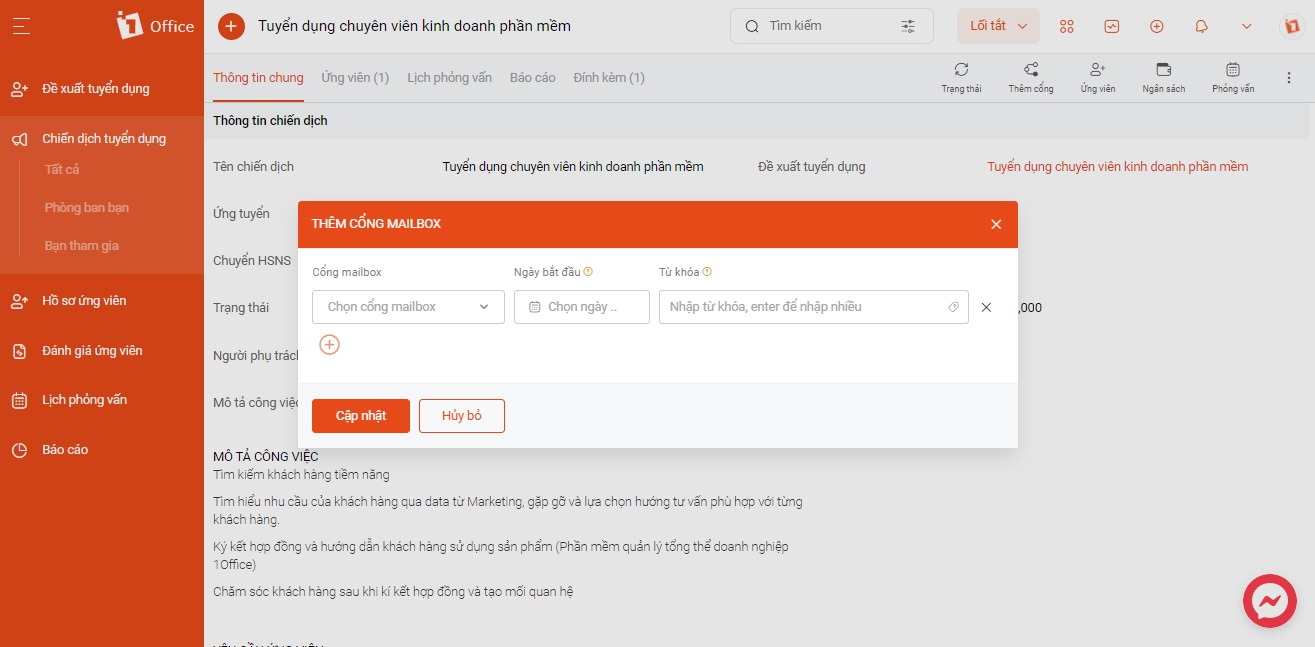
Người dùng cần chọn cổng mailbox, ngày bắt đầu và từ khóa để hệ thống quét cổng mail và lấy CV ứng viên về chiến dịch tuyển dụng
Lưu ý: Ngày bắt đầu: Là ngày hệ thống bắt đầu quét CV trong email cài đặt ở cổng mailbox
Từ khóa: Là từ gợi ý trong tiêu đề mail, Hệ thống sẽ quét những từ khóa tương ứng với tiêu đề mail gửi về
- Cổng webform: Khi ứng viên nộp hồ sơ qua link online đã được thiết lập sẵn, thông tin Ứng viên sẽ đổ về phần Hồ sơ ứng viên
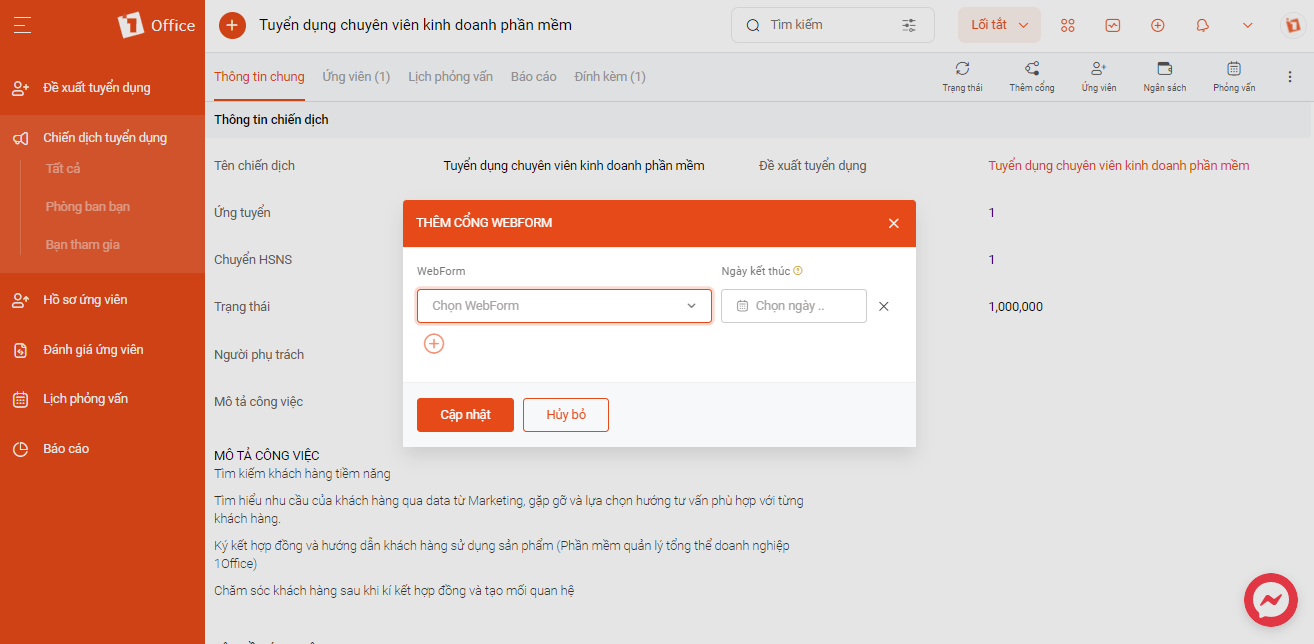
5. Thêm ứng viên
Để thêm ứng viên vào chiến dịch, tại chi tiết một chiến dịch, bạn chọn tác vụ Thêm ứng viên trên góc phải màn hình
- Chọn ứng viên có sẵn: Cho phép chọn các ứng viên có sẵn trên hệ thống, chỉ được phép chọn các ứng viên có trạng thái Tự do
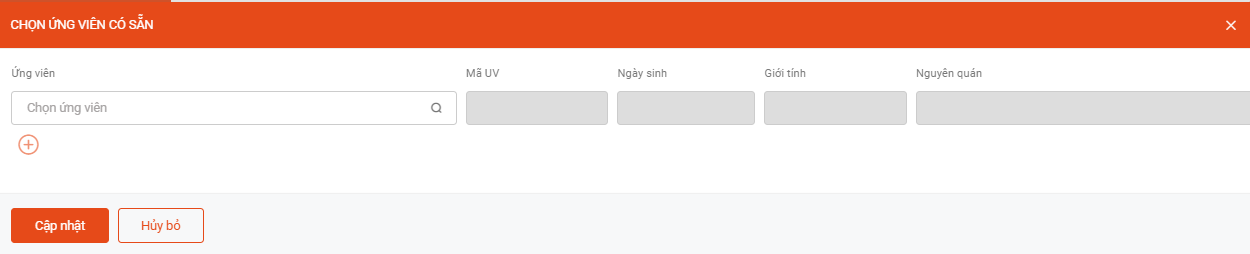
- Thêm mới ứng viên: nhập thông tin ứng viên mới. Chi tiết xem tại Hướng dẫn tạo mới Hồ sơ ứng viên
6. Ngân sách
Để cập nhật ngân sách cho chiến dịch, tại một chiến dịch, bạn chọn tác vụ Ngân sách trên góc phải màn hình > Nhập ngân sách cho mỗi nguồn ứng viên:
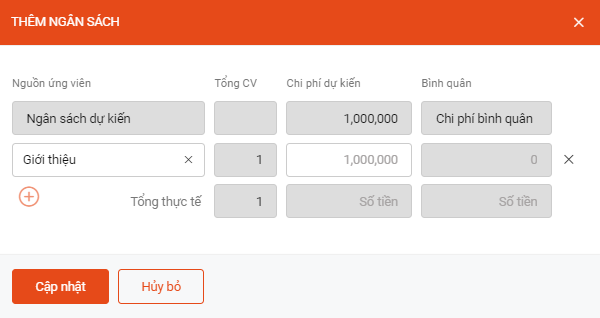
7. Phỏng vấn
Từ một chiến dịch, người quản lý có thể tạo lịch phỏng vấn cho ứng viên bằng cách chọn tác vụ Phỏng vấn ở góc trái trên màn hình
> Nhập thông tin cho lịch phỏng vấn:
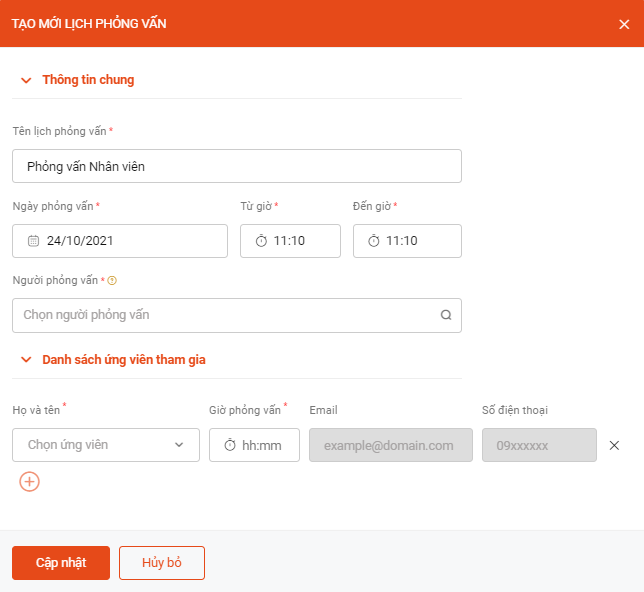
Lưu ý: Hệ thống sẽ tự động gửi email nhắc nhở tới người phỏng vấn trước 30 phút kể từ giờ bắt đầu phỏng vấn
8. Gia hạn
Để gia hạn thêm cho chiến dịch, tại chi tiết một chiến dịch, bạn chọn Khác ở góc trên màn hình > chọn
> Nhập thời gian muốn gia hạn thêm
Bước 3. Các màn hình xem Chiến dịch tuyển dụng
1Office cung cấp cho người dùng 2 màn hình để theo dõi chiến dịch tuyển dụng, bao gồm: màn hình danh sách, màn hình Kan Ban
Màn hình danh sách
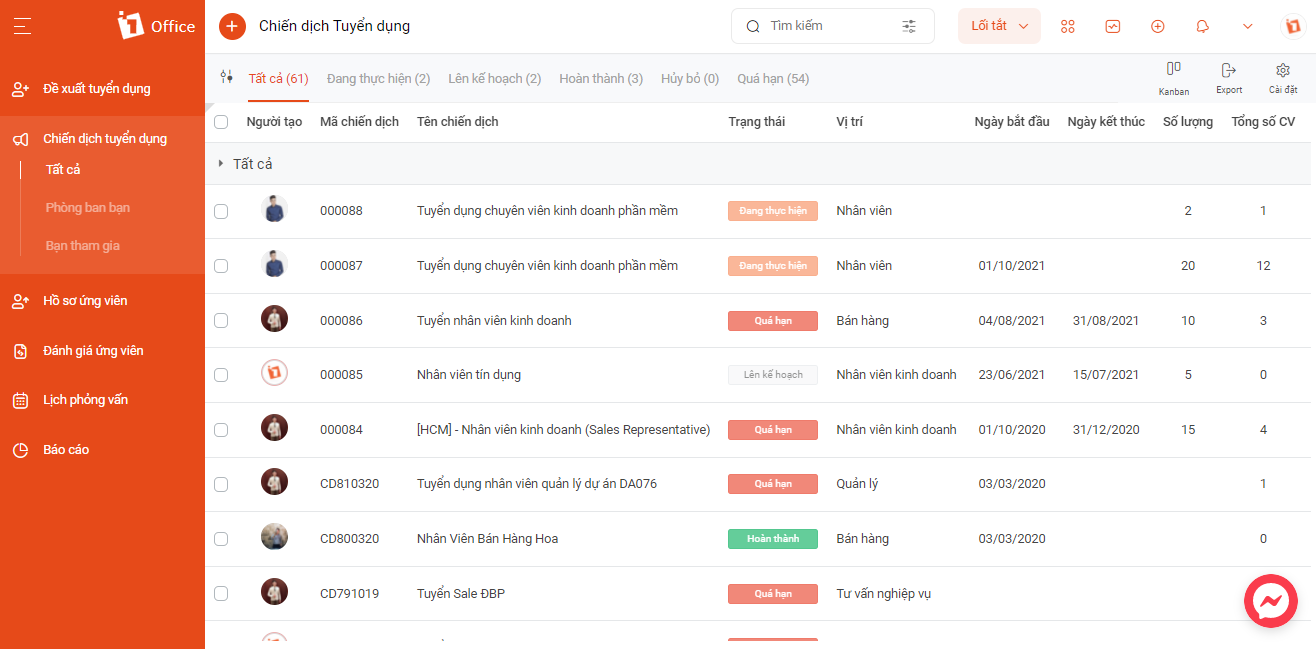
Tại màn hình danh sách, người dùng có thể thực hiện các tác vụ sau:
| STT | Tên tác vụ | Quyền thực hiện | Mô tả |
| 1 | Sắp xếp danh sách | Người được phân quyền xem hoặc quản lý ở phân hệ tuyển dụng | Người dùng có thể sắp xếp lại danh sách hiển thị của chiến dịch tuyển dụng. Có thể chọn sắp xếp theo các trường hiển trị trên danh sách
Ngoài ra người dùng có thể nhấn trực tiếp vào tiêu đề cột để sắp xếp lại màn hình hiển thị |
| 2 | Gộp nhóm theo | Người được phân quyền xem hoặc quản lý ở phân hệ tuyển dụng | Người dùng có thể gộp chung các chiến dịch tuyển dụng vào một nhóm. Nhóm chiến dịch tuyển dụng có thể gộp theo trạng thái, vị trí, … |
| 3 | Chọn cột hiển thị | Người được phân quyền xem hoặc quản lý ở phân hệ tuyển dụng | Người dùng có thể chọn các cột dữ liệu mà mình muốn xem để nhìn một cách trực quan nhất |
Màn hình Kanban
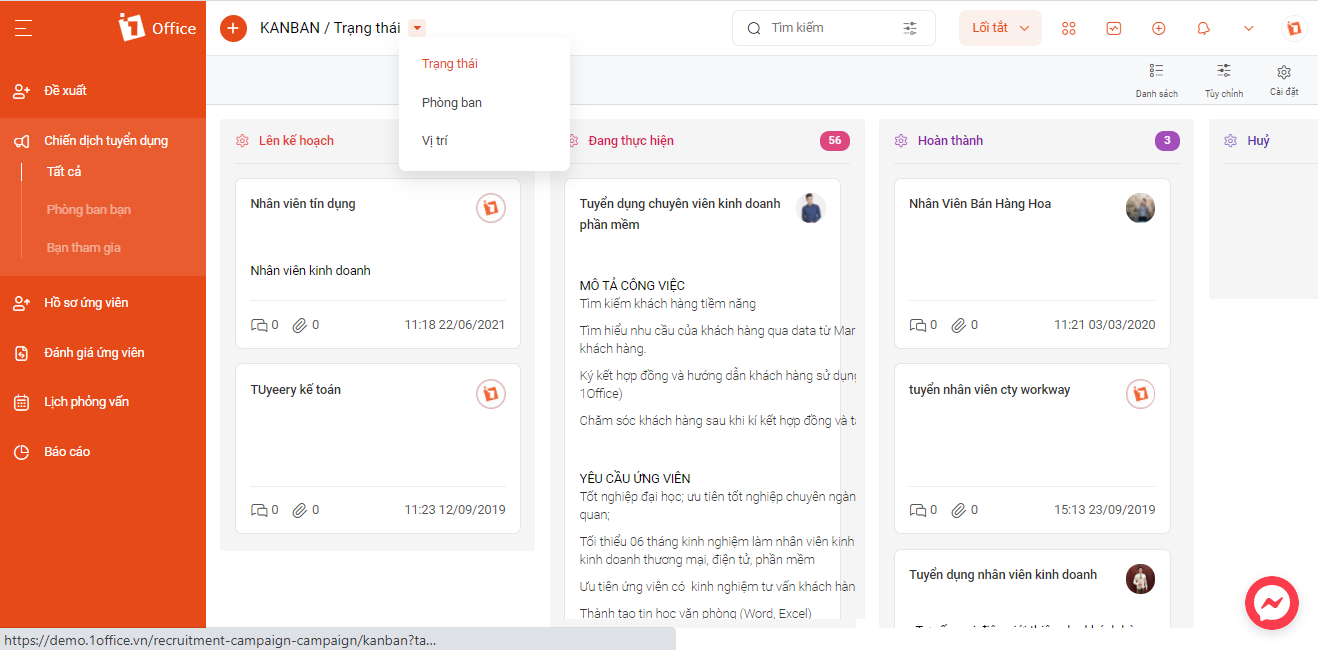
Tại màn hình Kanban, bạn có thể chọn xem theo Trạng thái, Theo phòng ban và Theo vị trí

 > Chọn Tuyển dụng > Di chuột vào nút tạo mới
> Chọn Tuyển dụng > Di chuột vào nút tạo mới 
















