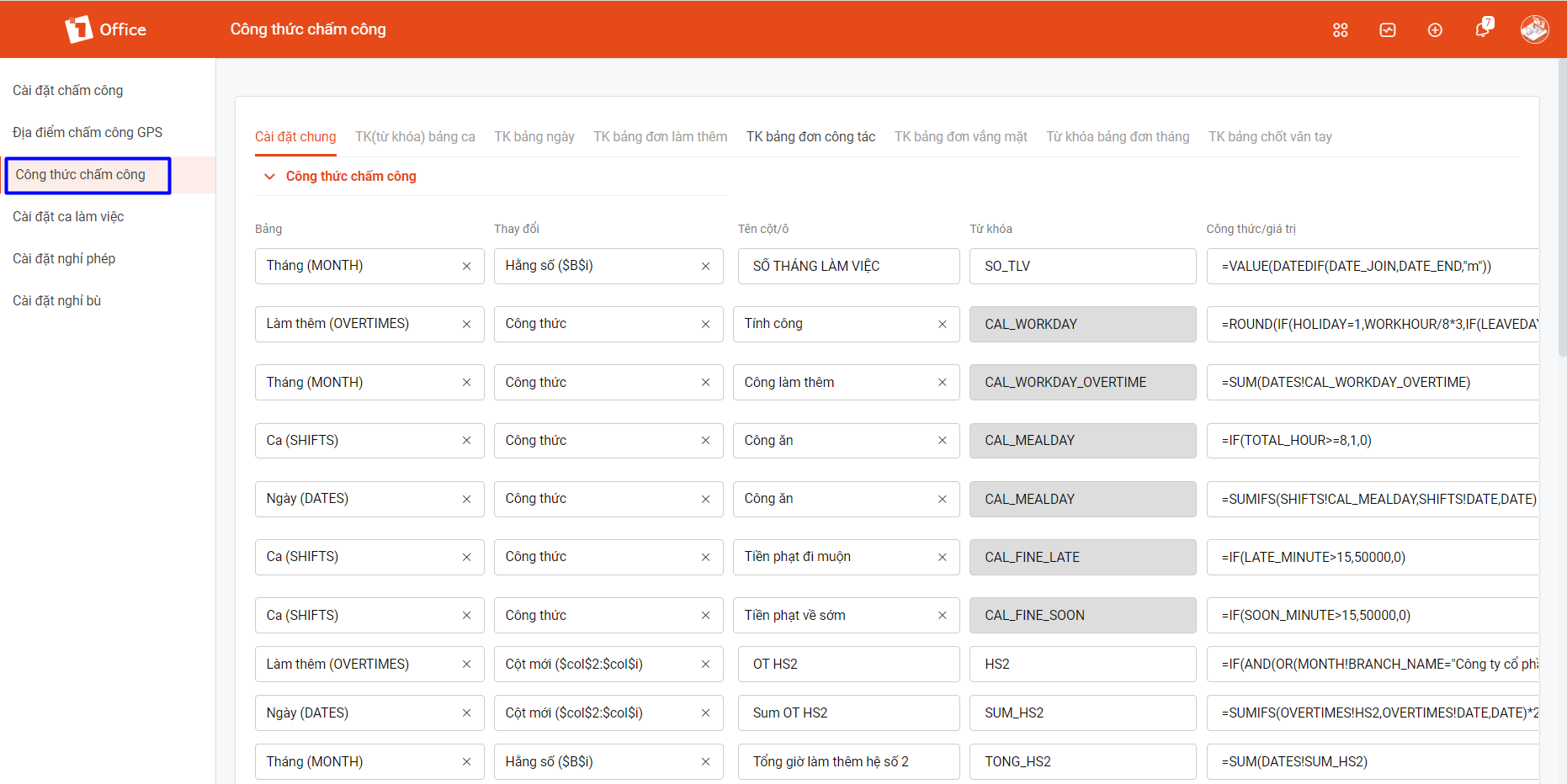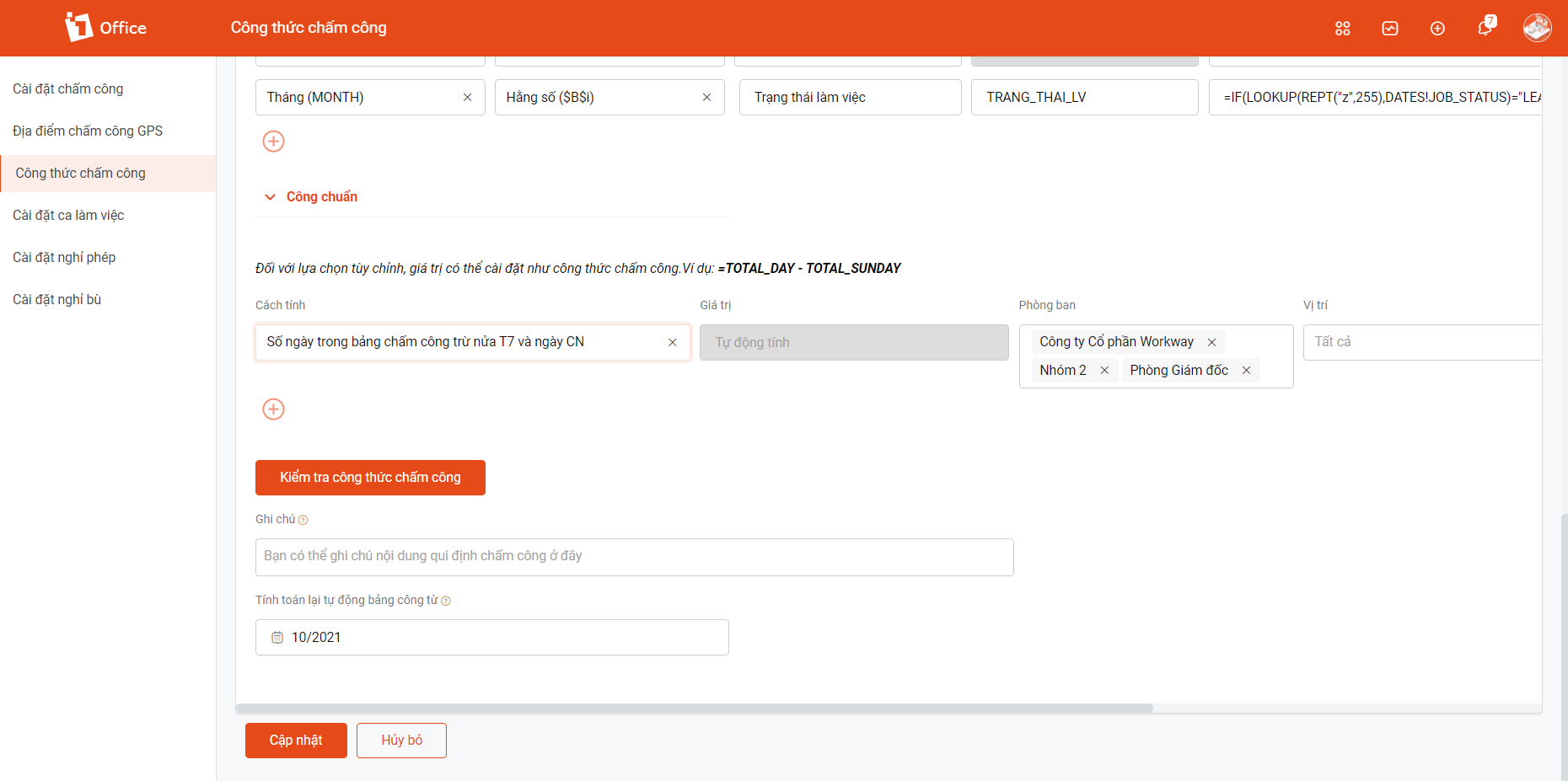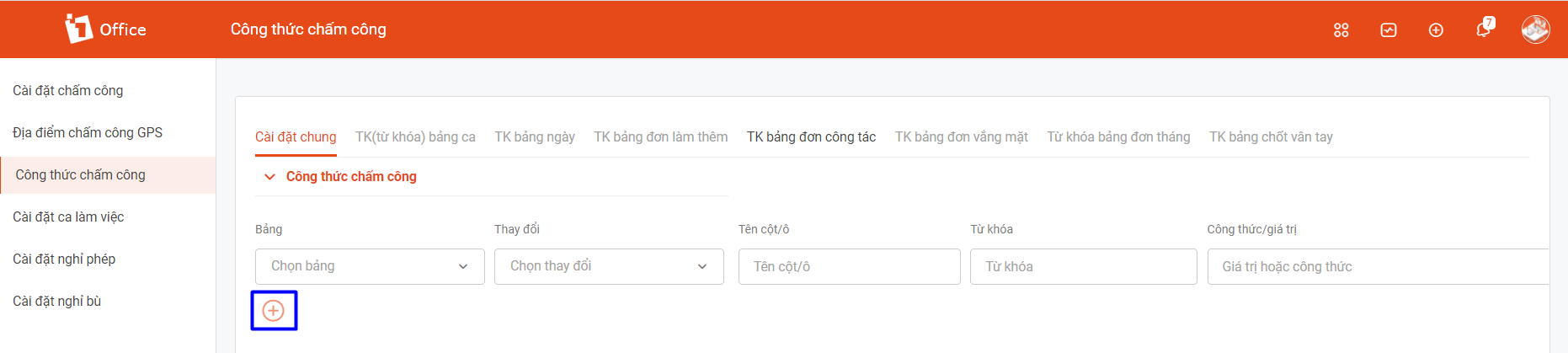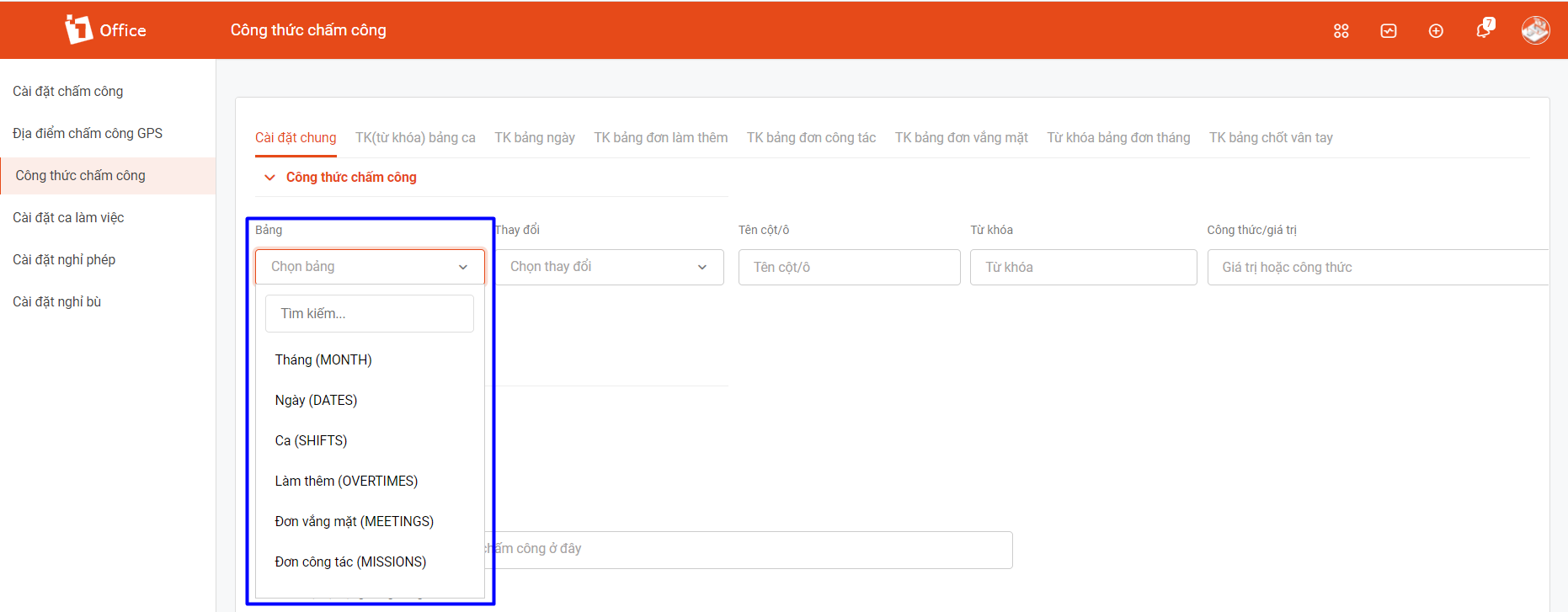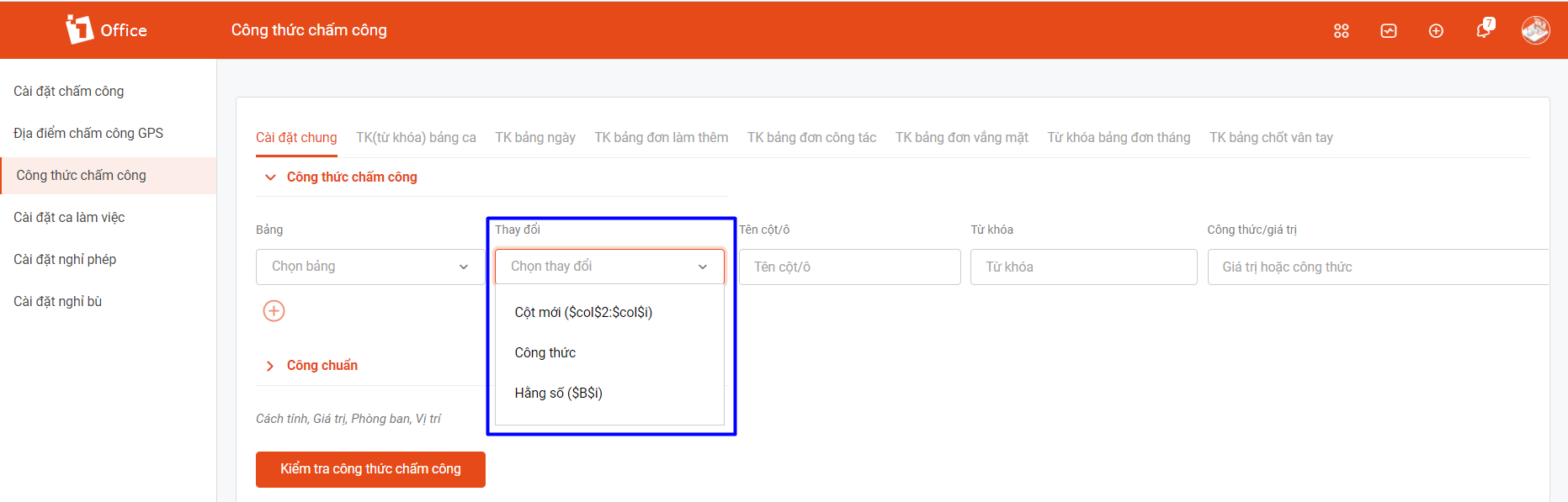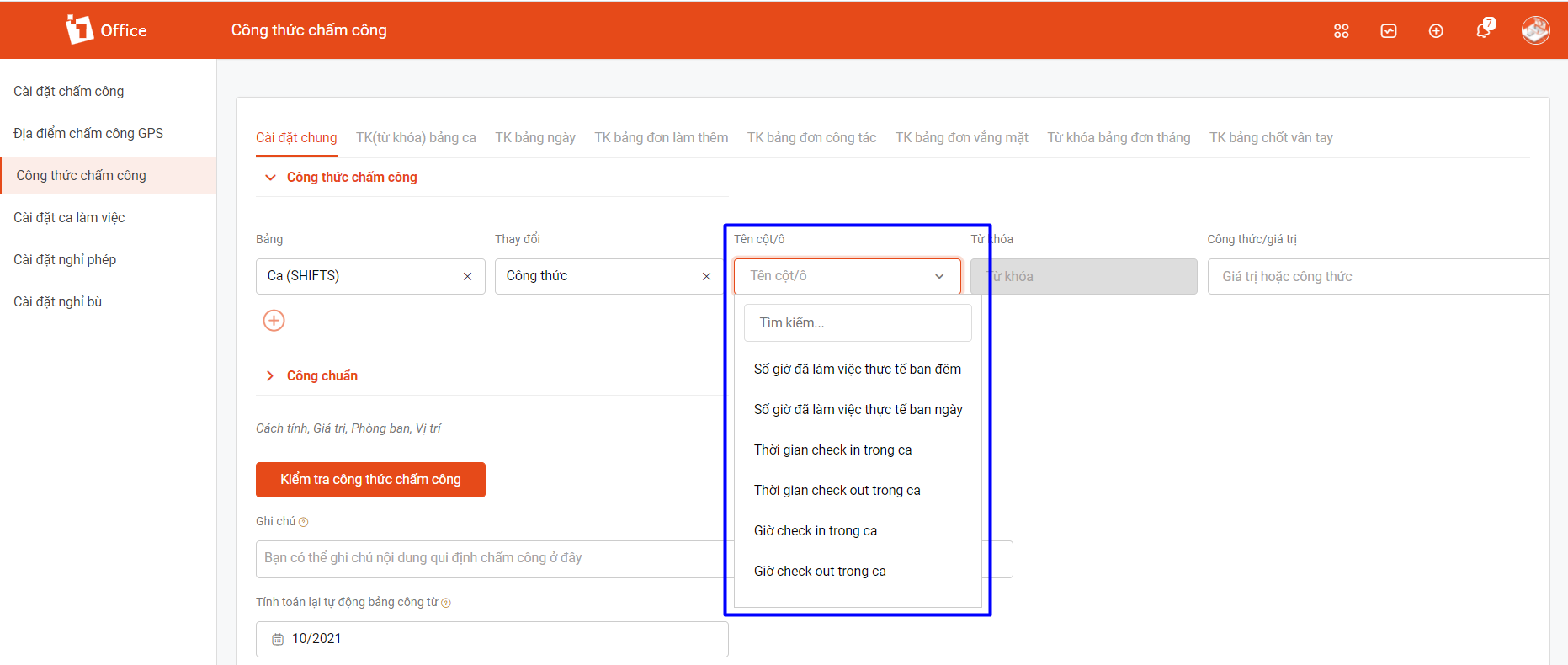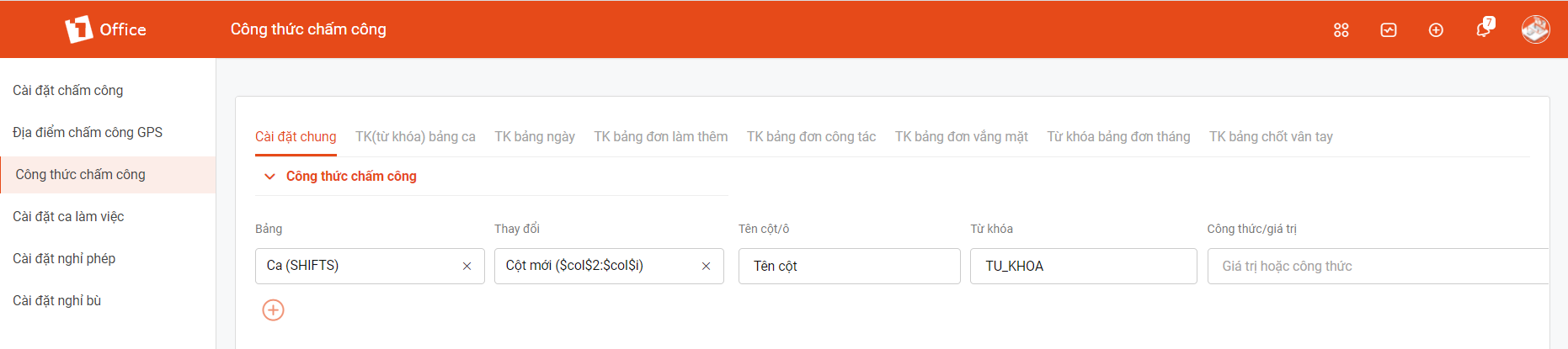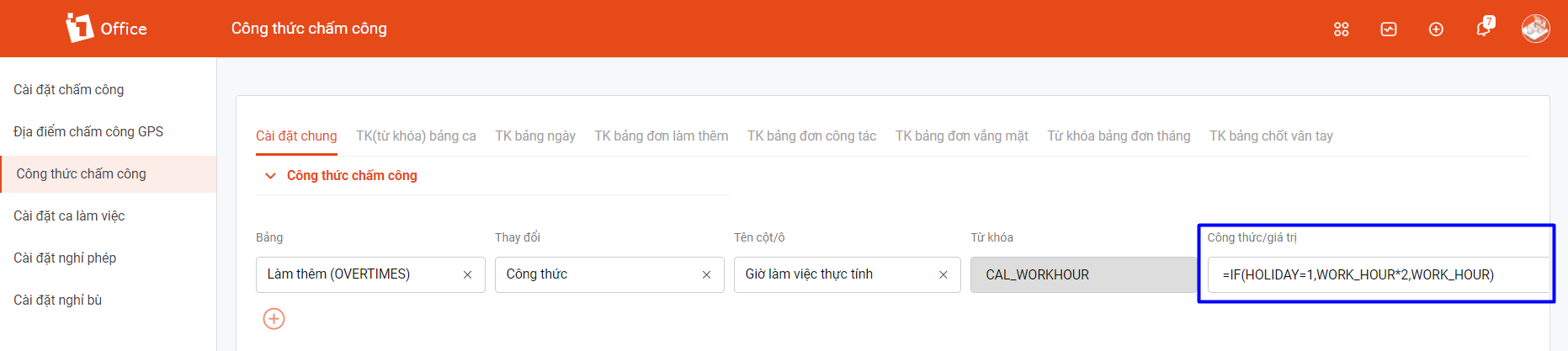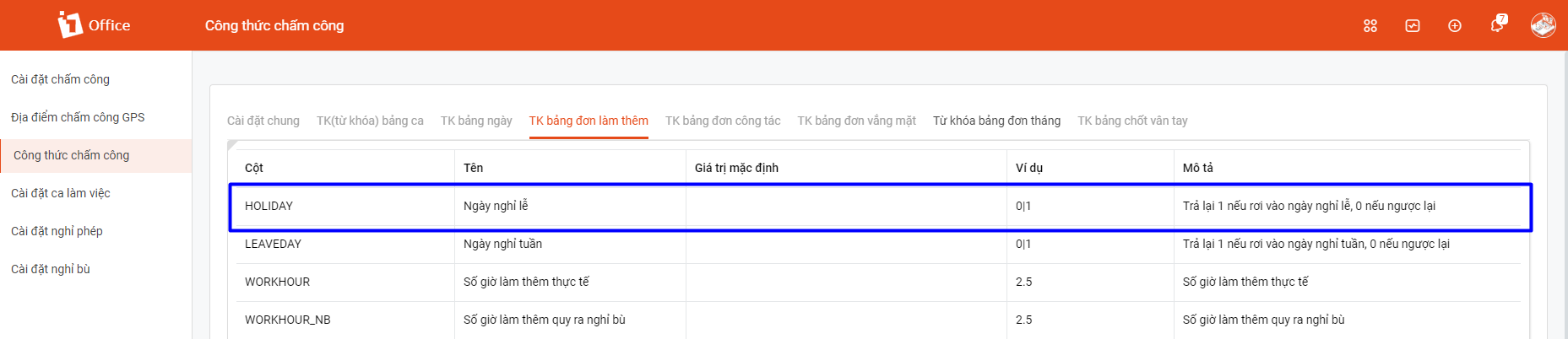Hướng dẫn Cài đặt quản lý chấm công
Để có thể quản lý được việc chấm công của nhân viên trên 1Office thì việc đầu tiên cần phải thực hiện là cài đặt hệ thống chấm công theo các quy định của công ty của mình. Phần hướng dẫn cài đặt chấm công của 1Office cho phép cài đặt các đối tượng sau:
- Cài đặt chấm công
- Cài đặt ca làm việc
- Cài đặt và kết nối tool chấm công
- Cài đặt định vị chấm GPS
- Cài đặt công thức chấm công
1. Cài đặt chấm công
Để sử dụng được tính năng quản lý chấm công, người quản lý cần thực hiện cấu hình các cài đặt phần chấm công như sau:
- Chọn vào biểu tượng avatar
góc trên cùng bên phải > Chọn Cài đặt hệ thống > Chấm công
- Trong màn hình cài đặt Chấm công > Chọn Cài đặt chấm công
- Thực hiện cấu hình các mục cài đặt cho phần quản lý chấm công
- Chọn
để lưu lại cài đặt
Click vào ảnh để xem chi tiết
Click vào ảnh để xem chi tiết
Bảng mô tả các trường cần cài đặt:
| STT | Tên trường | Mô tả |
| 1 | Mã chấm công lấy theo | Có 2 lựa chọn Lấy theo mã nhân sự hoặc Nhập mã chấm công
Lấy theo mã nhân sự: Áp dụng cho các công ty đặt mã chấm công giống mã nhân sự:
Nhập mã chấm công: Nhập trực tiếp mã chấm công đã cài đặt trên máy chấm công vào hệ thống |
| 2 | Ngày bắt đầu tính công hàng tháng | Là ngày bắt đầu kì công hàng tháng (đa số doanh nghiệp có kì công bắt đầu từ ngày đầu tiên trong tháng, trường hợp này nhập số 1) |
| 3 | Khoảng thời gian rỗi được phép miễn chốt | Trường hợp nhân sự có hai ca làm việc gần nhau, hoặc nhân sự có 1 ca làm việc và có giờ làm thêm sát giờ làm của ca, theo quy định không cần chốt vân tay cuối ca đầu và vào đầu ca tiếp theo, khoảng thời gian rỗi là khoảng thời gian tối đa cho phép miễn chốt vân tay giữa hai ca này (Ví dụ: Nhân sự trong 1 ngày được phân hai ca 7h-12h và 12h30-15h, nếu cài đặt khoảng thời gian rỗi miễn chốt là 30 phút thì nhân sự chỉ cần chấm vân tay lúc 7h và 15h) |
| 4 | Hiện thị trên bảng chấm công | Có 4 lựa chọn cho cách hiển thị trên bảng chấm công
|
| 5 | Mã bảo mật của api chấm công | Là mã bảo mật để phân biệt trong đường link khi đẩy dữ liệu chấm công lên server của các công ty
URL kết nối chấm công và 1Office: Đường link để thiết lập cài đặt cho tool kết nối dữ liệu chấm công lên hệ thống 1Office |
| 6 | Sử dụng định vị GPS | Khi bật tính năng này, hệ thống sẽ cho phép người quản lý gán các địa điểm chấm công vào ca làm việc, để nhân sự có thể chấm công trực tiếp tại vị trí đó bằng app 1Office trên điện thoại di động |
| 7 | Tách dòng chấm công của nhân sự | Trường hợp nhân sự có sự thay đổi thông tin công việc, thay đổi mức lương hay nhân sự có hai loại hợp đồng trong 1 tháng, quản lý có thể lựa chọn tách dòng chấm công để có cái nhìn trực quan
Có 6 lựa chọn cho Tách dòng chấm công
|
| 8 | Hệ số làm tròn | Dùng để cài đặt cách tính hệ làm tròn số công làm việc trong bảng chấm công.
Có thể chọn lựa chọn: Không làm tròn, 0.125, 0.25, 0.5 hoặc 1 |
| 9 | Ứng trước ngày công | Áp dụng cho một số công ty có nhu cầu làm bảng lương vào ngày giữa tháng, muốn hiển thị công lên đủ cho nhân viên đến hết tháng.
|
| 10 | Chốt đơn từ | Có 2 lựa chọn Chốt đơn từ
|
| 11 | Ngày chốt tự động công sau kỳ công số ngày là | Trong trường hợp lựa chọn chốt đơn từ tự động, phải chọn số ngày bảng chấm công tự động chốt sau thời điểm kết thúc kỳ công (Ví dụ: Cài đặt 5 ngày, kỳ công kết thúc vào ngày 30 hàng tháng. Thì sẽ được hiểu là sau ngày 30 hàng tháng 5 ngày bảng chấm công sẽ được tự động chốt) |
2. Cài đặt ca làm việc
Để sử dụng được phần quản lý chấm công trên 1Office, bắt buộc người quản lý phải khai báo trước các thông tin về ca làm việc của công ty. Để thực hiện cài đặt ca làm việc, người quản lý thực hiện theo các bước sau:
- Chọn vào biểu tượng avatar
góc trên cùng bên phải > Chọn Cài đặt hệ thống > Chọn Chấm công > Chọn Cài đặt ca làm việc
Click vào ảnh để xem chi tiết
- Chọn vào biểu tượng
để tạo mới ca làm việc
Click vào ảnh để xem chi tiết
Click vào ảnh để xem chi tiết
- Khai báo các thông tin của ca làm việc
- Nhấn
để lưu cài đặt
Bảng mô tả các trường thông tin trong cài đặt ca làm việc:
| STT | Tên trường | Mô tả |
| 1 | Mã ca | Mã ca hiển thị trên bảng phân công ca, thông tin chấm công của nhân sự khi nhân sự được phân ca làm việc (Ví dụ: HC, CS, CC, CG,…) |
| 2 | Tên ca | Tên của ca làm việc hiển thị trên thông tin chấm công của nhân sự khi được phân ca làm việc (Ví dụ: Ca hành chính, Ca sáng, Ca chiều, Ca gãy,…) |
| 3 | Nhiều khoảng làm việc | Bật lựa chọn này nếu ca làm việc được tách thành nhiều khoảng làm việc (thường là các ca gãy). Khi bật, phải nhập thông tin các khoảng làm việc
|
| 4 | Giờ vào, Giờ ra, Giờ nghỉ, Giờ kết thúc nghỉ | Các mốc thời gian quy định của ca làm việc
|
| 5 | Qua ngày | Chọn Có nếu ca làm việc kéo dài qua 2 ngày liên tiếp, chọn Không nếu ca kết thúc trong ngày. |
| 6 | Giờ linh hoạt | Áp dụng với những ca làm việc có giờ đến và về linh hoạt. Giờ linh hoạt được định nghĩa là khoảng thời gian nhân sự được linh động đến chấm công muộn hơn so với mốc thời gian quy định của ca
Ví dụ: Ca làm việc bắt đầu lúc 08:00 và kết thúc lúc 17:00. Giờ linh hoạt 30 phút, có nghĩa là trong khoảng 30 phút so với mốc thời gian của ca (08:00-08:30), nhân sự đến chấm công đều được tính là hợp lệ (không tính đi muộn). Khi nhân sự đến sau thời gian so với mốc quy định, giờ về cũng được đẩy lên tương ứng với khoảng thời gian đến |
| 7 | Tổng giờ | Hệ thống tự động tính tổng số giờ làm việc theo quy định của ca |
| 4 | Tổng công | Tùy vào quy định công ty, người quản lý cấu hình số công được tính cho ca làm việc |
| 5 | Chec kin trước/Check out sau | Là khoảng thời gian dùng để giới hạn thời gian check in/check out của nhân sự. Ví dụ: Ca làm việc bắt đầu lúc 08:00, chọn Check in trước 02:00 (2 tiếng) thì nhân sự có thể thực hiện chốt đến từ lúc 06:00. Nếu nhân sự chấm công trước khoảng thời gian 2 tiếng so với giờ làm việc (trước 06:00), hệ thống sẽ không ghi nhận giờ chốt đến đó |
| 6 | Đối tượng áp dụng | Trong trường hợp muốn giới hạn đối tượng áp dụng cho ca làm việc, có thể chọn phòng ban hoặc vị trí áp dụng tương ứng để tránh xuất hiện nhiều mã ca khi thao tác trên phần chấm công. Nếu ca làm việc áp dụng cho toàn hệ thống, có thể để trống thông tin |
| 7 | Tự động nhận biết theo phòng ban, vị trí | Áp dụng đối với những nhân sự có ca làm việc không xác định được chính xác thời gian làm việc trong ngày. Ví dụ: công ty có 2 ca làm việc 8h-12h và 9h-13h phân cho nhân sự A, nếu nhân là này chấm vân tay lúc 8h15 thì hệ thống sẽ nhận ca 8h-12h là ca làm việc ngày hôm đó của nhân sự |
| 8 | Chấm công tự động | Khi bật cài đặt này, ca làm việc sẽ không cần chấm công vẫn được ghi nhận đầy đủ công cho nhân sự được phân |
| 9 | Checkout tự động áp dụng cho vị trí | Áp dụng đối với vị trí nhân sự chỉ cần checkin không cần checkout. Tích chọn vào checkbox và chọn vị trí áp dụng |
| 10 | Bắt buộc chốt giữa ca | Áp dụng trong trường hợp doanh nghiệp yêu cầu nhân viên phải chấm vân tay vào giờ nghỉ giữa ca |
| 11 | Tính thời gian đi muộn, về sớm giữa ca | Áp dụng trong trường hợp doanh nghiệp có quy định tính đi muộn, về sớm vào giờ nghỉ giữa ca |
| 12 | Checkout/in cuối ca đầu | Là khoảng thời gian dùng để giới hạn thời gian checkin/ checkout giữa ca của nhân sự |
| 13 | Vị trị định vị | Chọn địa điểm chấm công đã được cài đặt trước đó áp dụng cho ca làm việc. Nếu địa điểm chấm công chưa được cái đặt trước, bạn có thể ấn chọn dấu (+) để tạo mới địa điểm chấm công. Xem hướng dẫn chi tiết cài đặt địa điểm chấm công tại mục Cài đặt địa điểm chấm công |
Lưu ý: Các trường có dấu * đỏ là trường bắt buộc điền
3. Cài đặt tool chấm công
Tool chấm công được xem như là phần mềm trung gian để kết nối và truyền dữ liệu từ máy chấm công của doanh nghiệp lên hệ thống 1Office. Trước tiên để cài đặt được Tool chấm công, doanh nghiệp cần có các thiết bị đáp ứng được các yêu cầu của phần mềm:
- Máy tính cài đặt Tool chấm công (ưu tiên máy tính cố định tại văn phòng công ty, nhà máy, cửa hàng), máy tính có sử dụng chung mạng LAN với máy chấm công và yêu cầu hệ điều hành: Windows 7 hoặc Windows 10
- Chọn vào biểu tượng avatar
góc trên cùng bên phải > chọn Cài đặt hệ thống > Chọn Chấm công
- Trong mục Cài đặt chấm công chọn mục
- Sau khi tải xuống chọn mở file và tiến hành cài đặt
- Mở Tool chấm công đã cài đặt (biểu tượng 1Office) > Chọn Cài đặt > Tiến hành cài đặt các tham số hệ thống cho Tool chấm công
Tải log: Tải dữ liệu từ thiết bị máy chấm công vào Tool chấm công
Đẩy log: Đẩy dữ liệu từ Tool chấm công lên hệ thống 1Office
Click vào ảnh để xem chi tiết
- Chọn mục Thêm máy để tiến hành kết nối máy chấm công
Click vào ảnh để xem chi tiết
Click vào ảnh để xem chi tiết
Bảng mô tả các tính năng trên tool chấm công:
| STT | Tên trường | Mô tả |
| 1 | Thêm máy | Chọn Thêm máy để cài đặt thông tin cho máy chấm công
Sau khi chọn loại máy, thông số cài đặt bao gồm:
|
| 2 | Lịch sử | Thông tin lịch sử tool kết nối tải và đẩy log dữ liệu chấm công |
| 3 | Cài đặt | Cài đặt chung cho tool chấm công bao gồm:
|
Lưu ý:
Có thể cài nhiều máy chấm công trên 1 tool và thực hiện các bước tương tự để thêm máy
4. Cài đặt chấm công GPS
Đối với những doanh nghiệp không sử dụng máy chấm công hoặc những doanh nghiệp có nhân viên thường xuyên làm việc tại công trường thì chấm công bằng máy chấm công là không thể thực hiện được. Vì vậy 1Office đã phát triển tính năng Chấm công định vị GPS giúp người sử dụng có thể chấm công từ bất cứ địa điểm nào thông qua chiếc điện thoại của mình
Để chấm công bằng định vị GPS, bạn cần thực hiện cài đặt như sau:
- Bật cài đặt chấm công định vị GPS, hướng dẫn chi tiết tại mục Cài đặt chấm công
- Chọn vào biểu tượng avatar
góc trên cùng bên phải > Chọn Cài đặt hệ thống > Chọn Chấm công
- Chọn biểu tượng
(góc trái màn hình) để tạo mới địa điểm chấm công
- Nhập thông tin địa điểm chấm công
- Chọn
để lưu địa điểm
Click vào ảnh để xem chi tiết
Click vào ảnh để xem chi tiết
Bảng mô tả các trường thông tin của địa điểm chấm công GPS:
| STT | Tên trường | Mô tả |
| 1 | Tên địa điểm | Tên địa điểm mà nhân sự làm việc, cho phép chấm công GPS |
| 2 | Vĩ độ, Kinh độ | Tọa độ địa lí của địa điểm, bạn có thể lấy từ Tọa độ, hoặc chọn trực tiếp trên Bản đồ |
| 3 | Bán kính | Bán kính cho phép chấm công. Khi ra khỏi bán kính này, hệ thống sẽ chặn không cho phép nhân sự chấm công bằng GPS nữa |
5. Cài đặt công thức chấm công
1Office cho phép tùy chỉnh, cài đặt các quy định chấm công (theo quy định của công ty) như công thức bằng các hàm trên excel
Để cài đặt công thức chấm công, bạn thực hiện các bước sau:
- Chọn vào biểu tượng avatar
ở góc trên bên phải > Chọn Cài đặt hệ thống > Chọn Chấm công
- Trong phần cài đặt, chọn mục Công thức chấm công
Click vào ảnh để xem chi tiết
Click vào ảnh để xem chi tiết
Bảng mô tả các tính năng:
| STT | Tên trường | Mô tả |
| 1 | Từ khóa các bảng | 1Office cho cho phép sử dụng các từ khóa chứa giá trị từ các bảng để có thể tùy chỉnh công thức chấm công theo quy định:
|
| 2 | Công chuẩn | – Là số ngày công cơ sở nhân sự phải làm tròn kỳ công
Có 10 cách tính công chuẩn:
– Vị trí: Cài đặt cách tính công chuẩn cho từng vị trí nếu doanh nghiệp chia từng vị trí có cách tính khác nhau – Nếu công ty có nhiều đối tượng áp dụng các mức công chuẩn khác nhau, nhấn vào biểu tượng dấu cộng để thêm mới |
- Tiến hành thêm mới các dòng công thức tại mục Cài đặt chung, nhấn vào biểu tượng dấu cộng để thêm mới 1 công thức:
Click vào ảnh để xem chi tiết
- Chọn bảng chứa dữ liệu mà bạn muốn tác động công thức (Ví dụ: làm thêm ngày nghỉ x2, làm thêm ngày lễ x3 công > tác động đến công/giờ của làm thêm > chọn bảng Làm thêm)
Click vào ảnh để xem chi tiết
- Tại cột Thay đổi chọn:
- Công thức: Nếu như 1Office có theo dõi dữ liệu này (những trường thông tin có từ khóa trong bảng từ khóa tương ứng)
- Cột mới: Nếu như trường thông tin đó ko được lưu trữ trên hệ thống (không nằm trong bảng từ khóa)
- Hằng số: Những trường dữ liệu chưa có trong bảng từ khóa và lấy ra được bảng lương (Hằng số chỉ có trong bảng tháng)
Click vào ảnh để xem chi tiết
Khi bạn chọn cột Thay đổi là dạng “Công thức”, tại Tên cột/ô bạn sẽ lựa chọn 1 trong các trường hệ thống đang có sẵn để tác động công thức (Từ khóa sẽ lấy theo từ khóa mặc định của hệ thống)
Click vào ảnh để xem chi tiết
Khi bạn chọn cột Thay đổi là Cột mới/Hằng số, bạn sẽ tự đặt tên tại Tên cột/ô và Từ khóa
Click vào ảnh để xem chi tiết
- Tại cột Công thức giá trị: chuyển đổi dữ liệu từ quy định của công ty lên hệ thống. Cấu trúc công thức viết giống excel, thay địa chỉ ô cột của excel bằng từ khóa trên phần mềm
Click vào ảnh để xem chi tiết
Click vào ảnh để xem chi tiết
- Sau khi hoàn thành các công thức chấm công, kéo xuống cuối trang, chọn
để lưu cài đặt

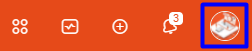 góc trên cùng bên phải > Chọn Cài đặt hệ thống > Chấm công
góc trên cùng bên phải > Chọn Cài đặt hệ thống > Chấm công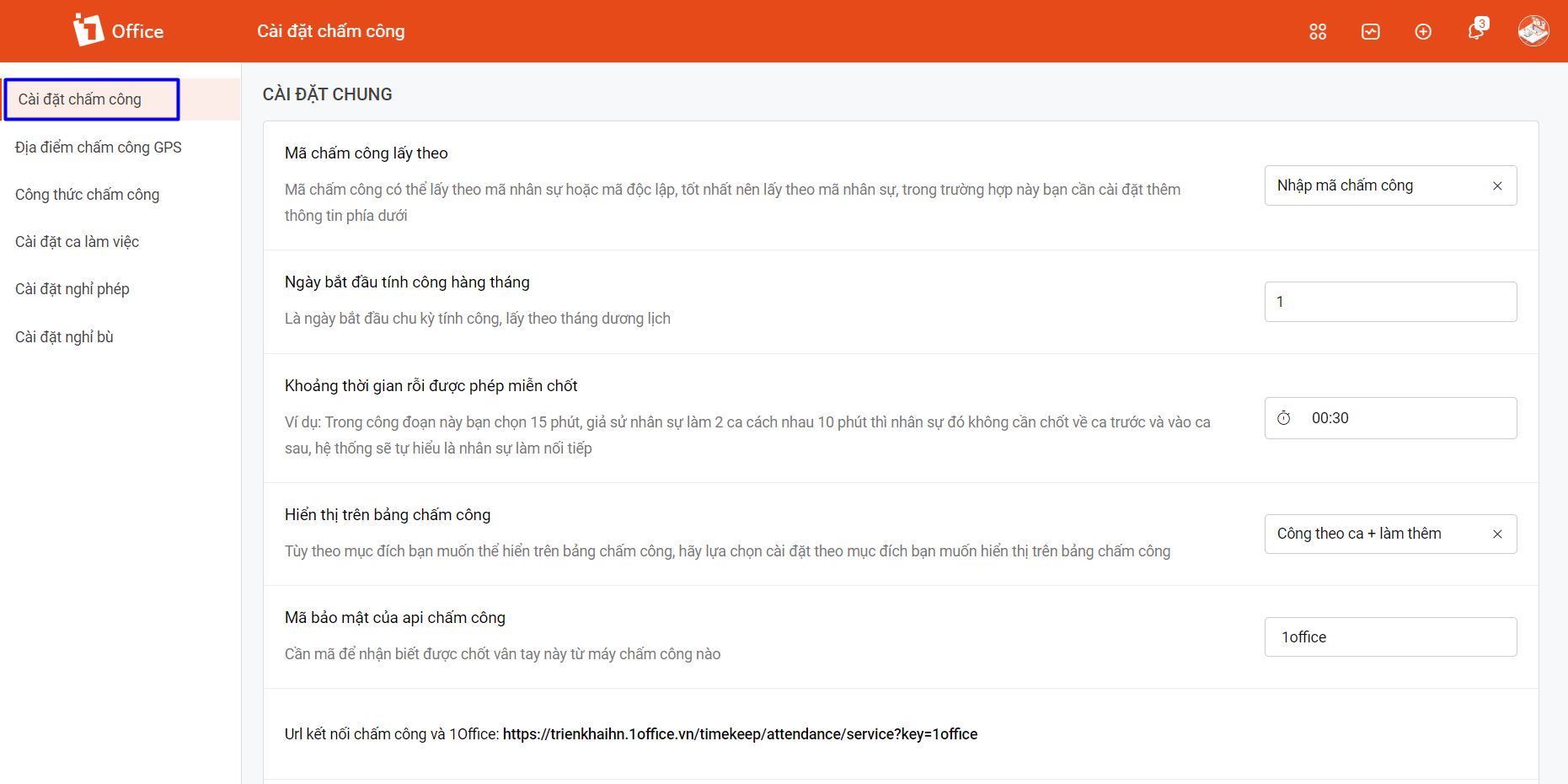
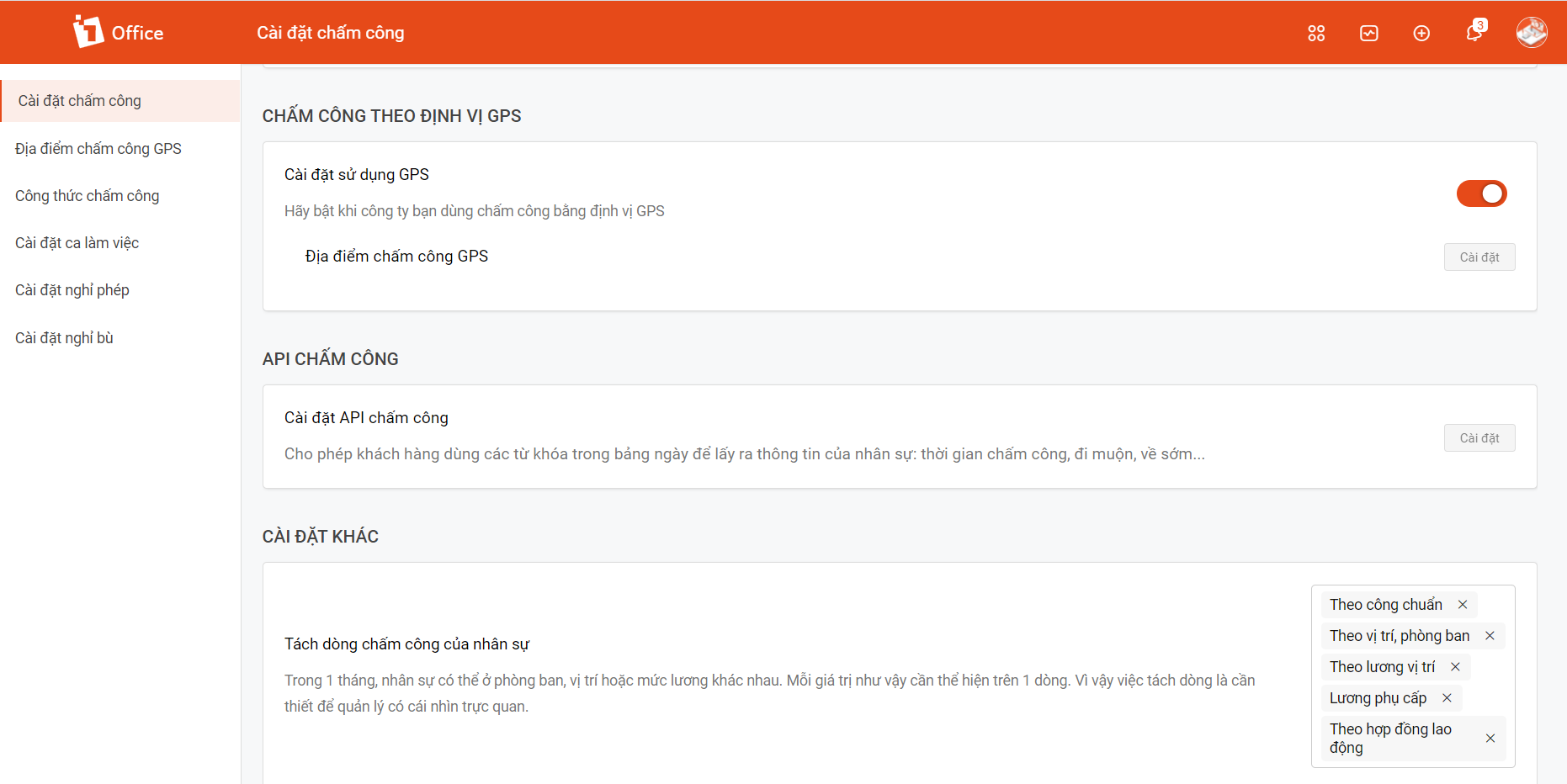
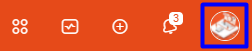 góc trên cùng bên phải
góc trên cùng bên phải 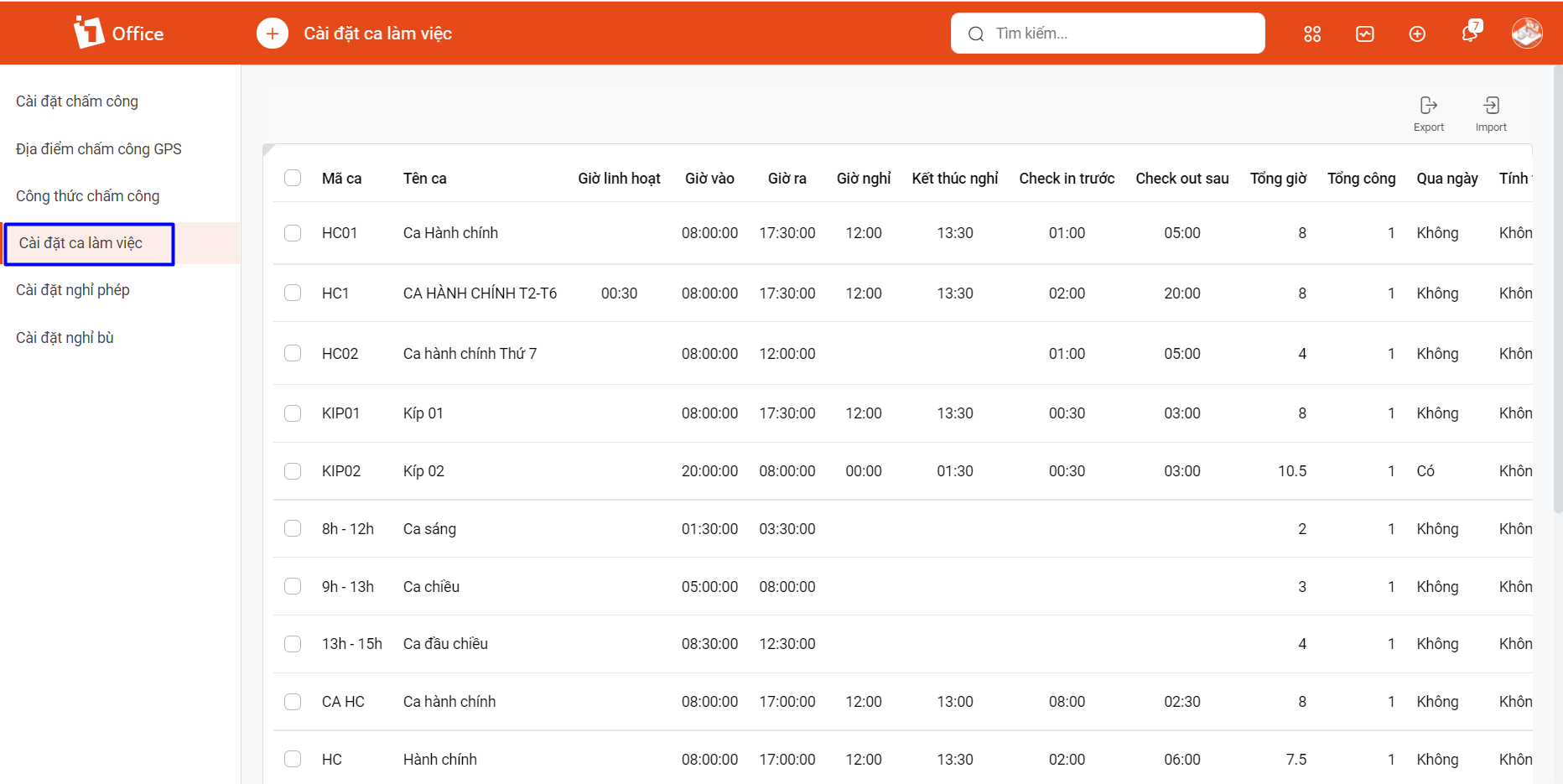
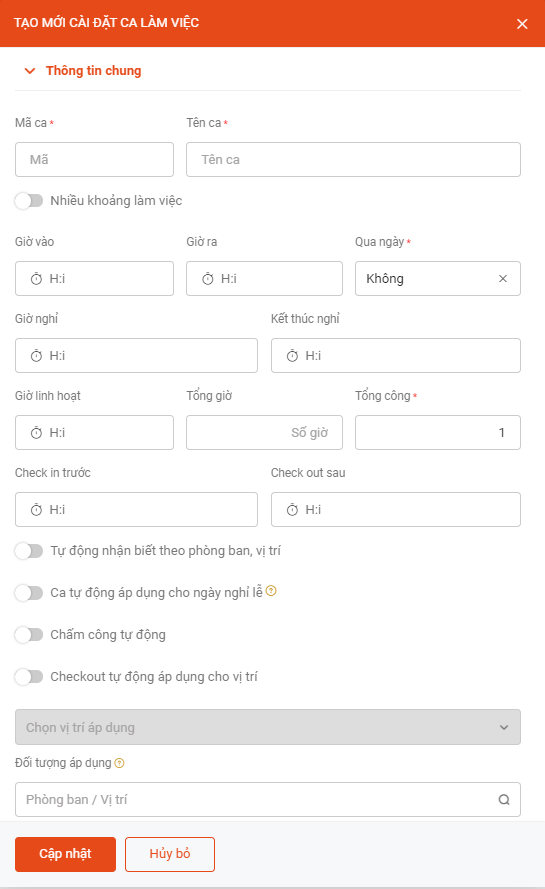
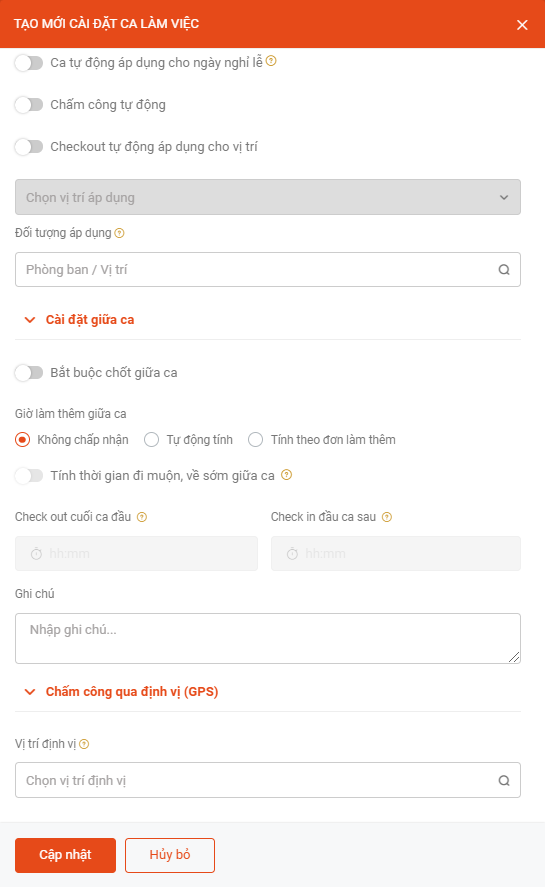
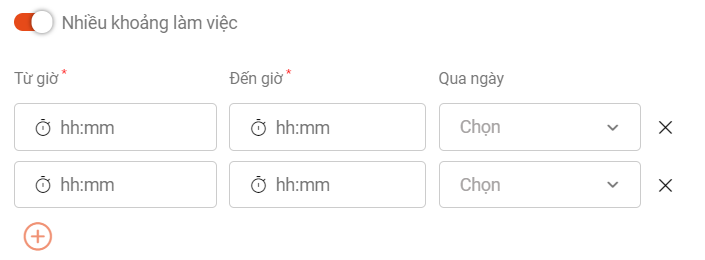
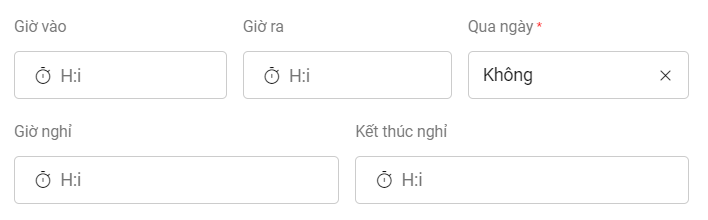
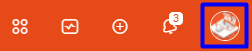 góc trên cùng bên phải
góc trên cùng bên phải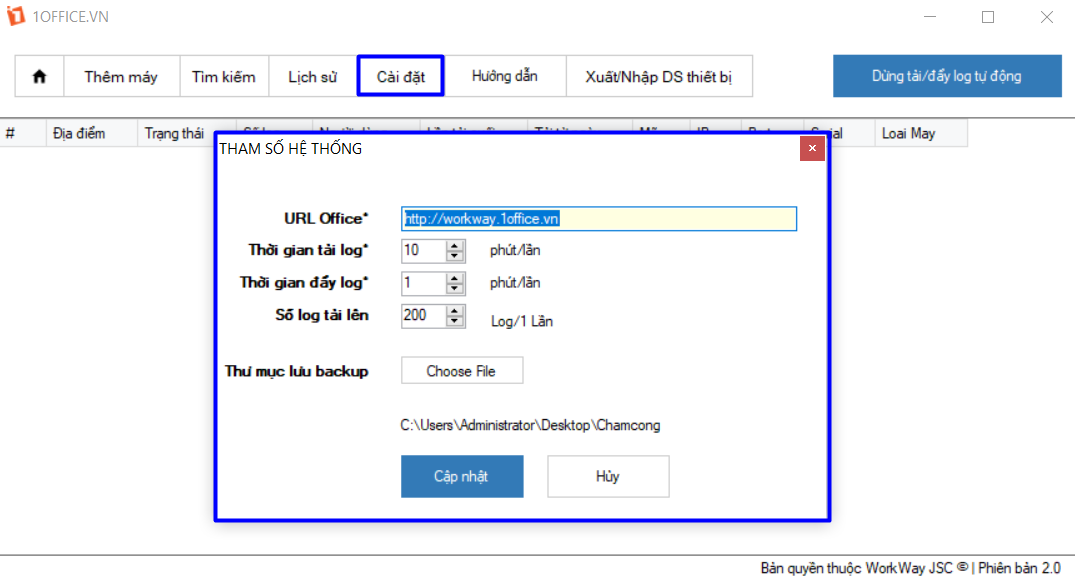
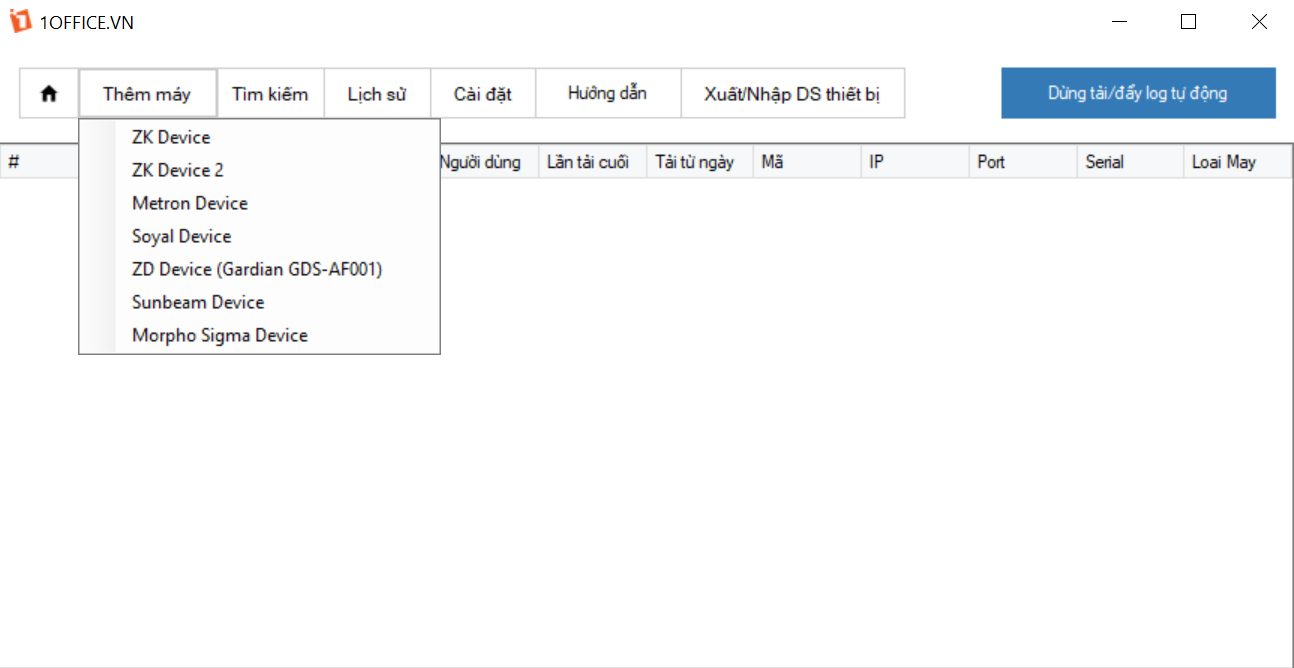
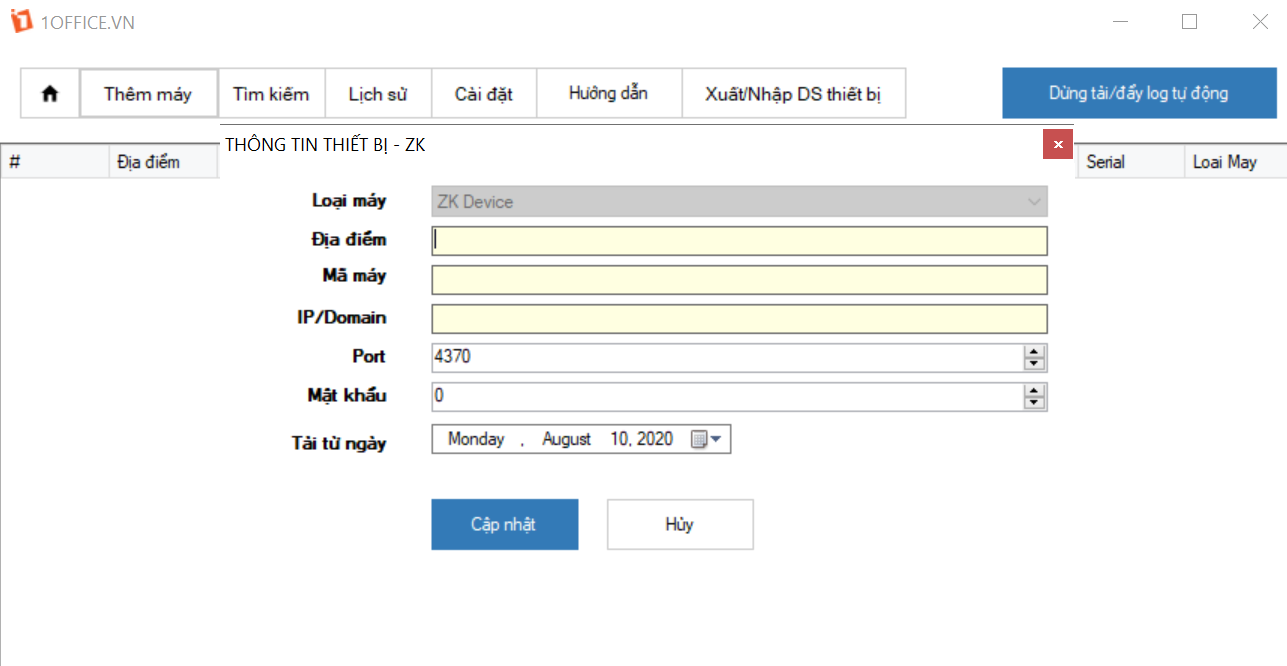
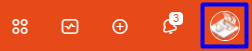 góc trên cùng bên phải > Chọn Cài đặt hệ thống > Chọn Chấm công
góc trên cùng bên phải > Chọn Cài đặt hệ thống > Chọn Chấm công 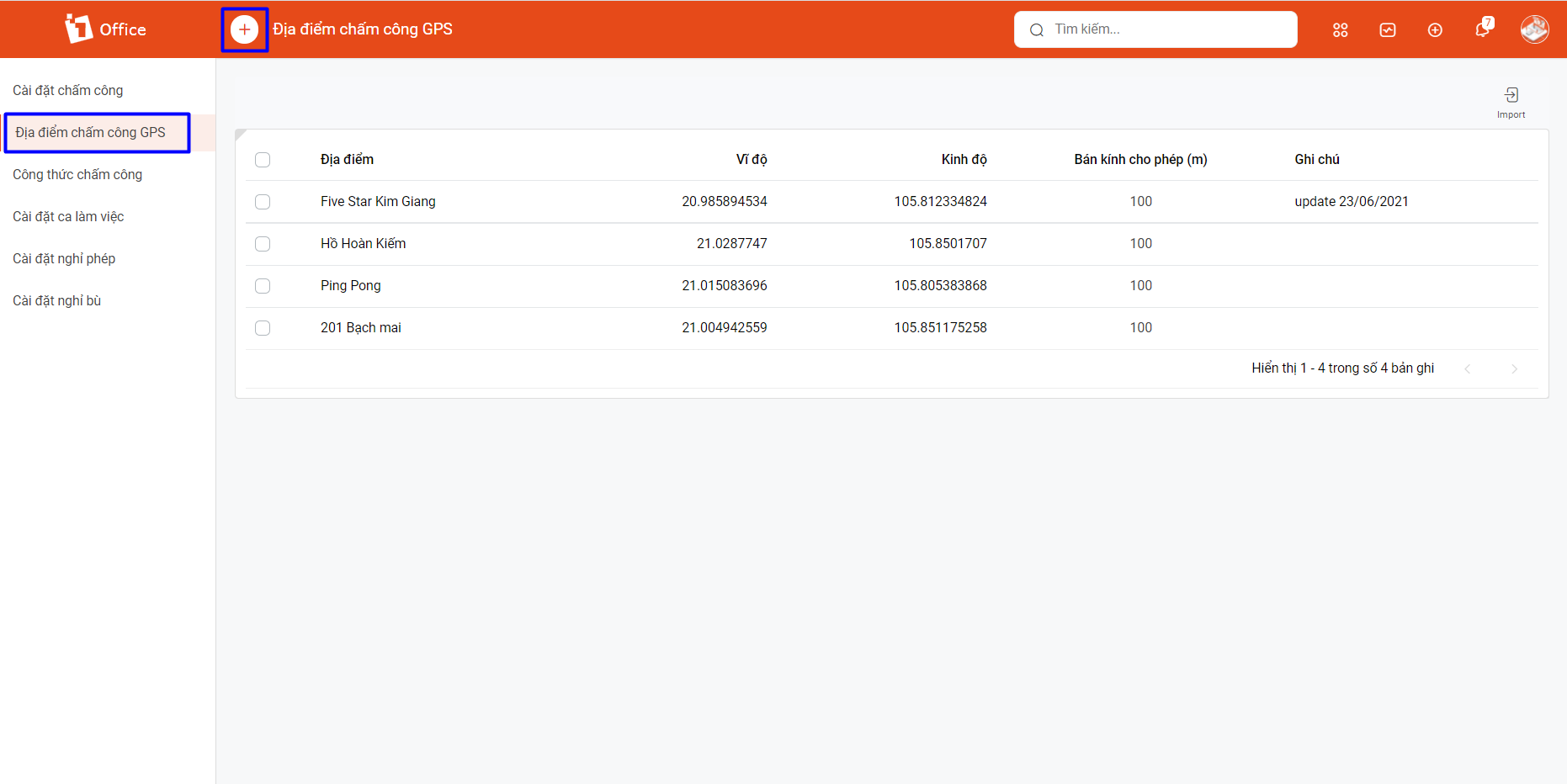
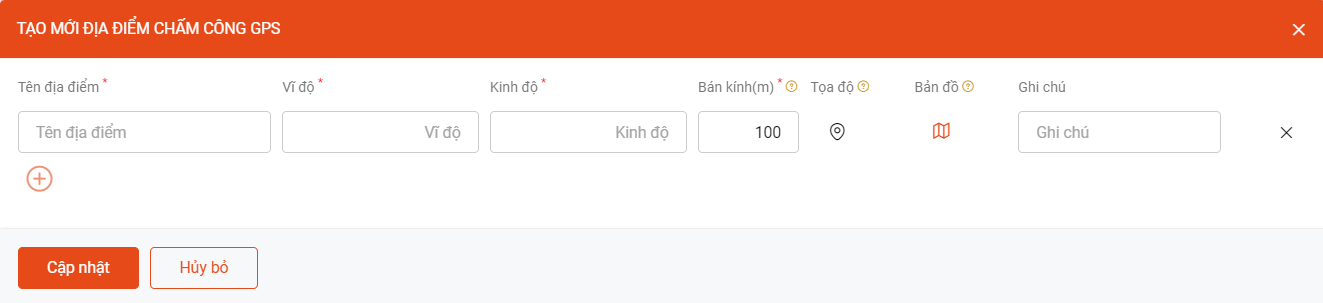
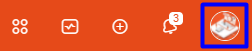 ở góc trên bên phải > Chọn Cài đặt hệ thống > Chọn Chấm công
ở góc trên bên phải > Chọn Cài đặt hệ thống > Chọn Chấm công